
Yandex visual bookmarks for Yandex.mozer, Google Chrome, Mozilla Firefox: how to download the extension and establish how to export from Yandex.moiser? The bookmarks in Yandex.mrauser disappeared: how to restore?
The article describes how to install and use Yandex visual bookmarks for various browsers.
Navigation
For more convenient work with browsers and the Internet, special visual bookmarks were developed. It is no secret that bookmarks are saved links that we will need in the future, and by which we can calmly go into one click with a mouse.
Visual bookmarks, in turn, are the same links, but outwardly they look like small pictures with the image that you yourself can choose, for example, the logo " VK", If the link leads to the site" In contact with". These visual bookmarks are usually located in each new browser tab.
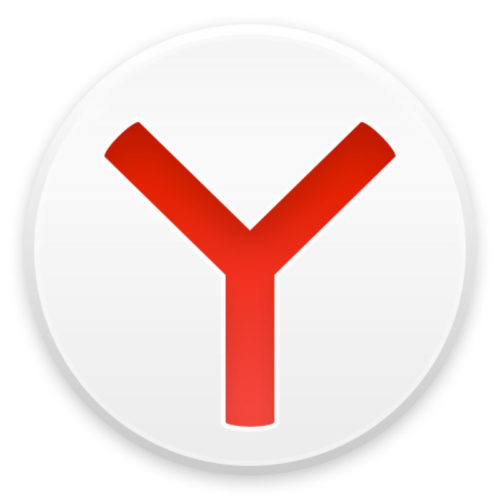
Yandex Visual bookmarks for Yandex.mozer, Google Chrome, Mozilla Firefox how to download the extension and establish how to export Yandex.Mrazer. Bookmarks in Yandex.Mrazere how to restore how to restore
Visual bookmarks from the company " Yandex»They are of great popularity and are suitable for different browsers, which is one of their advantages. In this review, we will talk about visual bookmarks " Yandex"For browsers" Yandex.mozer», « Google Chrome"," M ozilla Fayarfox»And how to use them: download, install, export, restore, save, delete.
But it is worth noting that visual bookmarks " Yandex»For all browsers in their functionality are practically identical, so the instruction for" Google Chrome»Will be exactly the same as the instruction for" Mozilla Fayarfox", And o" " Yandex.mozer»Let's talk separately.
How to install and use Yandex visual bookmarks for Mozilla Fayarfox?
To install visual bookmarks in " Mozilla Fayarfox" (or in " Google Chrome») Use this instruction:
- Pass this link, scroll down the page and click on " Install»
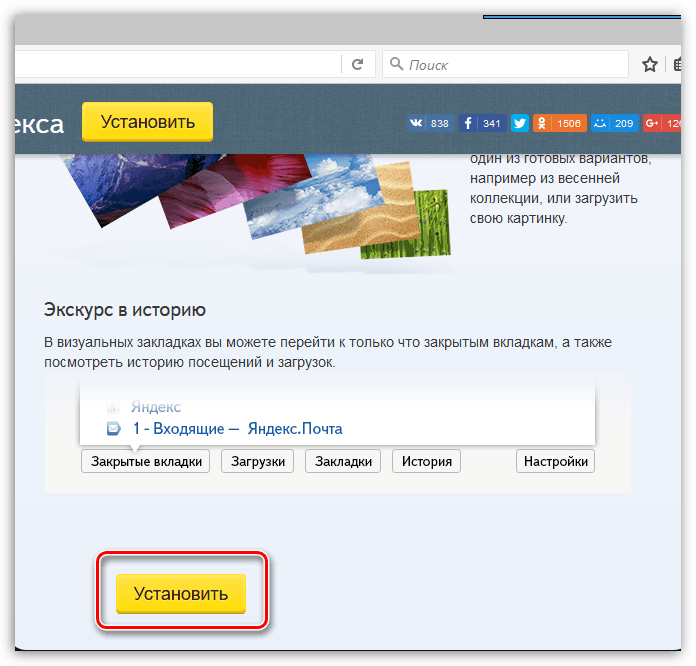
Yandex Visual bookmarks for Yandex.mozer, Google Chrome, Mozilla Firefox how to download the extension and establish how to export Yandex.Mrazer. Bookmarks in Yandex.Mrazere how to restore how to restore
- Next, in the window that opens, click on " Allow", Ignoring the message that" Mozilla»Blocks this installation.
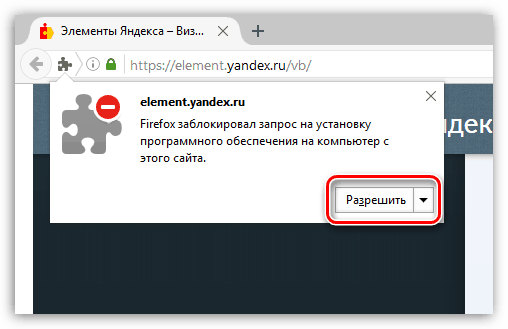
Yandex Visual bookmarks for Yandex.mozer, Google Chrome, Mozilla Firefox how to download the extension and establish how to export Yandex.Mrazer. Bookmarks in Yandex.Mrazere how to restore how to restore
- Next, click on "again" Install»
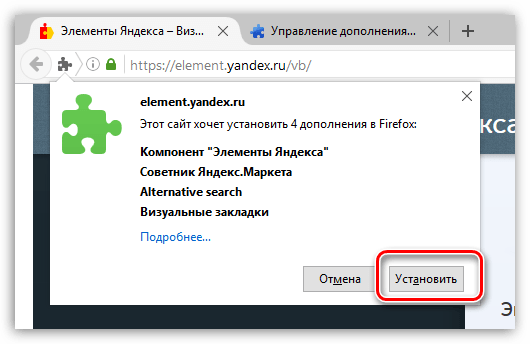
Yandex Visual bookmarks for Yandex.mozer, Google Chrome, Mozilla Firefox how to download the extension and establish how to export Yandex.Mrazer. Bookmarks in Yandex.Mrazere how to restore how to restore
That's all. The installation of expansion for visual bookmarks in " Mozilla Fayarfox»Completed. Now let's move on to the question of how to use these bookmarks. To do this, study another instruction:
- In the new browser tab you will see visual bookmarks yourself, as well as a search engine (from " Yandex") above them.
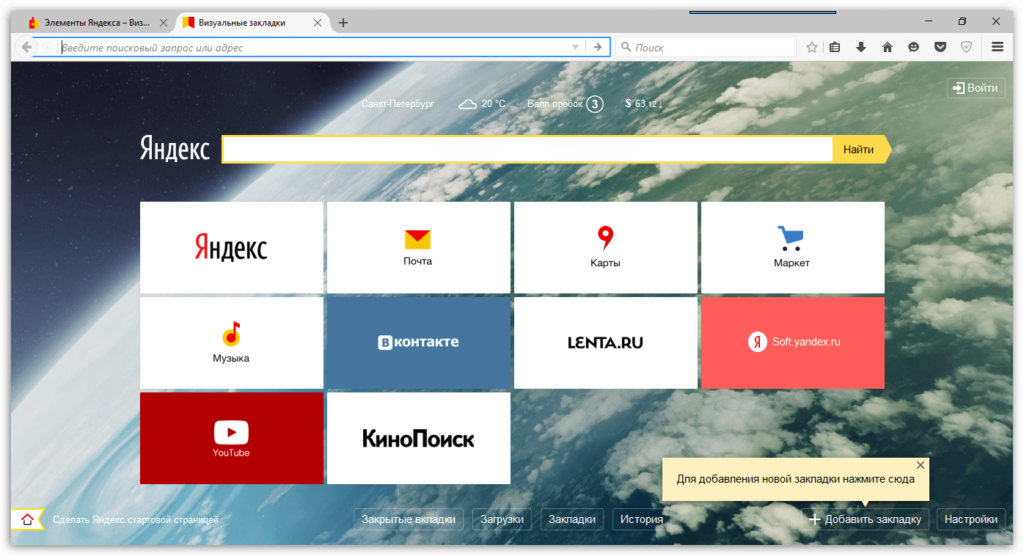
Yandex Visual bookmarks for Yandex.mozer, Google Chrome, Mozilla Firefox how to download the extension and establish how to export Yandex.Mrazer. Bookmarks in Yandex.Mrazere how to restore how to restore
- Next, we will figure out how to work with all this. Press on " Add the bookmark". With this action you will maintain the link you need.
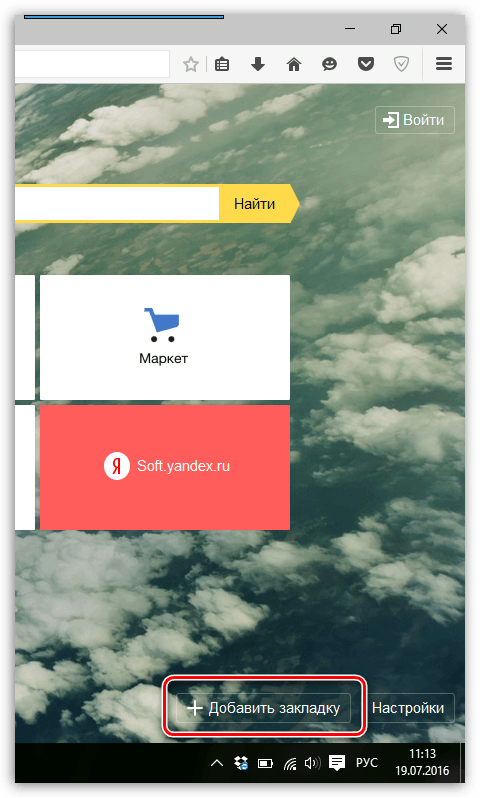
Yandex Visual bookmarks for Yandex.mozer, Google Chrome, Mozilla Firefox how to download the extension and establish how to export Yandex.Mrazer. Bookmarks in Yandex.Mrazere how to restore how to restore
- A window will open, at the top of which you can add any link that you would like to save and go through it in the future.
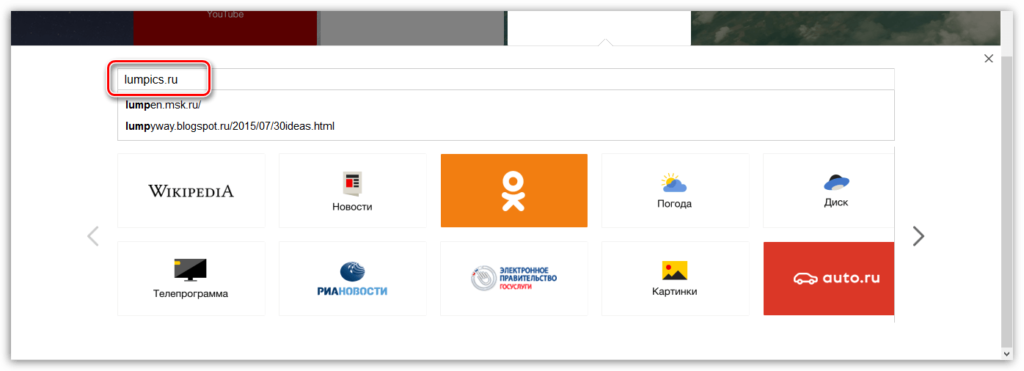
Yandex Visual bookmarks for Yandex.mozer, Google Chrome, Mozilla Firefox how to download the extension and establish how to export Yandex.Mrazer. Bookmarks in Yandex.Mrazere how to restore how to restore
- After that, in visual bookmarks, you will see this preserved link in the form of one new visual laying, as shown in the screenshot.
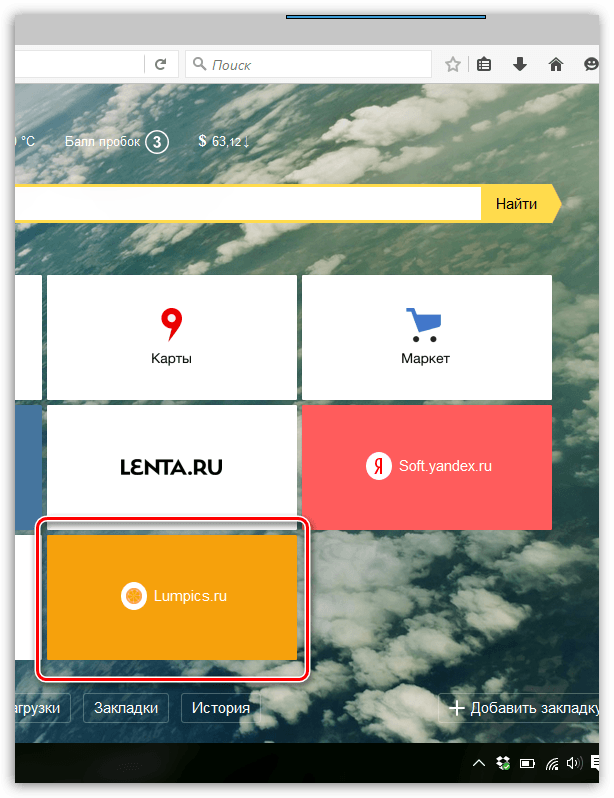
Yandex Visual bookmarks for Yandex.mozer, Google Chrome, Mozilla Firefox how to download the extension and establish how to export Yandex.Mrazer. Bookmarks in Yandex.Mrazere how to restore how to restore
- But that's not all. Please note that if you point a mouse cursor to any of the visual bookmarks, then icons are activated in the upper right part, each with its own function.
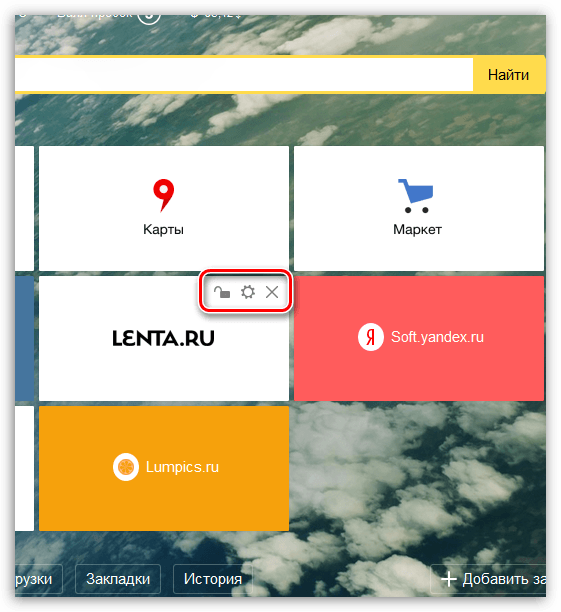
Yandex Visual bookmarks for Yandex.mozer, Google Chrome, Mozilla Firefox how to download the extension and establish how to export Yandex.Mrazer. Bookmarks in Yandex.Mrazere how to restore how to restore
- If you click on the gear icon, then the settings window for this visual laying will open. Here you can change the address of the tab.
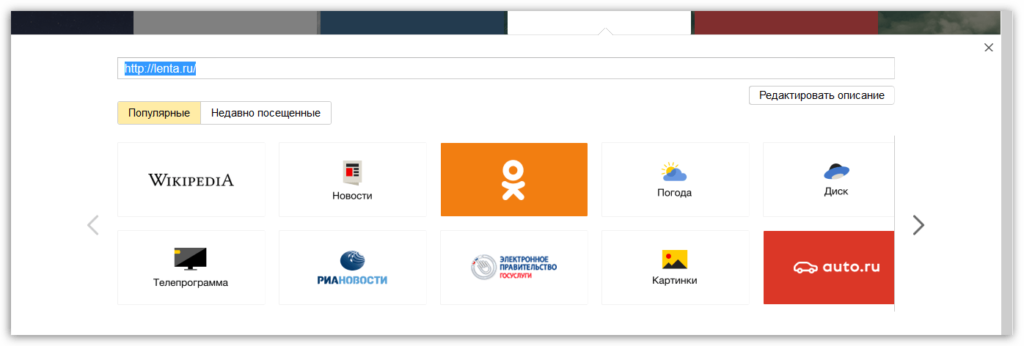
Yandex Visual bookmarks for Yandex.mozer, Google Chrome, Mozilla Firefox how to download the extension and establish how to export Yandex.Mrazer. Bookmarks in Yandex.Mrazere how to restore how to restore
- If you click on the icon in the form of a cross, then you will remove the visual tab forever.
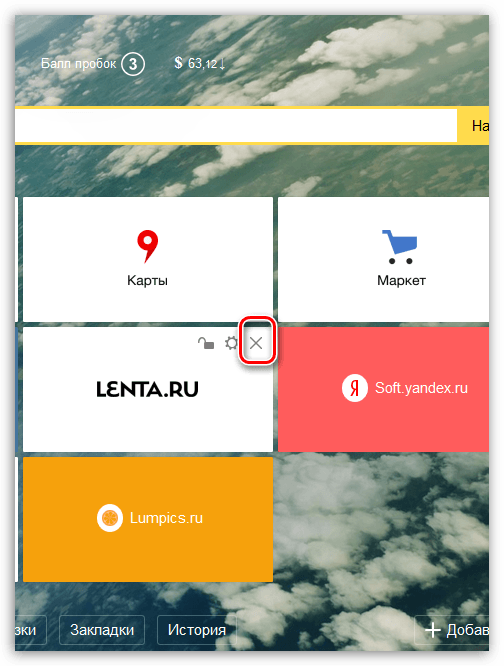
Yandex Visual bookmarks for Yandex.mozer, Google Chrome, Mozilla Firefox how to download the extension and establish how to export Yandex.Mrazer. Bookmarks in Yandex.Mrazere how to restore how to restore
- We will now explain the value of the icon in the form of an open lock. The fact is that you can change the bookmarks, drag them wherever you want all the bookmarks. To do this, just click on the laying with the mouse, hold the button and drag the bookmark. If you want the bookmark to be fixed and never change your position, then click on the icon of the open castle (the lock will close).
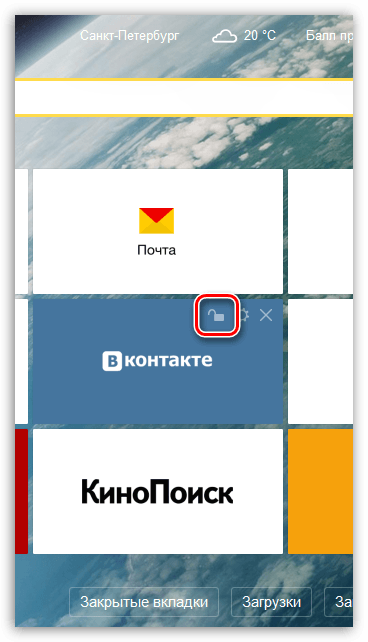
Yandex Visual bookmarks for Yandex.mozer, Google Chrome, Mozilla Firefox how to download the extension and establish how to export Yandex.Mrazer. Bookmarks in Yandex.Mrazere how to restore how to restore
- By the way, it is worth mentioning that a dollar exchange rate, weather forecast, and even a condition of automobile traffic jams on the streets, can be observed above the search engine.
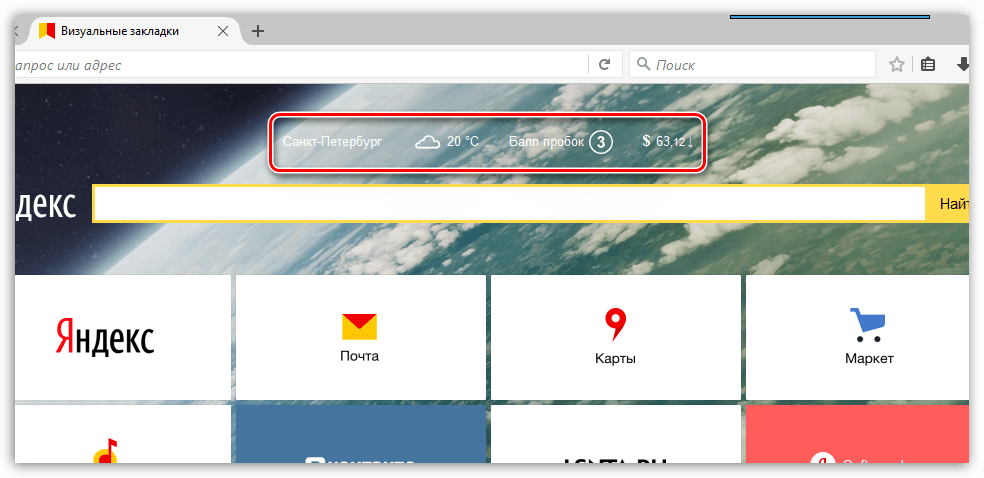
Yandex Visual bookmarks for Yandex.mozer, Google Chrome, Mozilla Firefox how to download the extension and establish how to export Yandex.Mrazer. Bookmarks in Yandex.Mrazere how to restore how to restore
- Now we will figure out the extension settings. In the lower right side of the visual bookmarks, you will see the button " Settings". Click on it.
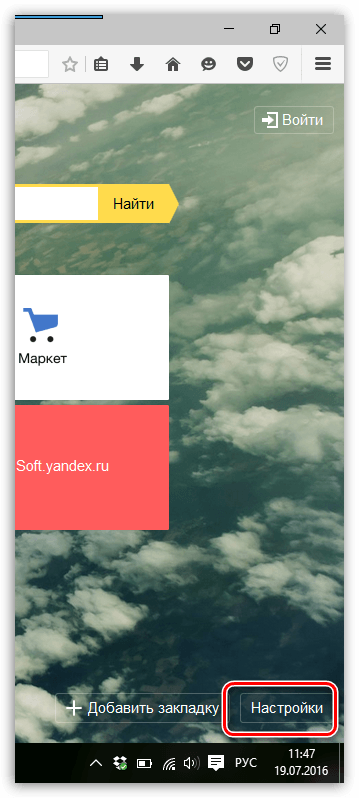
Yandex Visual bookmarks for Yandex.mozer, Google Chrome, Mozilla Firefox how to download the extension and establish how to export Yandex.Mrazer. Bookmarks in Yandex.Mrazere how to restore how to restore
- You will get into the settings window. There are quite a lot of the settings of visual bookmarks, so for example, we will give some of them so that you already clearly understand the issue. For example, go to section " Bookmarks". In these settings, you can change the number of bookmarks on the page of visual bookmarks. You can also change the appearance of bookmarks here.
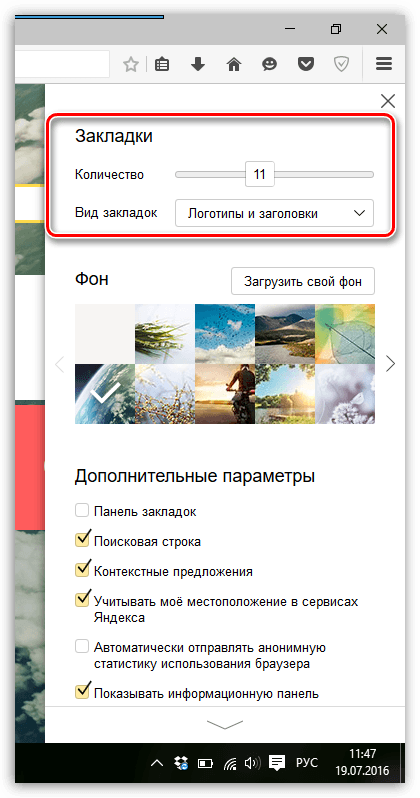
Yandex Visual bookmarks for Yandex.mozer, Google Chrome, Mozilla Firefox how to download the extension and establish how to export Yandex.Mrazer. Bookmarks in Yandex.Mrazere how to restore how to restore
- A little below you can change the background of visual bookmarks. Here your imagination can play out, choose any photo from your computer and upload it.
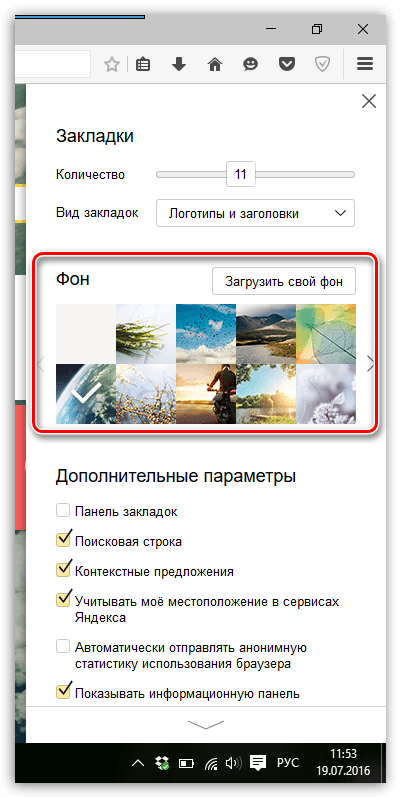
Yandex Visual bookmarks for Yandex.mozer, Google Chrome, Mozilla Firefox how to download the extension and establish how to export Yandex.Mrazer. Bookmarks in Yandex.Mrazere how to restore how to restore
- Even lower you will see a number of settings. Here, for example, you can remove the search line from visual bookmarks or install it back. You can also remove or add the information panel and the global panel itself.
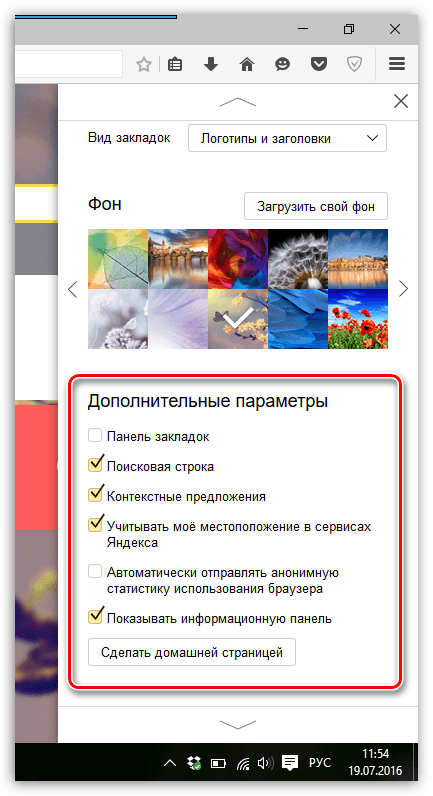
Yandex Visual bookmarks for Yandex.mozer, Google Chrome, Mozilla Firefox how to download the extension and establish how to export Yandex.Mrazer. Bookmarks in Yandex.Mrazere how to restore how to restore
As for the rest of the settings (export bookmarks, import bookmarks and many others), it is also easy to deal with them as with the settings described above. You can delete visual settings from the browser in the same way as any other addition " Mozilla Fayarfox».
Visual bookmarks in Yandex.mozer
We have already said that the instructions for installing and using visual bookmarks " Yandex»In other browsers are the same. It is worth adding that in " Yandex.mozer"No need to install visual bookmarks" Yandex", Since they are already by default built into this browser. Differences in visual bookmarks " Yandex.mozer"From, for example, the same bookmarks in" Google Chrome»Will be insignificant. Let's talk about it.
This is how similar bookmarks look like " Google Chrome»:
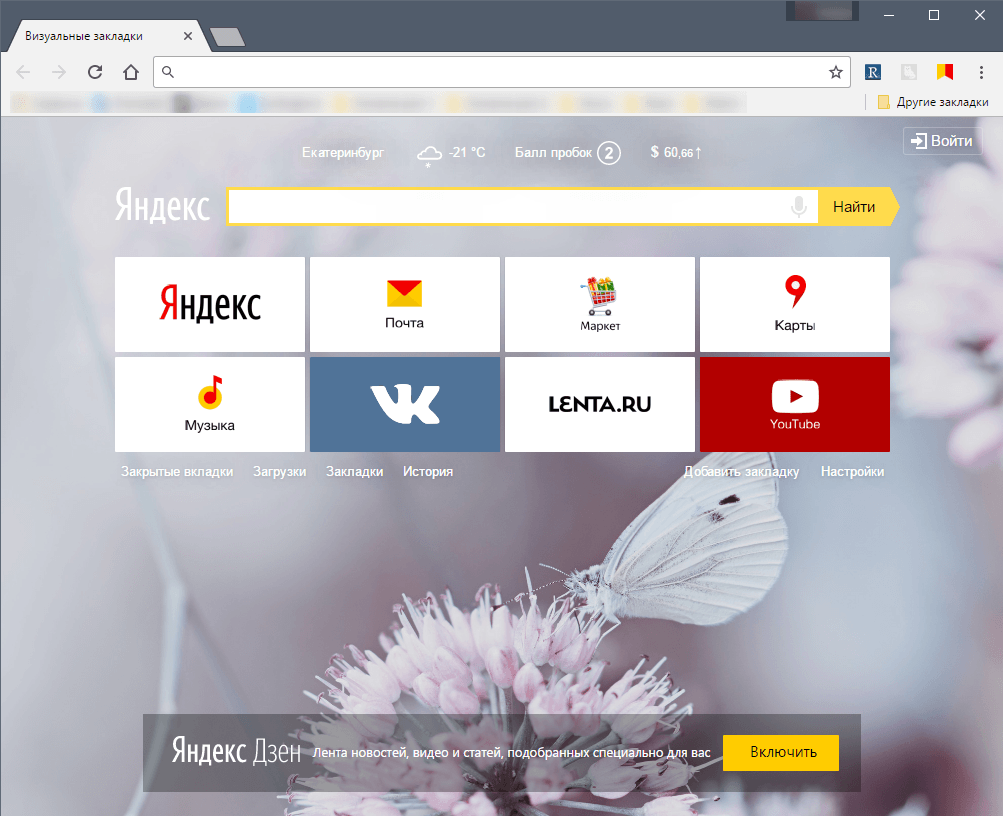
Yandex Visual bookmarks for Yandex.mozer, Google Chrome, Mozilla Firefox how to download the extension and establish how to export Yandex.Mrazer. Bookmarks in Yandex.Mrazere how to restore how to restore
And so they look in " Yandex.mozer»:
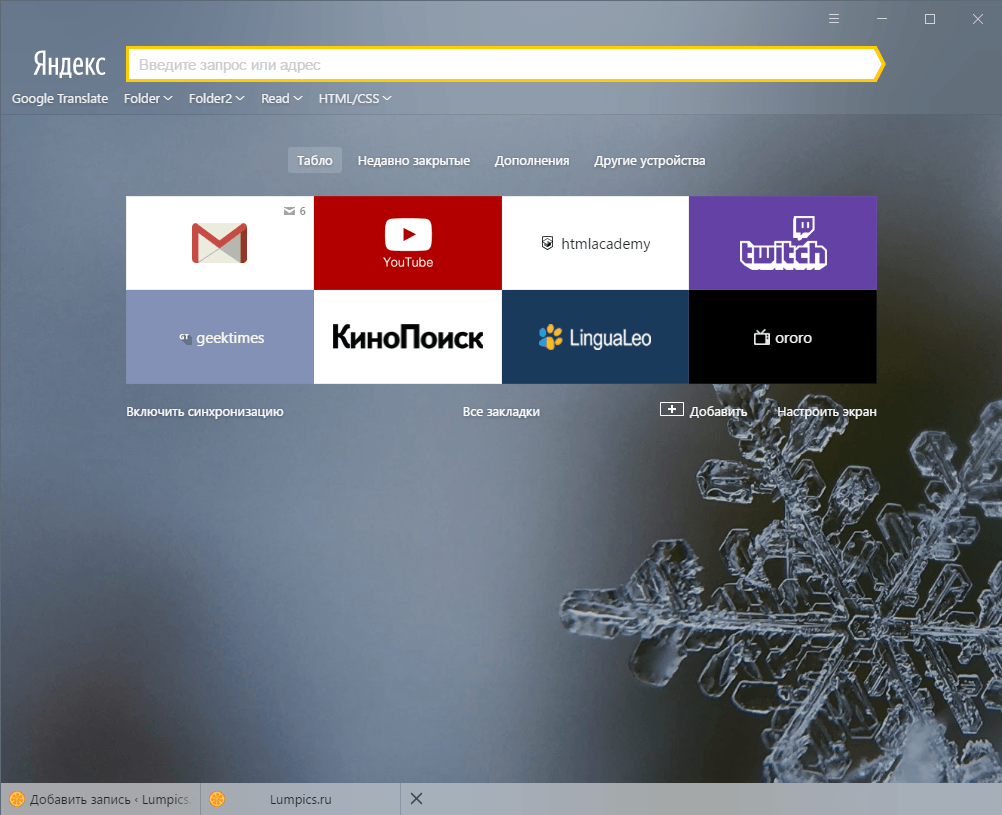
Yandex Visual bookmarks for Yandex.mozer, Google Chrome, Mozilla Firefox how to download the extension and establish how to export Yandex.Mrazer. Bookmarks in Yandex.Mrazere how to restore how to restore
As we see, the differences are small and are as follows:
- In other browsers, the addition has a native tulbar (bookmarks, targeted line, extensions icons), and in “ Yandex.mozer"It changes in every new open tab.
- Search engine of visual bookmarks " Yandex.mozer»Also plays the role of the address line
- Additions in the form of a weather forecast, dollar and traffic jams in " Yandex.mozer»By default, they can not be installed in the settings if desired.
- Settings of visual bookmarks " Yandex.mozer»Differ from similar in other browsers
- Many buttons (" Downloads», « Applications», « Bookmarks") In the visual bookmarks" Yandex.Browser "will be located in another place.
