
COMPAPS program for drawing 3D: Description, how to download to a computer? How to use the compass program: working with the compass program for beginners
The article talks about how to use the COMPAS 3D drawing program.
« Compass 3D" - this is a program for creating 3D models and 2D drawings. Modern architects designers use this program to create house projects, modeling kitchens and other rooms, construction sites. " Compass 3D»It is also used in engineering calculations.
Young engineers and builders learn to work in this program. This is explained by the fact that " Compass 3D»It is quite convenient to use.

COMPAPS program for drawing 3D Description of how to download to computer how to use the compass program Work with a compass program for beginners
In this review, we will talk about how to use the program " Compass 3D"And start drawing.
Download and install "Compass 3D"
First, download and install the program " Compass 3D" on the computer. Before downloading and installing it, you will need to go through to the official website of the program at this link.
After following the link, fill out such a questionnaire:
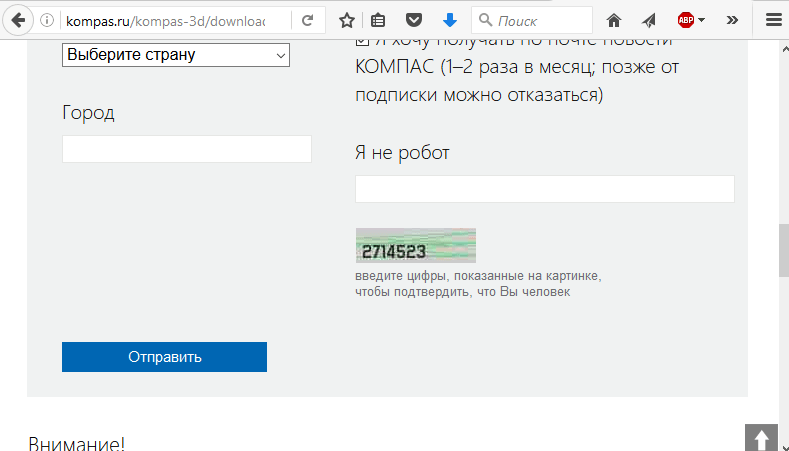
After that, the corresponding letter will come to you by e -mail, which you indicated when filling out, with reference to download. Next, download the program and install it on the computer, following the simple installation instructions:
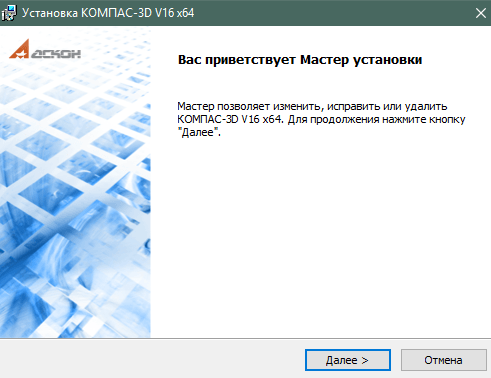
COMPAPS program for drawing 3D Description of how to download to computer how to use the compass program Work with a compass program for beginners
How to create drawings in the "Compass 3D" program?
So, to create drawings in the program " Compass 3D", Follow the instructions:
- Let's start with a simple one. Launch the program - you will see such a window
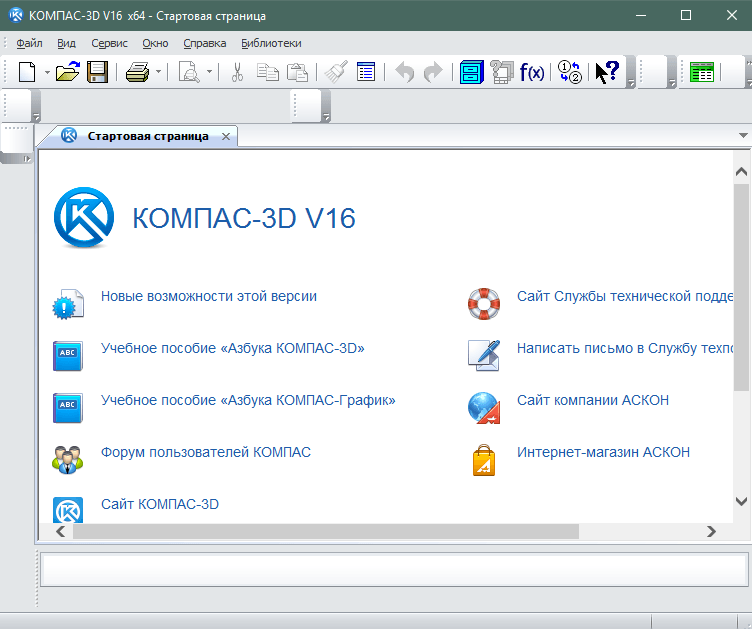
COMPAPS program for drawing 3D Description of how to download to computer how to use the compass program Work with a compass program for beginners
- In the upper menu, click on the item " File", In the drop -down window, go to" Create"And then click on" Fragment", As presented in the screenshot.
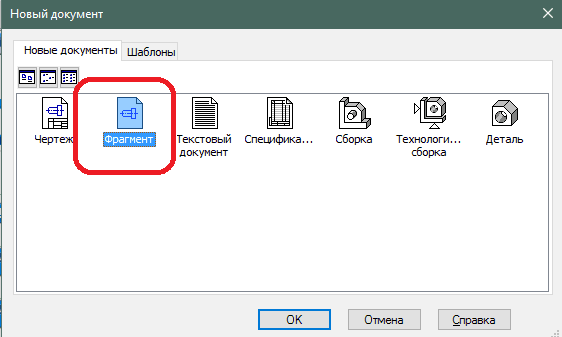
COMPAPS program for drawing 3D Description of how to download to computer how to use the compass program Work with a compass program for beginners
- A window will open in front of you to create drawings. For full convenience, you will need a mesh, as in a school notebook in a cell. To do this, click on the mesh icon, as shown in the figure.
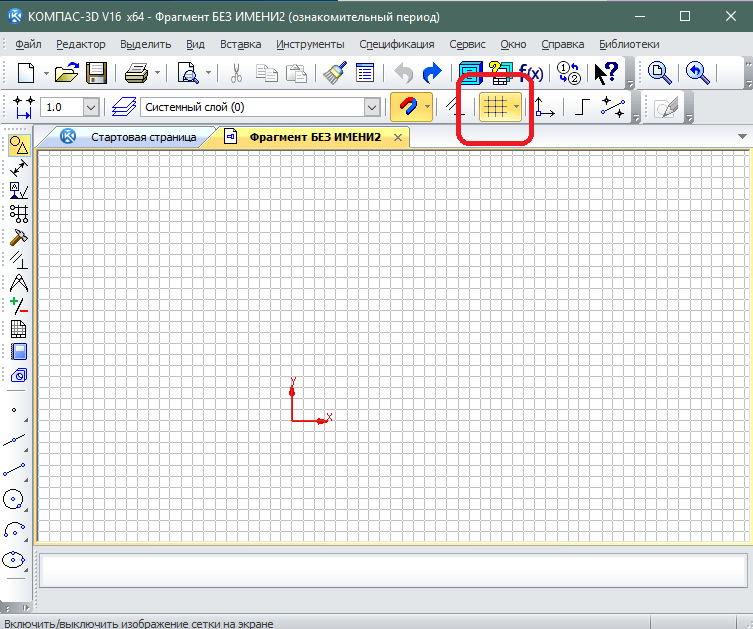
COMPAPS program for drawing 3D Description of how to download to computer how to use the compass program Work with a compass program for beginners
- Now you can create drawings. All settings and tools will be in the left and upper menu. In the upper menu, click on the item " Tools"And further - on" Geometry».
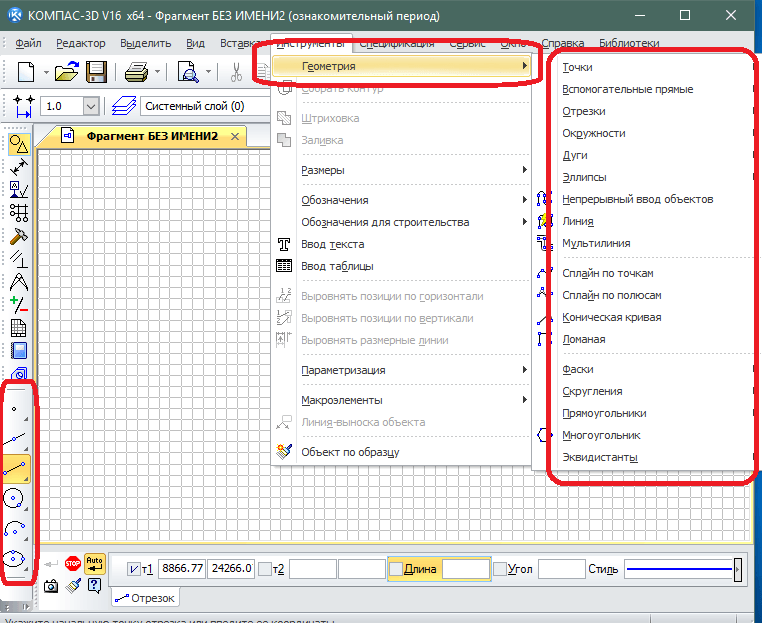
COMPAPS program for drawing 3D Description of how to download to computer how to use the compass program Work with a compass program for beginners
- If you want to turn off the tool, then click on the image of its icon. You can also turn on and disable the binding by clicking on the corresponding button.
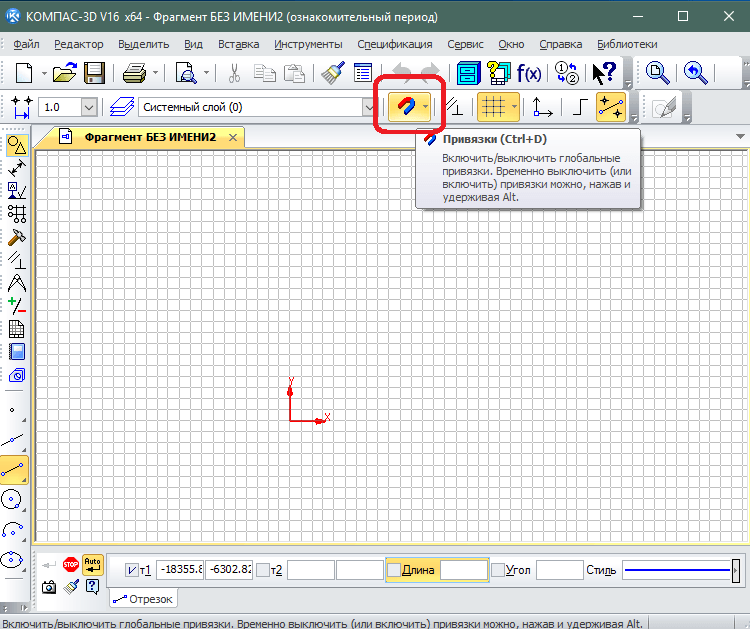
COMPAPS program for drawing 3D Description of how to download to computer how to use the compass program Work with a compass program for beginners
- Start drawing by choosing the tool you need
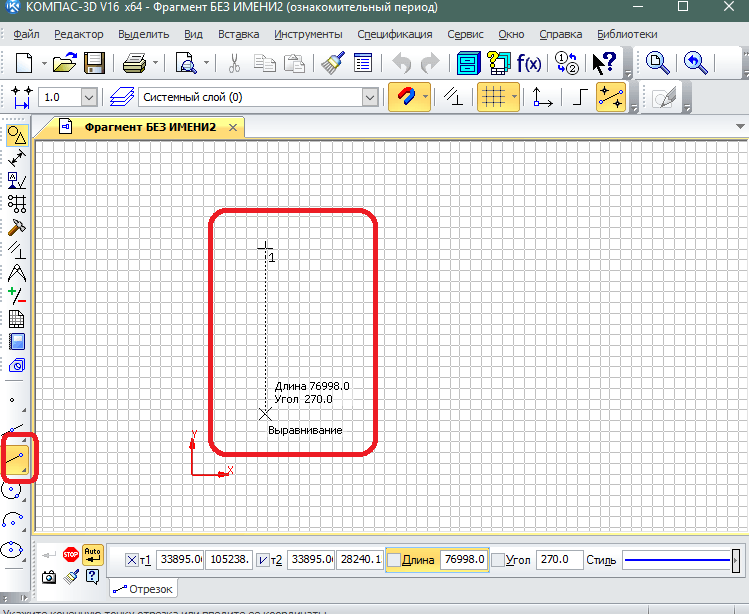
COMPAPS program for drawing 3D Description of how to download to computer how to use the compass program Work with a compass program for beginners
- You can edit your drawing by pressing it with the right mouse button and then - according to the item " Properties»In the menu that opens.
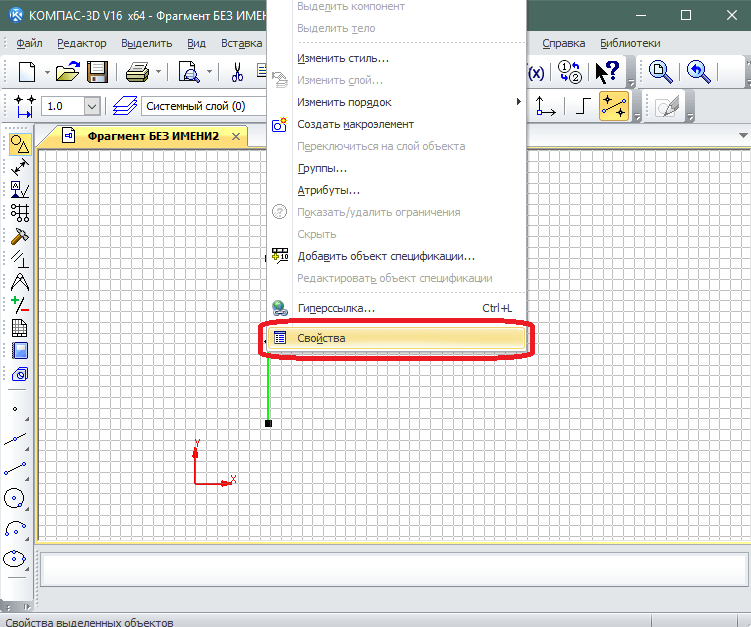
COMPAPS program for drawing 3D Description of how to download to computer how to use the compass program Work with a compass program for beginners
- You can change the location of the picture in the right menu
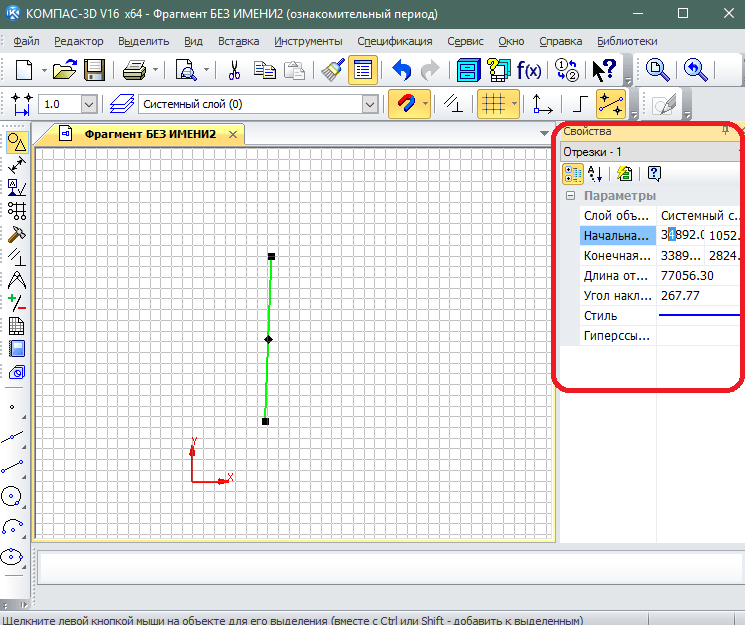
COMPAPS program for drawing 3D Description of how to download to computer how to use the compass program Work with a compass program for beginners
- When the drawing is created, you can add certain halters to it, assigning dimensions. You can change the dimensions in the left menu by clicking on the button, as shown in the screenshot.
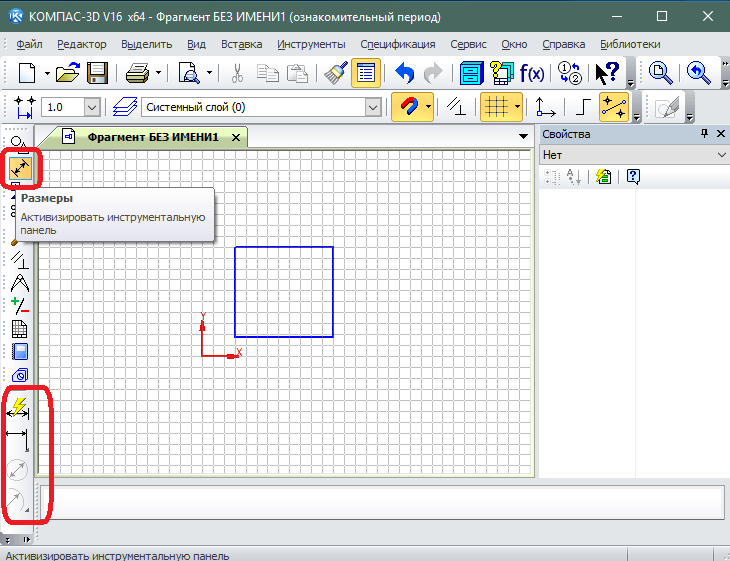
COMPAPS program for drawing 3D Description of how to download to computer how to use the compass program Work with a compass program for beginners
- You can choose the tool you need and add it to your drawing by assigning the measurement points.
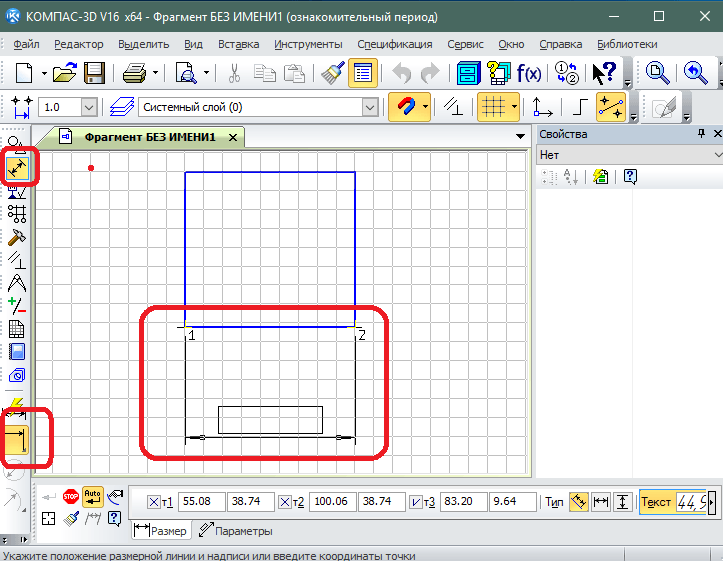
COMPAPS program for drawing 3D Description of how to download to computer how to use the compass program Work with a compass program for beginners
- When changing the parameters of the Schinovka, it is necessary to highlight it - in the right menu, choose the required value.
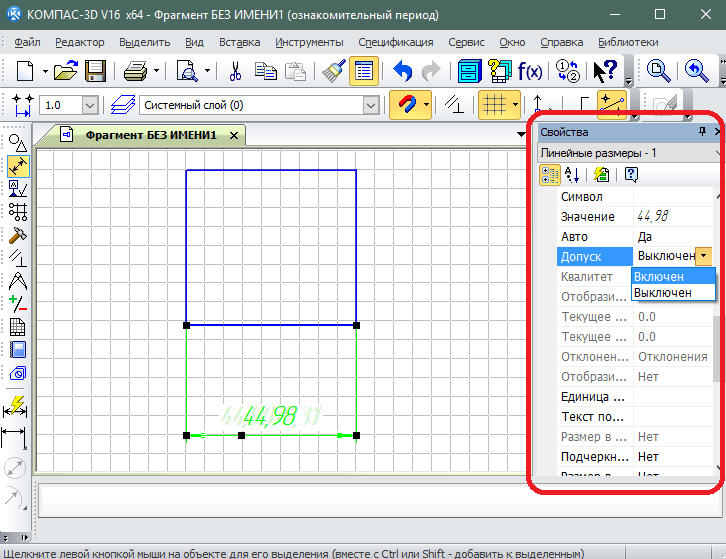
COMPAPS program for drawing 3D Description of how to download to computer how to use the compass program Work with a compass program for beginners
- You can also add a removal with the text (while you need to press the button " Designations»)
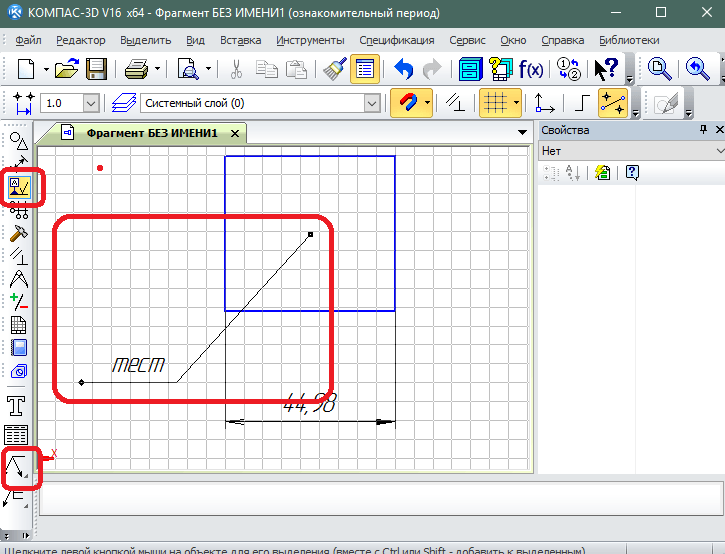
COMPAPS program for drawing 3D Description of how to download to computer how to use the compass program Work with a compass program for beginners
- At the end, you need to add a specification table to the drawing. You can call it by pressing the corresponding button in the left menu.
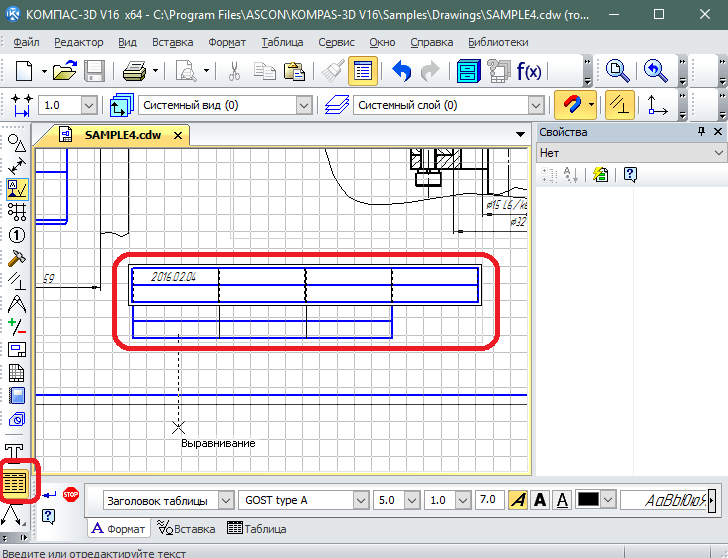
COMPAPS program for drawing 3D Description of how to download to computer how to use the compass program Work with a compass program for beginners
- When you get used to the program, practice in it, you can end up with full -fledged drawings.
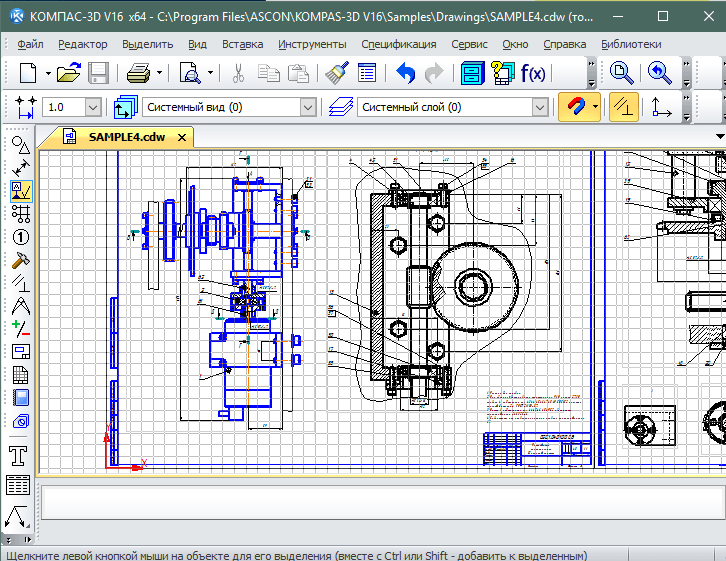
COMPAPS program for drawing 3D Description of how to download to computer how to use the compass program Work with a compass program for beginners
We got acquainted only with preliminary brief instructions. For the best idea of \u200b\u200bhow to work in the program, watch the video at the end of the article.
