
Why the touchpad does not work on the laptop, the touch panel, the mouse stopped working, the cauurus does not move: what to do? How to configure a touchpad on a laptop?
In this article you will learn about why the touchpad on the laptop, or the so -called touch panel, does not work.
Navigation
- Why did the touchpad stopped working?
- Method number 1. Use functional keys to turn on the touchpad
- Method number 2. Activate the touch panel in the mouse and pointer settings
- Method number 3. Reinstall the Synaptics touch panel driver
- Method No. 4. Include a touchpad (touch panel) in the BIOS settings (BIOS)
- Method number 5. Perform a full reloading laptop with the extraction of a battery
- Method number 6. Make sure the touch panel trains are securely connected (only for experienced users)
- Video: the laptop does not work touchpad - Solution
- Video: The touchpad does not work on Windows 10
Why did the touchpad stopped working?
In the event that the touchpad does not work, then there can be two problems: hardware and software. But first of all, you need to apply our recommendations and tips to solve the problem with the malfunction of the touchpad.
So, to solve this problem, we invite you to use our ways, which you can find out in more detail the page below.
Method number 1. Use functional keys to turn on the touchpad
FirstlyMake sure you did not accidentally turn off the touch panel. Each laptop keyboard has a built -in hot key, which allows you to turn on/disable the touch panel. Each laptop manufacturer has another functional key (FN) for this.
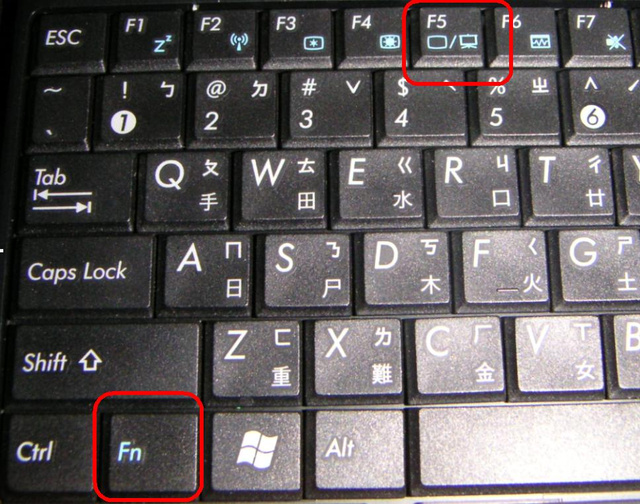
For laptops Lenovo, Dell, HP, Toshiba, Acer and ASUS, try using the next key combination.
- FN + F6
- FN + F9
- FN + F12
- FN + F5
It can be any functional key from F1-F12, on one of them you will see the icon of a small touch panel, so you need to look at each of the keys very carefully. As soon as you find the same key, hold the FN key, it is in the lower left corner of the keyboard, and then press the functional key (F6, F7, etc.).
Method number 2. Activate the touch panel in the mouse and pointer settings
- Open the menu "Start" And enter "Mouse" And open the first thing that suits this request.
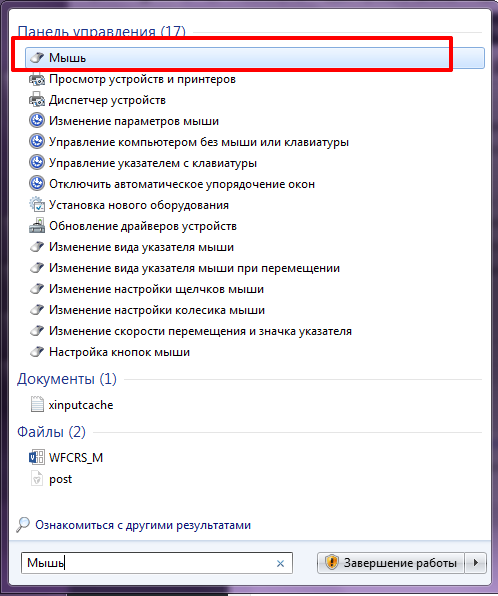
- Now find the touch panel settings and make sure that the option "Turn on the touch panel" noted. Also check the taskbar for the TouchPad icon (near the volume control) and see if it is disabled.
Method number 3. Reinstall the Synaptics touch panel driver
Download the drivers of the touchpad of your laptop from the manufacturer's website. Use the next Google request to get a quick result.
Request: Laptop model No.. + Drivers + operating system version
For example. Dell Inspiron 15R for Windows 8.1
Method No. 4. Include a touchpad (touch panel) in the BIOS settings (BIOS)
Run your laptop and enter the BIOS settings. In order to enter the BIOS, you need to use the F2, Del or F1 keys. BIOS navigation occurs by using arrows down and upward, left-right.
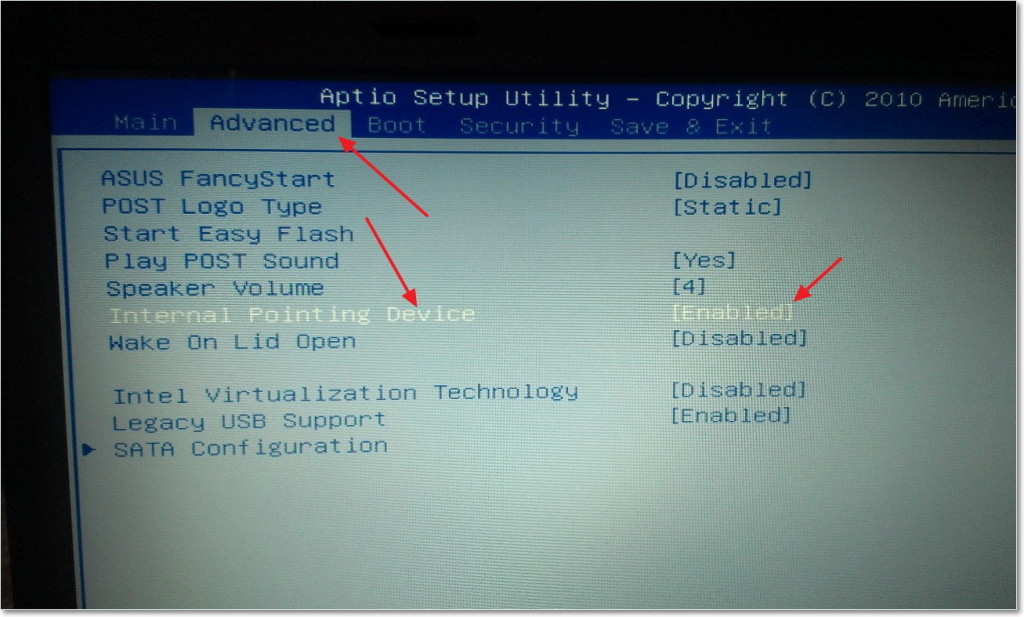
Open the following:
System Properties ›Keyboard/Mouse Features› Device Options
From there, find an internal indicating device or touch panel, press "Entering" And use the arrow keys to enable or disable it.
Note. BIOS entry keys are assigned depending on the brand of your laptop.
Method number 5. Perform a full reloading laptop with the extraction of a battery
Finish the work of your laptop, pull the battery for a minute. Reload the battery, then start the computer.
Method number 6. Make sure the touch panel trains are securely connected (only for experienced users)
Disassemble the laptop, make sure that the touch panel is securely connected to the motherboard. Sometimes hard shocks/blows on the touch panel lead to the fact that its functionality is disturbed. If this does not work, it is time to replace the touch panel.
In addition, the touch panel may not work due to mechanical damage. In this case, most likely, you will have to purchase a new touch panel. If the touchpad works, but LKM and PKM do not work, then you will need to replace the keys with new ones.
If you do not work, not only the touch panel, but also the keyboard and USB ports, then the problem, of course, is not in the touchpad. Most likely, the motherboard of your laptop has become unusable, and its replacement is required.
In any case, if you are a beginner in the computer sphere and do not understand their components and replacement, then you just need to contact the nearest service center in which you will receive all the necessary help, consultation and solve any problem/replacement of components for a separate cost.
