
Why is there the Internet, and the router does not give out the Internet via Wi-Fi: reasons. The router works, but does not give out Wi-Fi: what to do?
Why doesn't the router give out Wi-Fi? Review of the main reasons and ways to solve them.
Navigation
Since today almost every person has at his disposal not only a stationary computer, but also a laptop, a tablet, a smartphone or everything at once, the most convenient type of Internet connection is for him Wi-Fiwho distributes wireless Internet to all devices at once with the help of a router.
As a rule, after installing and setting up the router, many users believe that there can be no failures in his work. However, this opinion is erroneous. Quite often, users are faced with a situation where the router stops distributing the Internet Wi-Fibut with a direct connection there is access to the network. Let's try to figure out what such a problem can be caused and how to fix it.

Figure 1. The main certificates of failures in the wireless network
The main certificates of failures in the wireless network
Most often, when people are faced with errors in the work of the network Wi-Fi, they blame the router in their occurrence and believe that it must be replaced. However, in most cases, the problem lies not in the device itself, but in its improper setting and setting up a computer. Consider the main evidence of the malfunction:
- The device cannot find a signal Wi-Fi;
- Wi-Fi Constantly reconnected;
- Wireless connection provides a very slow Internet speed;
- Endless connection to the router;
- The device is connected to the network Wi-Fi, however, access to the Internet is absent;

Figure 2. The main certificates of failures in the wireless network
In the event that you are faced with one of the above faults, before putting the cross on the router, it is recommended to carefully check and reconfigure the router and the device to which it is connected.
Exclude the malfunction of the router
Before moving on to the settings, it is necessary for a start to exclude the hardware malfunctions of the device. To do this, take the following steps:
Step 1.
- Connect Lan cable directly to the computer and check the Internet connection. If there is Internet access, then the device is regular and the problem lies in the router itself.

Figure 1. Exclude router malfunction
Step 2.
- Connect Lan cable to the router and connect it with the second cable to the computer. If in this case, access to the Internet appeared, then the router in working condition and the cause of the wireless network lies in the settings of itself Wi-Fi.
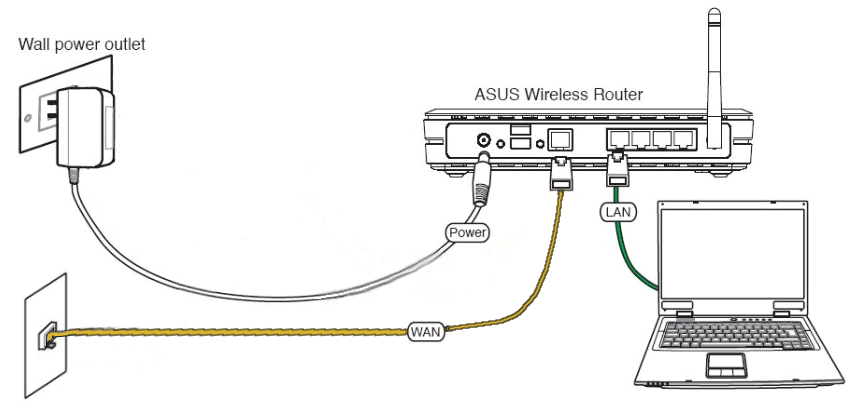
Figure 2. Exclude the fault of the router
Step 3.
- Almost any router has a special button with which you can turn on and off Wi-Fi. Click on it and make sure that a light indicator with an icon lights up on the device Wi-Fi. It will serve as a signal that the sensor Wi-Fi Physically working.

Figure 3. Exclude the fault of the router
Step 4.
- After you have established the serviceability of the router, you must make sure that the connected by Wi-Fi The device is regular. To do this, try to connect to a wireless network from another computer, phone or tablet.
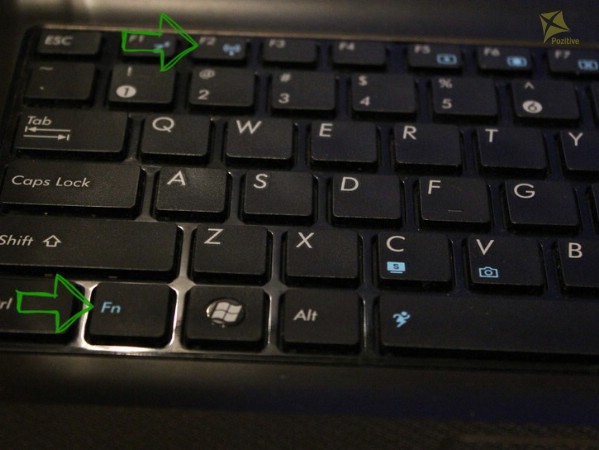
Figure 4. Exclude the fault of the router
- If another device recognizes the network and goes on the Internet, then the problem lies in the device that you connected earlier. Check if it is included on it Wi-Fi And repeat the attempt.
Elimination of Internet access faults via Wi-Fi
If the computer connects to Wi-Fibut there is no Internet access, almost certainly the problem is the incorrect configuration of the configuration of the operating system. If earlier the computer was connected to the network of another provider, then most likely the previous IP address and the address of the DNS server are preserved in its settings. To reconfigure them, take the following steps:
Step 1.
- On the taskbar in the right corner, find the wireless Internet connection icon, click on it with the right button and from the menu that appears, select the line “ Networks control center and total access».
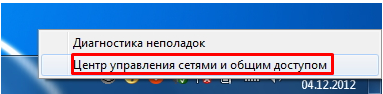
Figure 1. Elimination of inflictions of Internet access through Wi-Fi
Step 2.
- In the unfolding window on the left, click on the line " Change the parameters of the adapter", Then click the right button on the wireless connection icon and select" Properties».
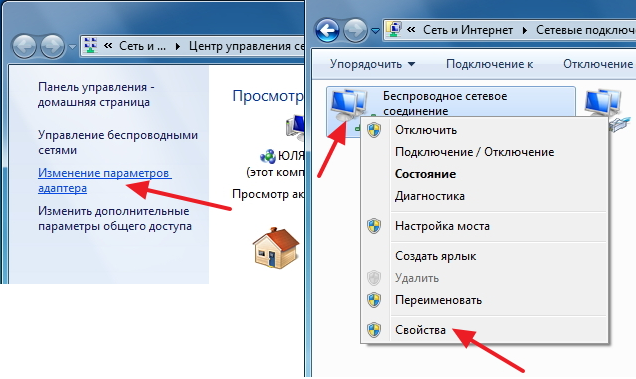
Figure 2. Elimination of infantry faults via Wi-Fi
Step 3.
- In the unfolding window, you will need to find a line in the list " TCP/IPV4 Protocol", Click on it with the right button and also choose a line" Properties».
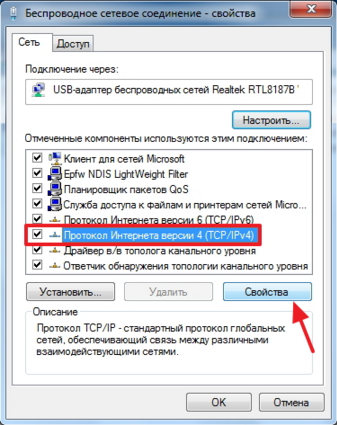
Figure 3. Elimination of infantry faults via Wi-Fi
Step 4.
- The settings of the network card will open in front of you. In this window, you can manually register IP and addresses DNS servers. However, for the correct operation of the wireless connection, it is recommended to install markers opposite the lines " Get an IP address automatically" and " Get the DNS server address automatically».
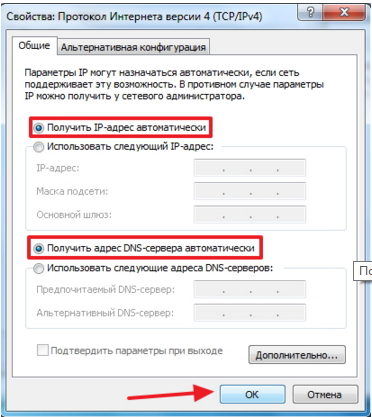
Figure 4. Elimination of infantry faults via Wi-Fi
- After choosing points, press the button twice " OK»To complete the setup and reboot the computer. After rebooting, try connecting to the Internet Wi-Fi.
Setting the Wi-Fi transmission channel via the router interface
In theory, one of the above methods for solving the problem should have worked. However, if this did not happen, then the last option remains.
All routers give out Wi-Fi through special channels, the number of which can reach 13 or more pieces. As a rule, in the default router settings there is an automatic search mode for the most suitable channel. In the event that the channel used coincides with the channel of your neighbors, malfunctions can be observed in Wi-Fi. To change the channel manually, take the following steps:
Step 1.
- Turn your router upside down and study the contents of the sticker on its rear panel. There should be indicated IP address For access to settings, as well as login and password for entering them.
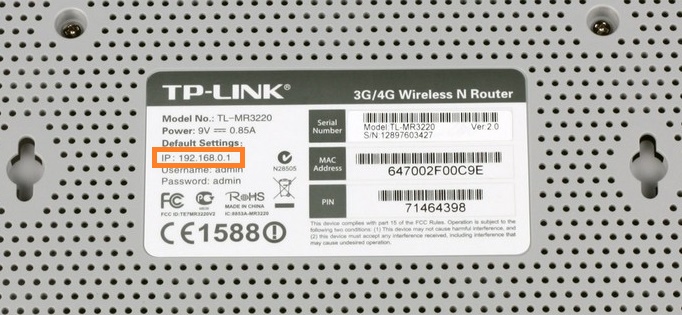
Figure 1. Setting the Wi-Fi transmission channel through the router interface
Step 2.
- Open any browser and enter the same one in the address line IPwhich is indicated on the rear panel of the device. Do not forget to put a point at the end.
- After the transition to the specified address, you will open the entrance page to the router settings. Enter the login and password that are written on the sticker and enter the entry into the appropriate fields.
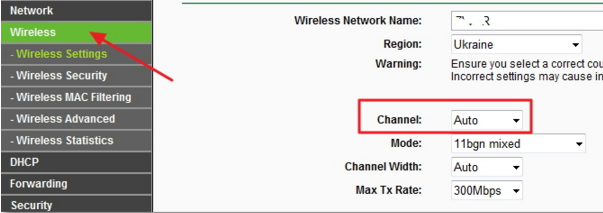
Figure 2. Setting the Wi-Fi transmission channel through the router interface
Step 3.
- Next, go to section " Wireless connection"And find the item there" Settings».
- On the right side there is a line " Channel"Which has the status" Auto».
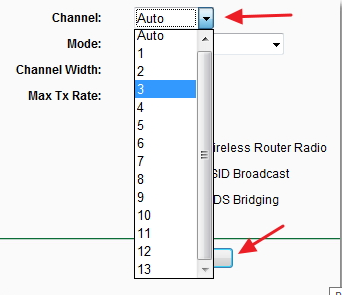
Figure 3. Setting the Wi-Fi transmission channel through the router interface
Step 4.
- Click on the arrow to open the drop -down list and select one of the available channels in it. Next, click " Save».
- The router will go for a reboot. After processing all new settings, you can try to connect to the Internet by Wi-Fi. The problem should be solved.
Important: the router settings interface depends on its manufacturer and model. The article shows an example of a router TP-Link. However, all interfaces are similar to each other and have similar sections. If you want to deal with the interface of your device in more detail, go to the official website of your provider and view the information on routers.

One fine day, the phone stopped accessing the Internet through a router, the connection passed, but without the Internet, went to a couple of other sites, the information received there did not help to solve the problem. But on your site I was able to find a solution to the problem, thank you for that!
But your article did not help me.
The phone stopped receiving Wi-Fi from a router. A computer is connected to the router, there are no problems with the Internet. But the phone does not see him. Other devices also do not see. So, the problem is in the router.
And how to solve it - there is no answer.
By the way, on my router there is no IP address on the rear panel, only the MAC address and PIN are indicated there.
Hello, the problem is this: the Upvel UR-314AN router is connected to the PC, there is the Internet, Wi-Fi other devices see, connect, but no Internet. What can be done?
i also have such a situation what to do
\\.=(