
It was not possible to load the plugin in Yandex.mozer and Google Chrome: what to do? How to fix the error if you could not load the plugin in the browser?
A detailed guide to correct the error “failed to load the plugin” in the Google Chrome browsers and Yandex.mbuser.
Navigation
Many users, when trying to watch some video in the browser, listen to music or play the game, often face the problem of playing them. Instead of the output of the desired content on the screen, the message pops up " Failed to load the plugin", Which indicates the failures in the work of Adobe Flash Player. Most often, such an error appears in browsers Google Chrome and Yandex browser. Therefore, in our article we will analyze the most popular ways to solve this problem in these two web-browsers.
How to fix the error “failed to download the plugin” in the Google Chrome browser?

Correction of the problem of the work of the plugin in Google Chrome
Disposal of garbage
When this error appears in the browser Google Chrome First of all, it is necessary to remove any useless garbage from the system and the browser itself. Accumulated cache, cooki files and visits history. To do this, take the following steps:
- Step 1. Run the browser and in the upper right corner click the left mouse button along the main menu icon. In the window that appears, find and click on the line " History", After which again select" History».
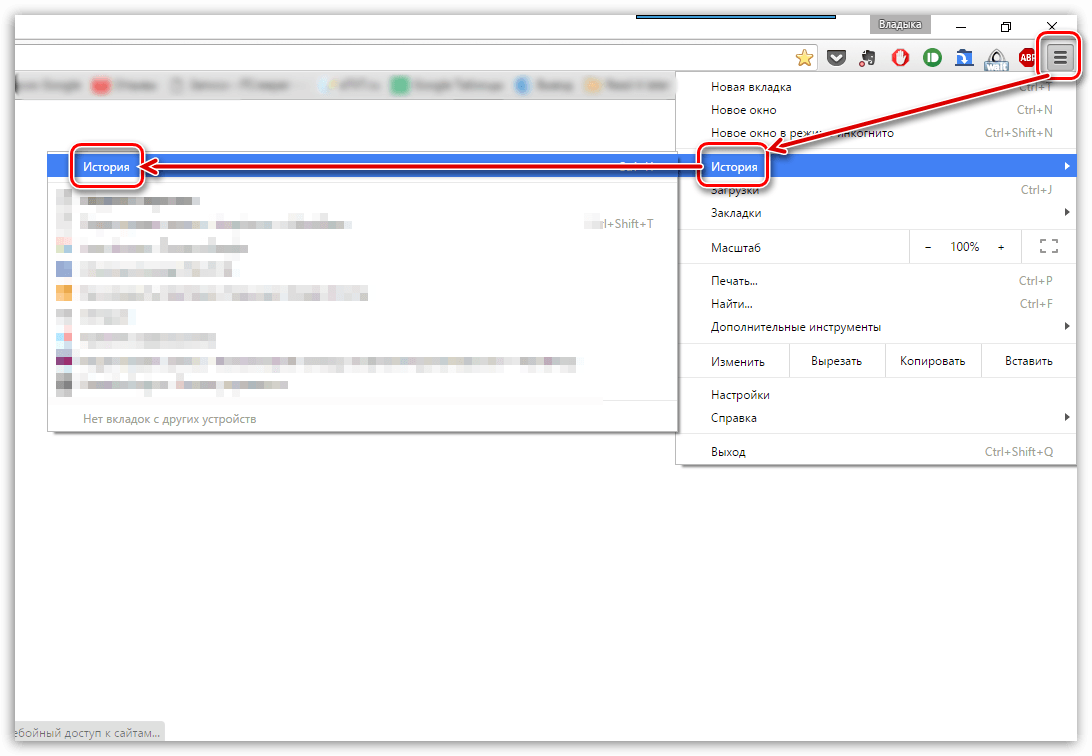
- Step 2. There will be a list of sites previously visited in the browser, at the bottom of which the button " Clear the history". Click on it.
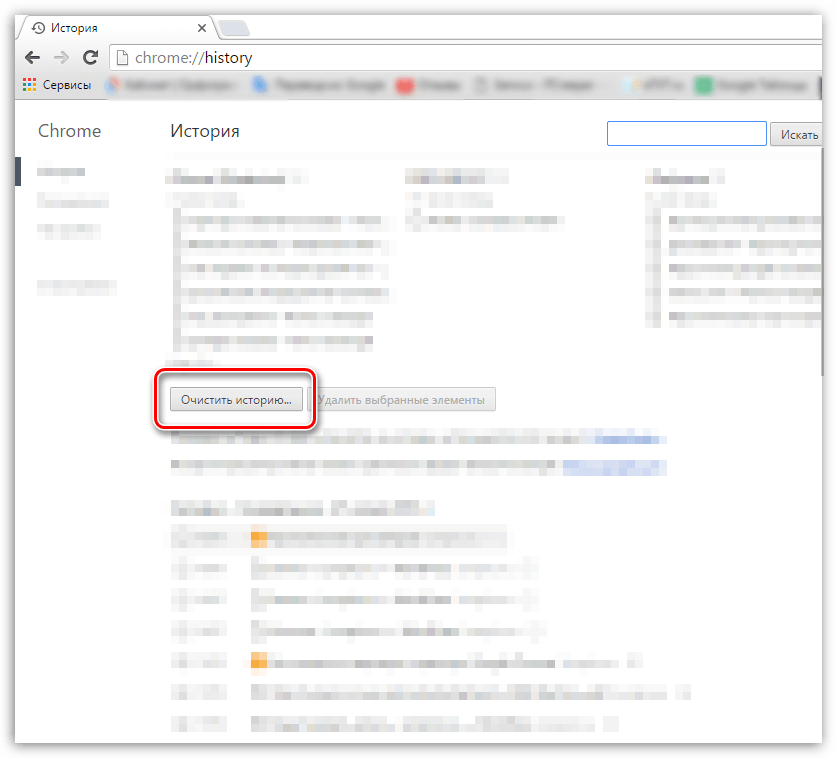
Figure 2. Drama disposal
- Step 3. A list of various data that was previously saved in the browser will appear in the unfolding window. You must be noted with ticks of the line " Images and other files», « COOKIE files"And at the top of the window in the line" Delete the elements below" set value " During all this time". If necessary, you can delete other data, noting it with checkmarks. To continue click on the button " Clear the history". After cleaning and restarting the browser, the plugin error should no longer appear.

Figure 3. Garbage disposal
Browser update to the latest version
If the removal of history and the cache did not solve the problem, it is likely that the version of your browser is outdated and does not support the new version of Adobe Flash Player. To check Google Chrome For updates, take the following steps:
- Step 1. Run the browser and in the upper right corner click the left mouse button on the call icon of the main menu. In the crawled window, find and insert the cursor to the line " Reference". In an additional window, click on the item " About Google Chrome browser».

Figure 1. Browser update to the latest version
- Step 2. In the window that opened, the observer checks for updates immediately. If they are found, then in a short period of time the corresponding button "will be displayed on the screen" Update Chrome". If the updates are not found, the inscription "will appear on the screen" You use the newest version of Chrome».
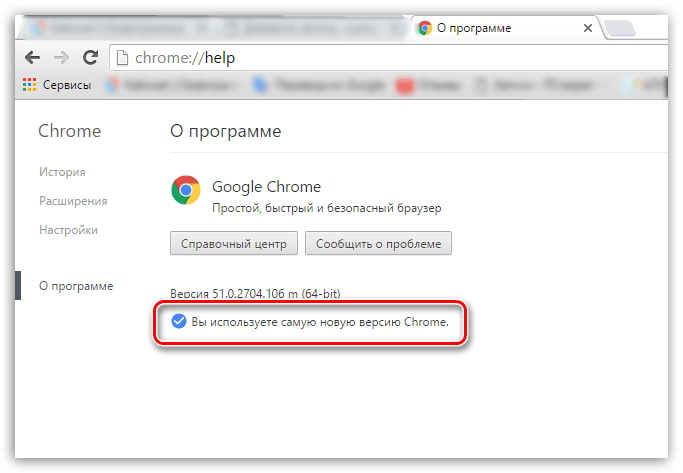
Figure 2. Browser update to the latest version
Complete Reinstall Google Chrome
In the event that the two previous methods did not help solve the problem of loading the plugin, then it remains only to completely remove the browser from the computer and install it again. For reinstalling Google Chrome Take the following steps:
- Step 1. Go to " Control Panel". On operating systems Windows 7 and above it is in the main menu window " Start».
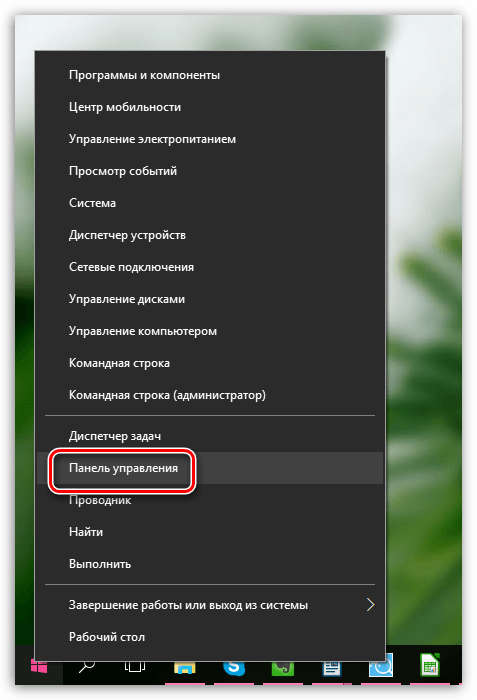
Figure 1. Complete reinstallation of Google Chrome
- Step 2. For more convenient viewing in the upper right corner of the panel, click on the line " View"And select the item" Small icons". Next, find section " Programs and components". Click on it with the left button for entering.
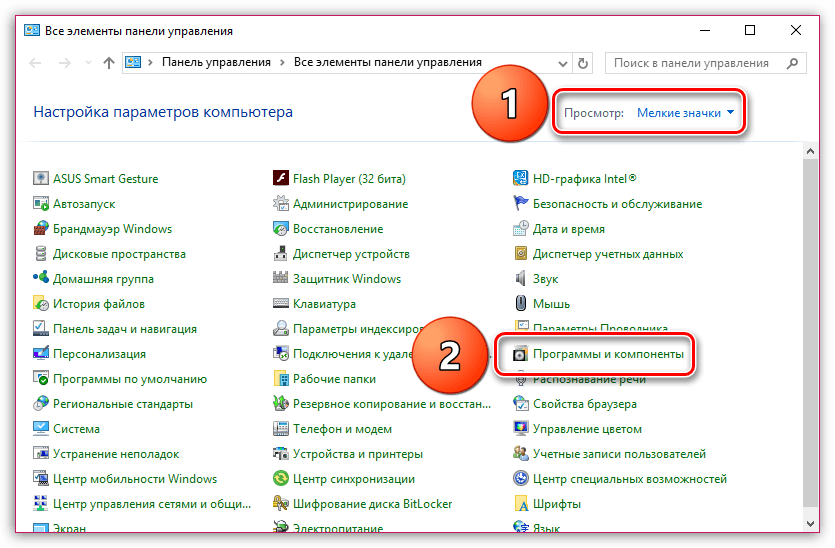
Figure 2. Complete reinstallation of Google Chrome
- Step 3. A complete list of programs and various applications that are installed on the computer will open in front of you. Find among them " Google Chrome", Click on it with the right button and select" Delete". After completing the removal process, it is recommended to restart the computer.

Figure 3. Complete reinstallation of Google Chrome
- Step 4. After rebooting the computer, install the browser again. If you already have an installation file on the computer, delete it and download the latest version Google Chrome with official site.
How to fix the error “failed to load the plugin” in the Yandex.Mrander browser?
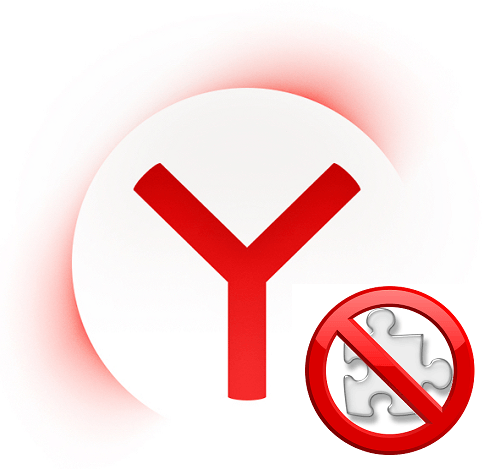
Correction of the problem of the work of the plugin in Yandex.mozer
Flash player update to a fresh version
Yandex browser It is arranged a little differently, so the actions to correct the error in the work of the plugin will differ from the Google Chrome. First you need to try to update the Flash Player itself to the latest version. To do this, take the following steps:
- Step 1. Open the menu " Start"And on its main window, click on the line" Control Panel».

Figure 1. Update Flsh player to a fresh version
- Step 2. In the upper right corner of the unfolding window in the column " View»Select the line" Small icons". Then, in the updated list with sections, select " Flash Player».
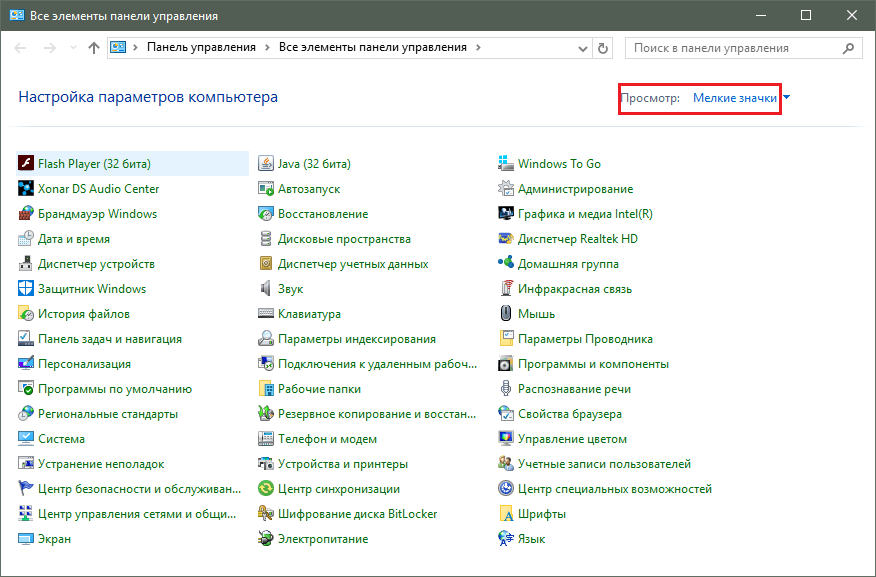
Figure 2. Update Flash Player to a fresh version
- Step 3. In the window opened, go to the tab " Updates"And click on the button" Check now". For a short time, a search for updates on the Internet and their installation will be completed. To turn on the automatic update Flash Player, click on the button " Change the update settings"And in the unfolding window, set the checkmark opposite" Allow adobe to install updates". After installing all updates, it is necessary to reboot the computer.
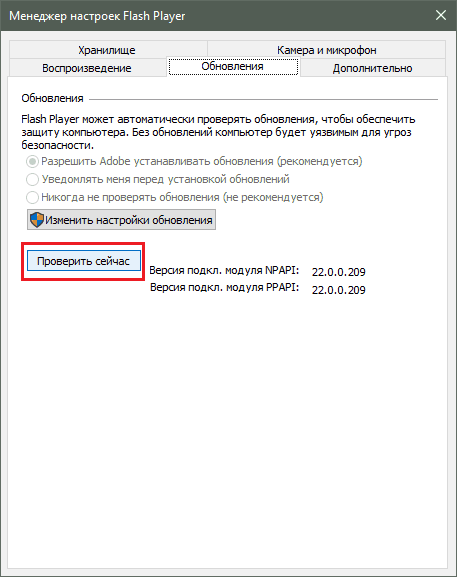
Figure 3. Update Flash Player to a fresh version
Activation of the plugin Shockwave Flash
The most common reason for the appearance of this error is the turned off the plugin " Shockwave Flash", Which is responsible for the work of all Flash applications in Yandex.mozer. Usually it is activated automatically, however, in the process of its operation, certain malfunctions may occur, which will lead to its disconnection. To turn on " Shockwave Flash"In the browser" Yandex browser»Take the following steps:
- Step 1. Run the browser and enter the command in the address bar " browser: // plugins", Then press the button on the keyboard Enter. In the unfolding window, the plugins you have. Find among them " Adobe Flash Player", Click on it with the left button and then click on the button" Turn on».
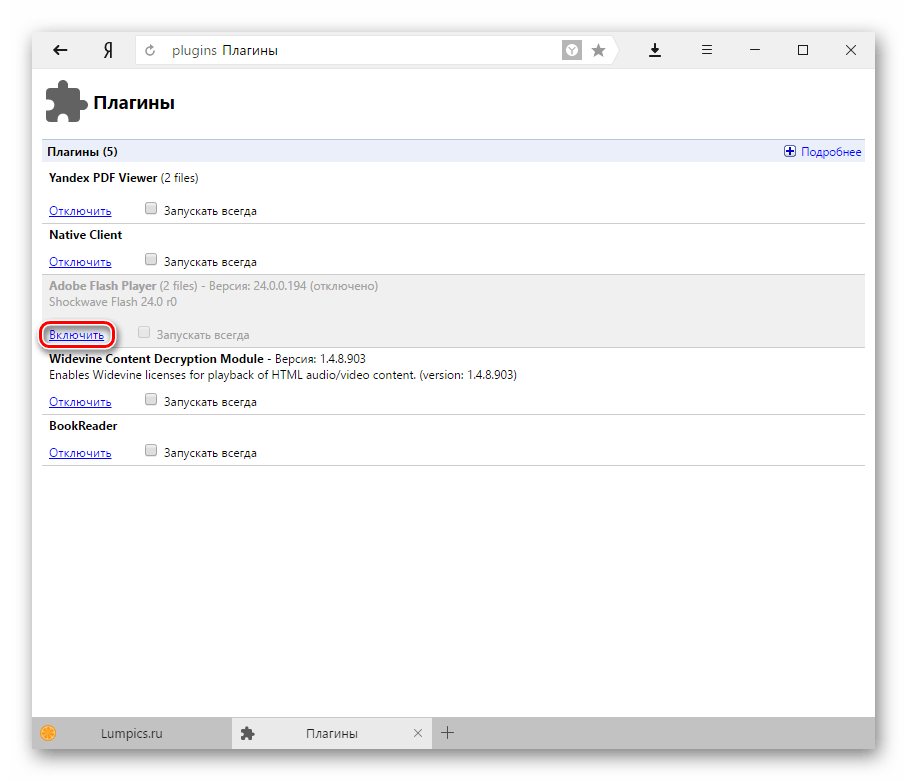
Figure 1. Activation of the plugin Shockwave Flash
- Step 2. In order for the plugin in the future to resume his work automatically, install a checkmark next to him " Stop always". Even if the browser fails, the plugin will be automatically rebooted.
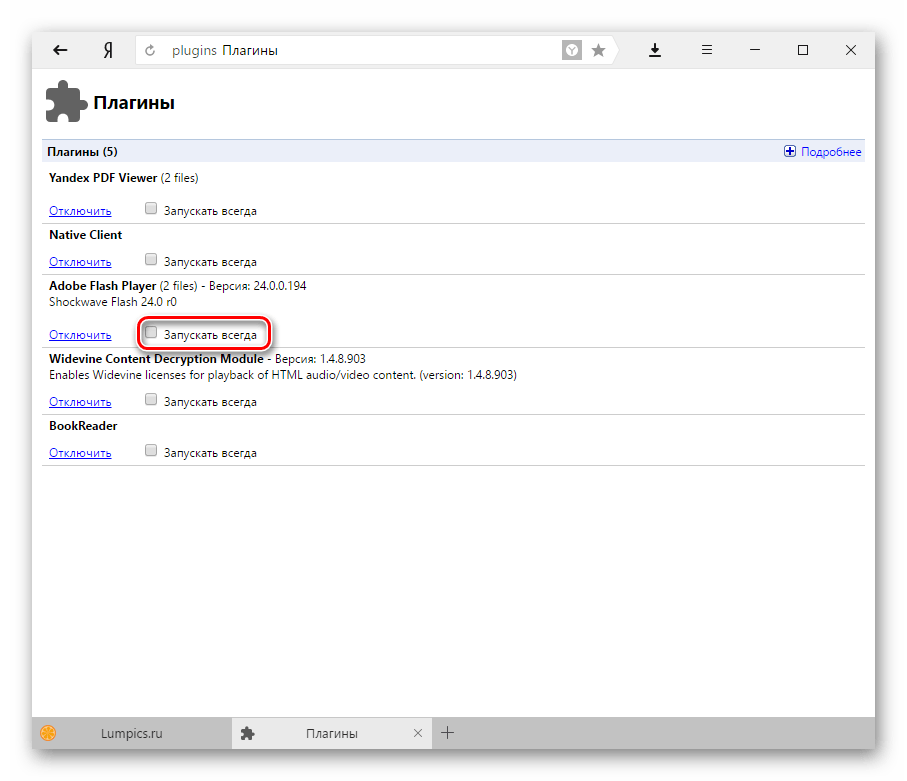
Figure 2. Activation of the plugin Shockwave Flash
Cleaning visited sites in a browser and removing garbage from it
As in the case of Google Chrome, an error when loading the plugin in Yandex.mozer It can occur due to a large number of sites in the history of the browser, as well as due to the presence of a variety of garbage. To clear the history of visits and cache, take the following steps:
- Step 1. Open the browser and in the upper right corner of the window click on the icon of the main menu. In the list that opens, find and click on the line " Settings».
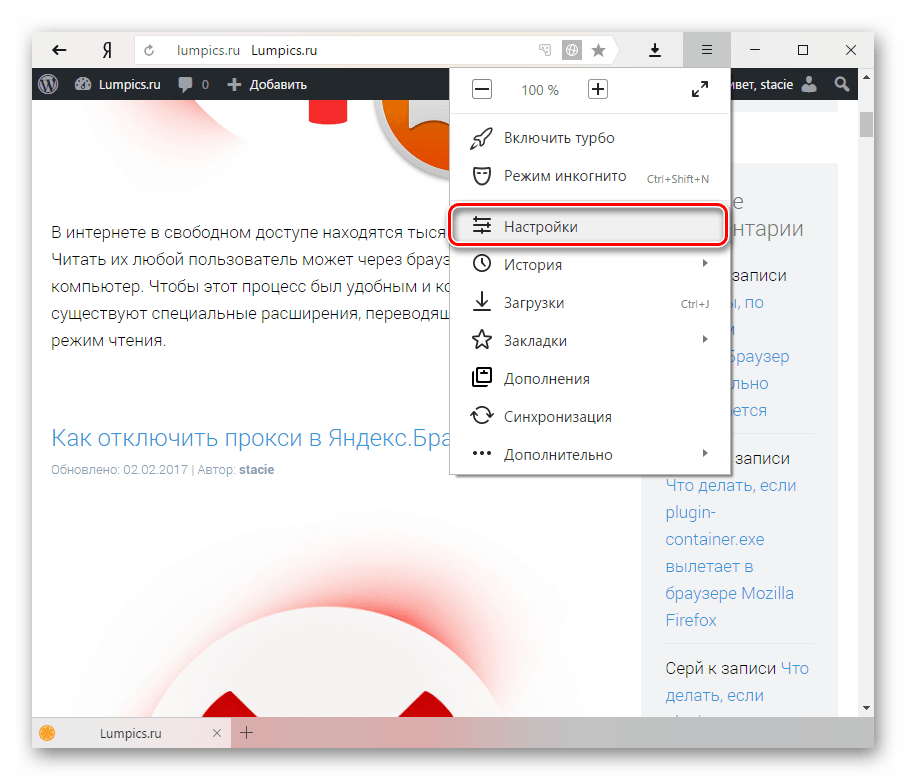
Figure 1. Cleaning the sites in the browser and removing garbage from it
- Step 2. Go down to the very end of the page that appears and click on the button " Show additional settings". Find section " Personal data"And in it click on the button" Clean the history of loading».

Figure 2. Cleaning the sites in the browser and removing garbage from it
- Step 3. In the window that appears in the column " Delete records»Select" During all this time". Below, mark the line with ticks " Files saved in cache" and " Cookie files and other data". If necessary, it can be distinguished by ticks and other lines.

Figure 3. Cleaning the sites in the browser and removing garbage from it
- Step 4. After choosing all the necessary cleaning parameters, click on the button " Clear the history". After completing the cleaning process, it is recommended to restart the computer. After rebooting, the error with the loading of the plugin should disappear. If this does not happen, remove the browser and install it again.
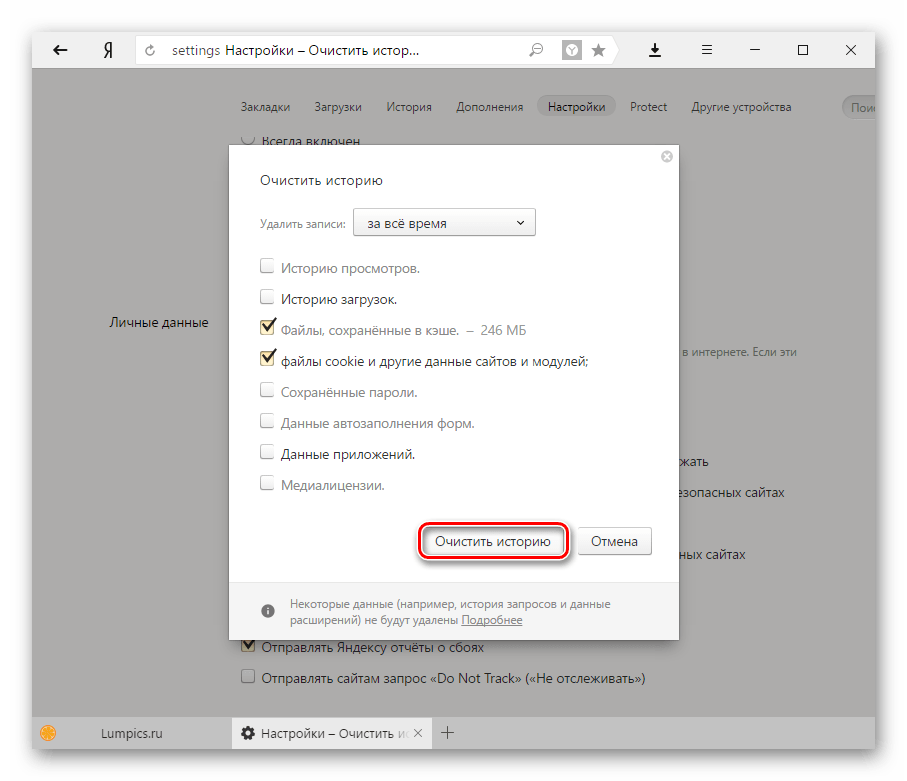
Figure 4. Cleaning the sites in the browser and removing garbage from it
What to do if none of the above methods helped?
If none of the methods has eliminated the error that arises when loading the plugin Adobe Flash Player, most likely, your computer has penetrated malicious software, which interferes with the correct operation of Internet recreules. It is recommended to completely scan the computer to viruses using a free utility Dr. Web Cureitwhich you can download from the official site developer.
In the event that the utility has not found viruses on the computer, you will have to resort to function " System Restore". It is possible that recently you installed some kind of software conflicting with Flash Player. To restore the system, take the following steps:
- Step 1. Open the menu " Start"And click on the line" Control Panel". In the upper right corner of the unfolding window in the column " View"Install the display parameter" Small icons", Then find and go to section" Recovery».
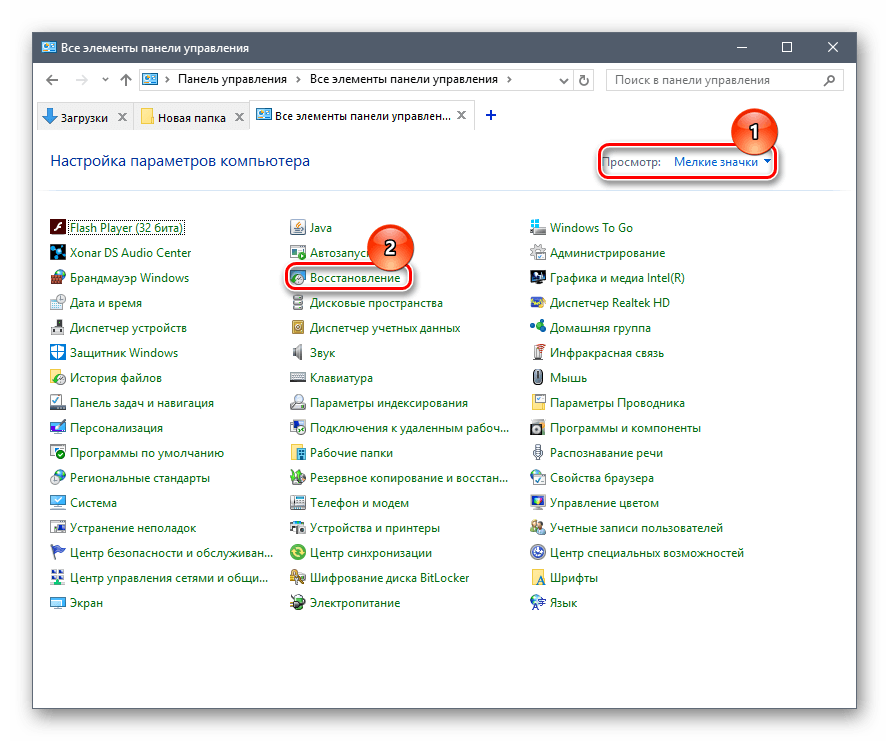
Figure 1. What to do if none of the above methods helped?
- Step 2. In the window that appears, click on the button " Starting the recovery of the system". You will have a list of control points available for restoration. If the list is empty, install a checkplace opposite the line " Show other recovery points". Select the last point and click on the button " Further».
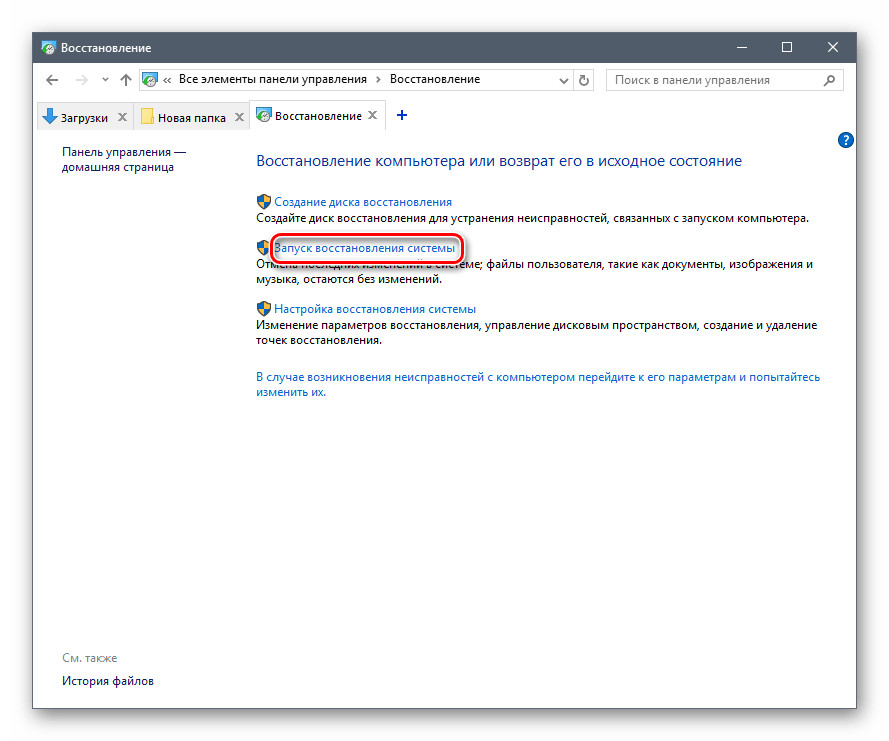
Figure 2. What to do if none of the above methods helped?
- Step 3. The process of restoring the system will take some time. Keep in mind that the function affects only important system files that are responsible for the correct operation of the operating system and its applications. All your photos, music, games and programs will remain out of touch.
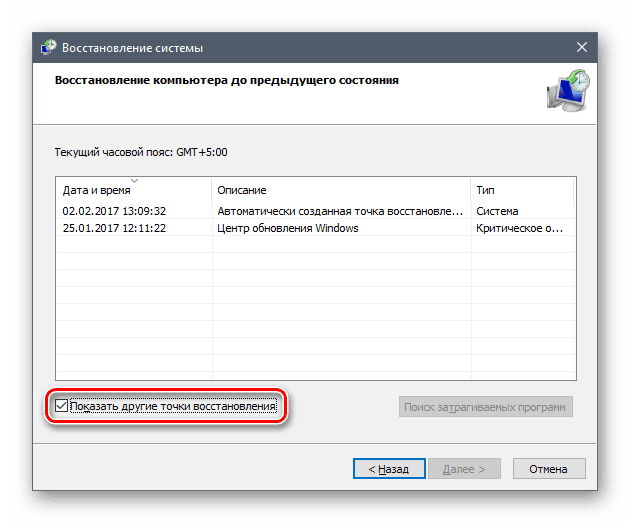
Figure 3. What to do if none of the above methods helped?
