
A built -in microphone on a laptop does not work: what to do? How to fix a built -in microphone on a laptop?
The article describes the reasons why the microphone on laptops may not work.
Navigation
- For what reasons, the built -in microphone on the laptop does not work?
- The microphone does not work due to problems with the drivers
- The microphone does not work due to failures
- The microphone does not work due to incorrect settings
- The microphone does not work due to the fact that it is intercepted by other programs
- The microphone does not work due to the fact that it is not assigned to work in the right program
- The microphone is inoperative
- Video: How to configure a microphone on a laptop?
The laptop, as a rule, is equipped with various built -in devices: a camera, columns, touchpad ... There is also a microphone among these devices, so that the laptop owner will no longer have to buy additional equipment for communication in Skype or recording his voice.

The built -in microphone on a laptop does not work what to do how to fix a built -in microphone on a laptop
But it often happens that the built -in microphone ceases to work, causing unnecessary troubles. In general, such problems with microphones are not only in the case of laptops, but also with external microphones, for example, built into webcams. In this review, we will talk about the possible causes of malfunctions with microphones on laptops, as well as ways to solve them.
For what reasons, the built -in microphone on the laptop does not work?
In total, at least six reasons can be listed, as a result of which a laptop microphone may refuse to work:
- The problem with the drivers
- Malfunctions when working a microphone
- Incorrect microphone settings
- The microphone is intercepted by other programs
- The microphone is not assigned to work in the right program
- The microphone is inoperative
Consider these problems each separately.
The microphone does not work due to problems with the drivers
The problem with audio drivers is one of the most common reasons why the laptop microphone may not work. By the way, this same reason leads to the fact that the laptop columns will also not display the sound.
As you know, in order for the devices from built -in to external to work steadily on the laptop, it is necessary to install the corresponding drivers in the operating system, which provide communication between the OS and the equipment. Therefore, for starters, we will begin to check on the laptop precisely the driver on the microphone.
To check the drivers for the microphone, do the following:
- Go to " Control Panel"And then go to point" System", As shown in the screenshot
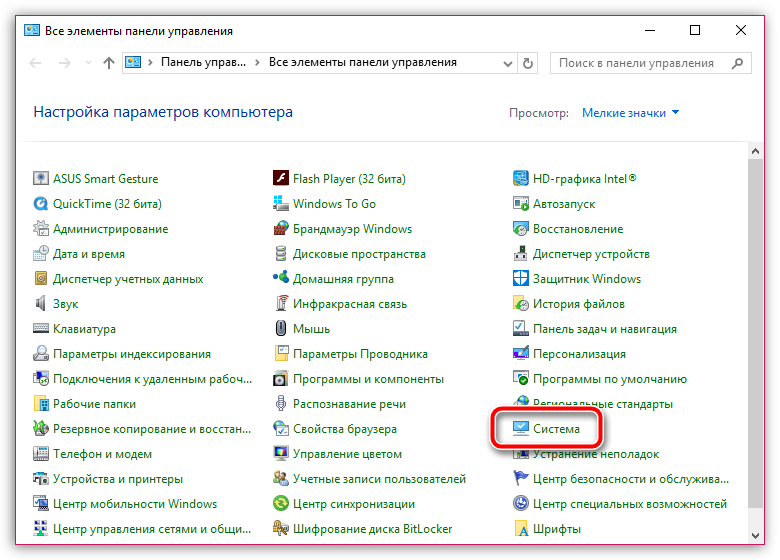
The built -in microphone on a laptop does not work what to do how to fix a built -in microphone on a laptop
- Then in the left column click on the item " Device Manager»
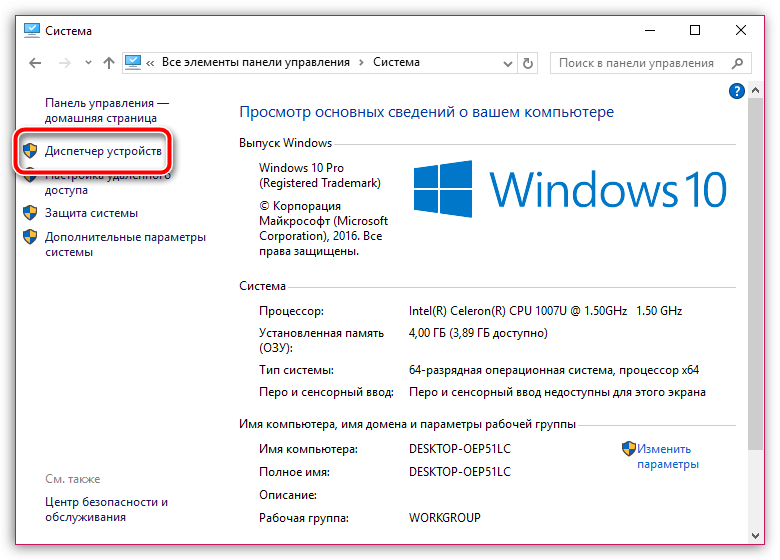
The built -in microphone on a laptop does not work what to do how to fix a built -in microphone on a laptop
- After that, a new window will open, in which there will be a list of all your equipment operating on a laptop. Here you need to find item " Sound, game and video devices", Which should contain a list of audio drivers. If instead of the driver (as shown in the screenshot) you will see an icon in the form of a yellow exclamation mark, or the driver will not be on the list at all, so the problem with the microphone is precisely this.
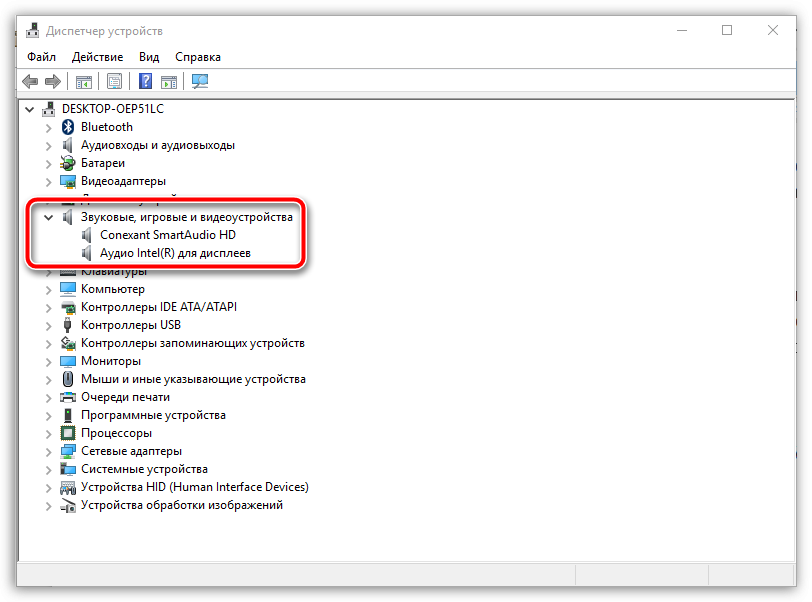
The built -in microphone on a laptop does not work what to do how to fix a built -in microphone on a laptop
- To solve this problem, you will need to install or reinstall the driver. Go to the company's website that released your laptop and enter a laptop model there in the search engine, find it.
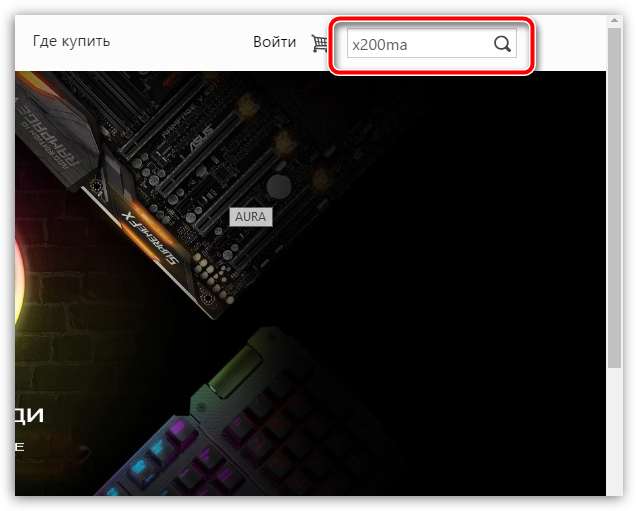
The built -in microphone on a laptop does not work what to do how to fix a built -in microphone on a laptop
- Next, go to the page of the found laptop. There will also be a proposal to download the driver for this laptop model. Download the audio drivers and install it on a laptop (there is no individual driver for the microphone, the driver provides stable operation of the sound card, which displays the sound on the speakers, and also records the sound from the microphone) and reboot it.
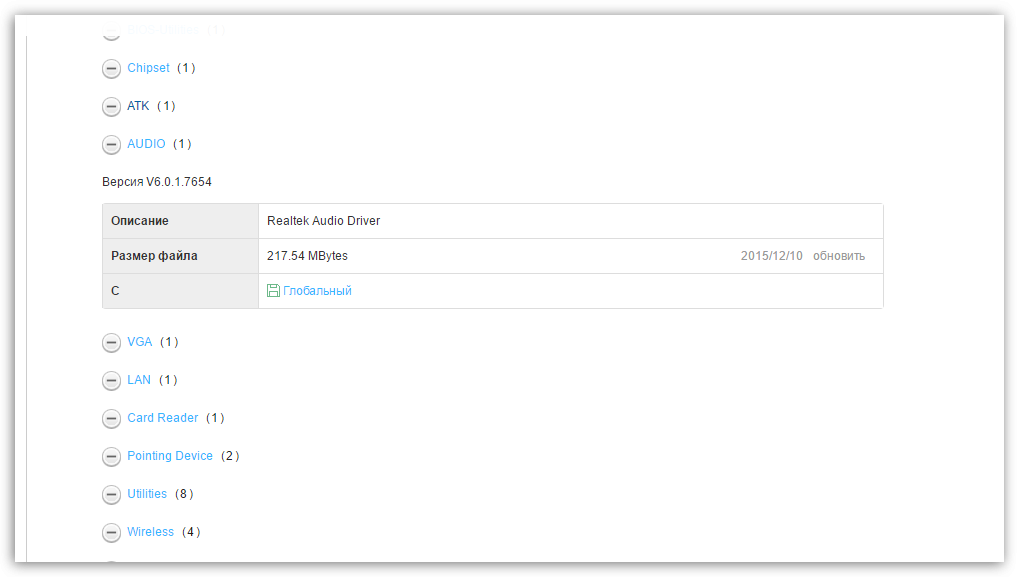
The built -in microphone on a laptop does not work what to do how to fix a built -in microphone on a laptop
The microphone does not work due to failures
“Windows”-not an ideal operating system, it can one way or another, but to fail, because of which some devices work unstable. It can also be the reason why the built -in microphone on the laptop does not work.
To solve this problem, you can do the following:
- To get started, reboot the computer. Then, on the taskbar at the bottom right, press the right mouse button on the speaker icon and then in the menu that opens, select the item, as shown in the screenshot.
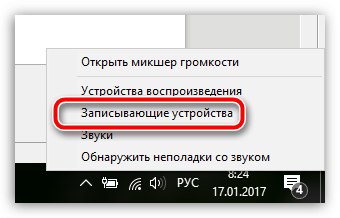
The built -in microphone on a laptop does not work what to do how to fix a built -in microphone on a laptop
- The window displays that display all your recordings, including the microphone. If there is no microphone, then press in this window along an empty place with the right button and put the dawn, as offered in the screenshot.
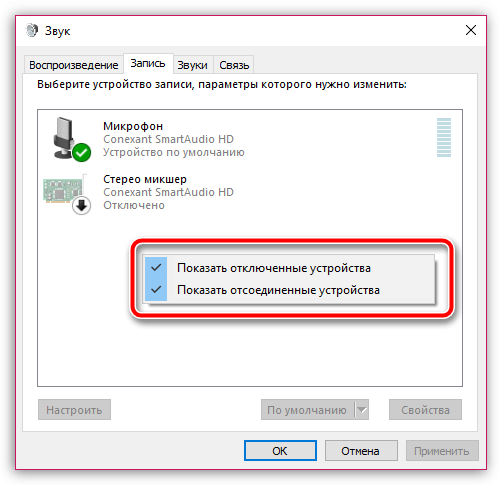
The built -in microphone on a laptop does not work what to do how to fix a built -in microphone on a laptop
- Again, use the right mouse button and click on the microphone icon, then turn on the microphone (if you see the inscription " Disconnect", Then turn off and turn on the microphone again).
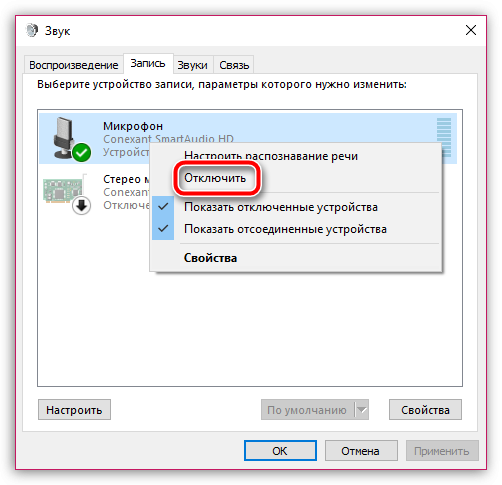
The built -in microphone on a laptop does not work what to do how to fix a built -in microphone on a laptop
- Next, check the work of the microphone by talking in it. To the right of the microphone icon, green indicators should work, indicating that the microphone takes and processes sound.
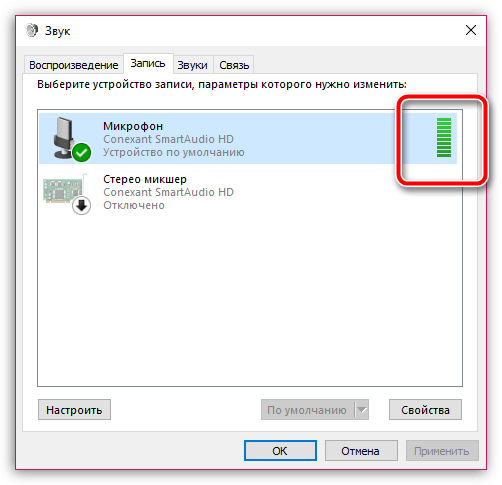
The built -in microphone on a laptop does not work what to do how to fix a built -in microphone on a laptop
The microphone does not work due to incorrect settings
It can also happen that the microphone is incorrect in the system " Windows", As a result of which the microphone will not work normally. In order to solve this problem, follow the instructions:
- Go to the recording devices, as described in the previous paragraph
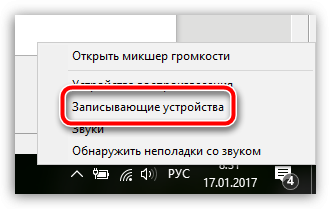
The built -in microphone on a laptop does not work what to do how to fix a built -in microphone on a laptop
- Press the microphone icon and then click on the activated button " Properties»
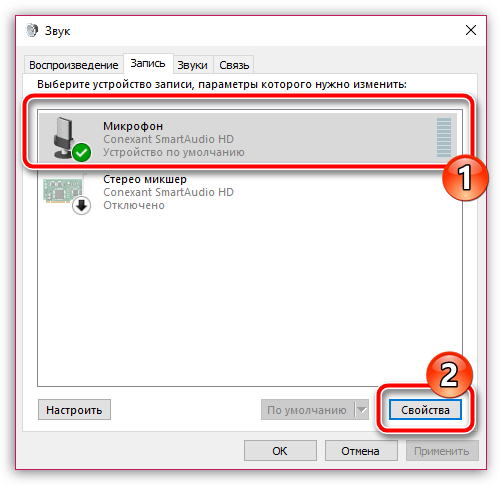
The built -in microphone on a laptop does not work what to do how to fix a built -in microphone on a laptop
- In the window that opens, you will see the sound volume settings when the microphone is working. Adjust the normal volume (but try not to install the regulator up to 100, it will be enough 90).
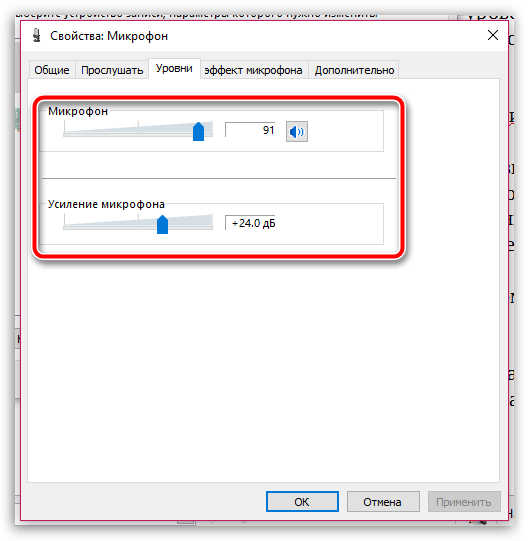
The built -in microphone on a laptop does not work what to do how to fix a built -in microphone on a laptop
The microphone does not work due to the fact that it is intercepted by other programs
In addition to the above problems, it may happen that you, for example, are talking on Skype, and at this time your microphone works in a completely different program, so your interlocutor will not hear your voice.
In order to check in which programs your microphone currently works in, do the following:
- Open the task manager, pressing at the same time on three keys: Shift, Ctrl and ESC. You will open a list of programs working in the operating system. View this list carefully and try to find the program that could use your microphone. If this program was discovered, complete its work. Also keep in mind that sites through which you can communicate on a microphone intercept its work.
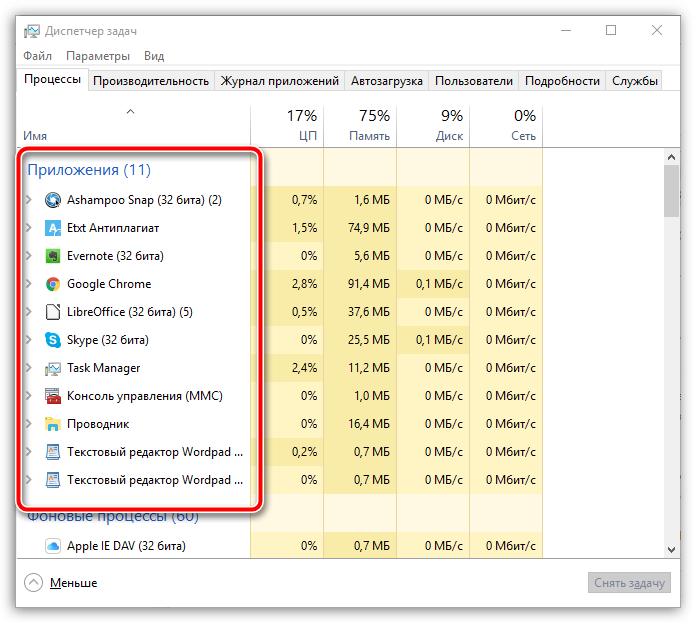
The built -in microphone on a laptop does not work what to do how to fix a built -in microphone on a laptop
The microphone does not work due to the fact that it is not assigned to work in the right program
It happens that the microphone works well, but when you communicate, for example, on Skype, the interlocutor does not hear you, because the microphone itself is not configured in the Skype program.
To solve this problem, take such actions:
- First, check if the microphone works at all. This can be done as indicated in the previous paragraph " The microphone does not work due to failures" - Green indicators should be shown when you speak the microphone. If everything is fine, then draw to the microphone settings in Skype. Go into the Skype settings, as shown in the figure.
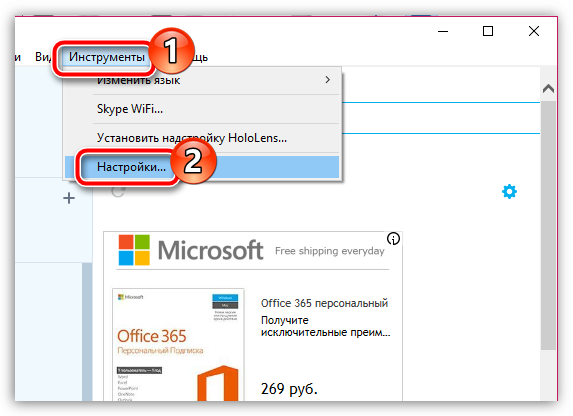
The built -in microphone on a laptop does not work what to do how to fix a built -in microphone on a laptop
- Then go to the sound settings in the left menu of the new window and check the microphone. Here you can prescribe your microphone for working on Skype, as well as configure its volume.
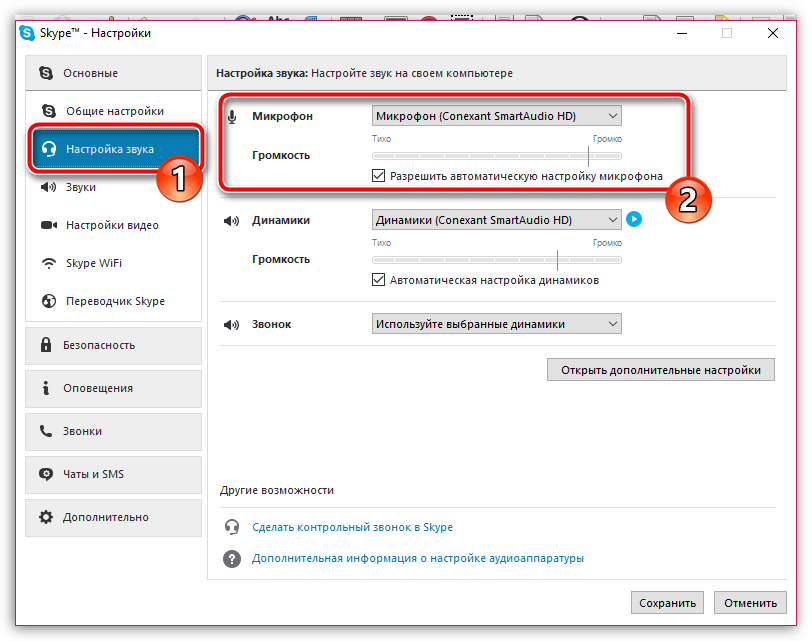
The built -in microphone on a laptop does not work what to do how to fix a built -in microphone on a laptop
The microphone is inoperative
The most unpleasant reason why the microphone may not work on a laptop is its inoperability. Simply put, the built -in microphone is simply broken. The reasons why the microphone can be broken a lot, and the specialist should solve these problems. Therefore, in this case, you will have to carry a laptop to a computer service, or connect an external microphone to it.
