
I can’t enter the router's settings: what to do? Why doesn't the browser go to the menu and settings of the router?
A review of the main reasons why you can’t connect to the router interface.
Navigation
Today, a wireless Wi-Fi Internet connection is mainly used to enter the network and therefore there is almost every house a router that distributes the Internet to many devices. As a rule, its configuration is carried out by the master who conducts the Internet to the apartment. But sometimes the user himself may need to go to the router control panel to change the password on Wi-Fi or set other settings.
At the entrance to the settings menu, users may encounter certain problems, namely the error of connecting to the remote server. In our article, we will analyze the most common reasons for the emergence of this problem and its solution.

Figure 1. Why is the browser not included in the Router settings menu?
Why is the browser not in the router settings menu?
As a rule, access to the router settings is carried out through any Web-browser (browser), by entering the address line IP address. However, when input, many users see a mistake " Failed to connect to the remote server". There may be several reasons for its occurrence:
- Poorly connected LAN cord or power supply;
- The IP address is incorrect;
- There is no automatic receipt by a computer IP address and DNS server;
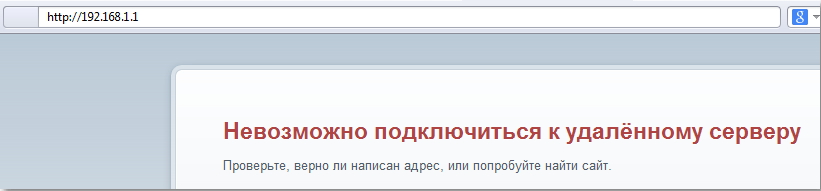
Figure 2. Why is the browser not included in the Router settings menu?
In the event that in the browser the entrance page opens in the Router settings menu, but when entering the login and password, no changes occur, then the problem lies in the incorrect input of the user data. Consider everything in order.
Connecting the router to a computer for configuration
Obviously, before setting up the router, it must be connected to the computer using the Lan cable, which is included in its kit. In the event that you do not and immediately try to connect through Wi-Fi, you will not succeed. For the correct connection, take the following steps:
Step 1.
- Connect the router to the outlet and connect it and the computer Lan cablewhich can be found in a box from a router.
- Some routers have connectors of different colors, and some are numbered. The cable for connecting the router and the computer should stick into yellow connector, or in the connector under the number 0.
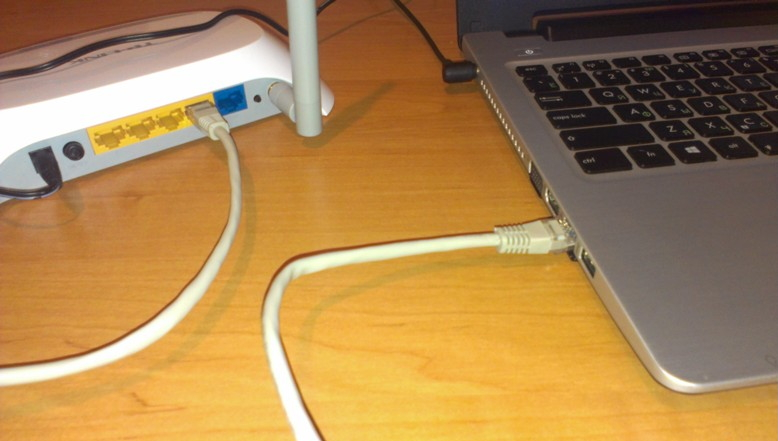
Figure 1. Connection of the router to a computer for configuration
Step 2.
- After connecting on the router, the connection light bulb should light up, marked with the globe.
- At the same time, the computer should let you know that a new device has been connected and an Internet connection icon will have to appear on the taskbar.
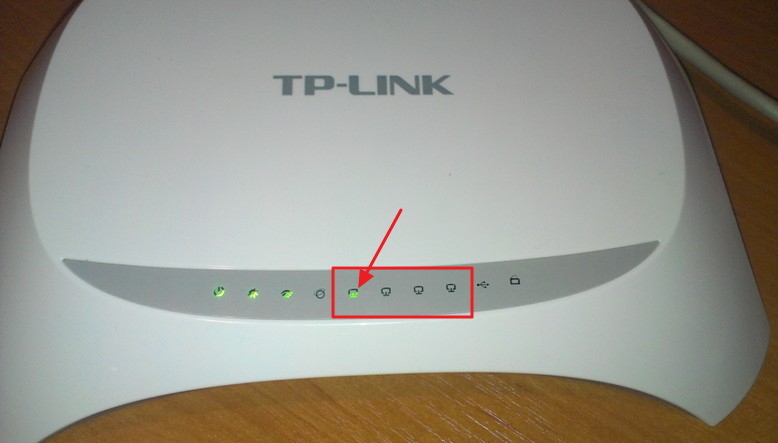
Figure 2. Connection of the router to a computer for configuration
Step 3.
- Do not be afraid if the status of your Internet connection is " Without access to the Internet". The thing is that you still really did not configure anything.
- Try to open the browser and enter into the address line IP address 192.168.1.2. If there is no effect, proceed to the next section of our article.
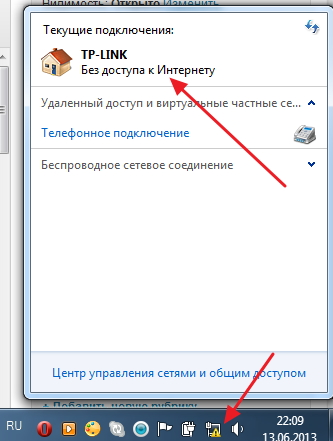
Figure 3. Connection of the router to a computer for configuration
Verification of the IP address to connect a router
- On each router, regardless of the manufacturer, there is a special sticker on the back that indicates IP address and data for entering the settings menu (login with password).
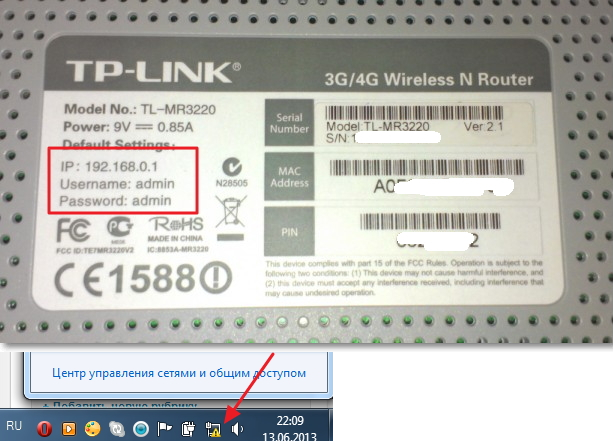
Figure 1. Verification of the IP address for connecting a router
- Turn your router over and carefully study the contents of the sticker. It is likely that to access the route settings panel you use IP address 192.168.0.1. If so, then with accuracy rewrite it in the address line, not forgetting to put an end to the end.
Setting up automatic receipt of IP addresses and DNS servers
One of the main reasons why the browser refuses to access the remote server is the lack of automatic settings IP address and DNS servers. The fact is that if you used to use another provider or connected to someone else's Wi-Fi, in your settings it could be preserved static (unchanged) IP address and DNS server.
Many providers today provide their customers with dynamic IP addressthat change once every few days or when rebooting the router. To set up automatic receipt IP addresses and DNS servers It is necessary to take a few simple steps:
Step 1.
- Find the Internet connection icon on the taskbar and click on it with the right mouse button. In the unfolding small window, click on the line " Networks control center and total access».
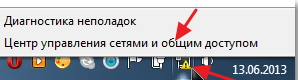
Figure 1. Setting up automatic receipt of IP addresses and DNS servers
Step 2.
- On the left side, find the line " Change adapter settings", Then click the right button on the icon" LAN connection"And in the expanded menu, select the line" Properties».
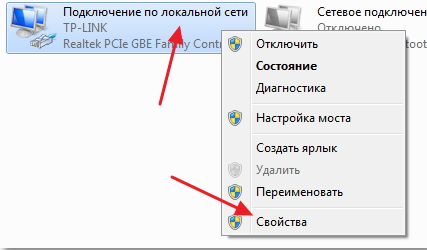
Figure 2. Setting up automatic receipt of IP addresses and DNS servers
Step3.
- In the unfolding window, you need to find and select from the list TCP/IPV4 Protocol and click on the button " Properties».
- In a new window that opened, it should be noted by markers of the line " Get an IP address automatically" and " Get the DNS server address automatically»
- Next, click " OK" and again " OK».
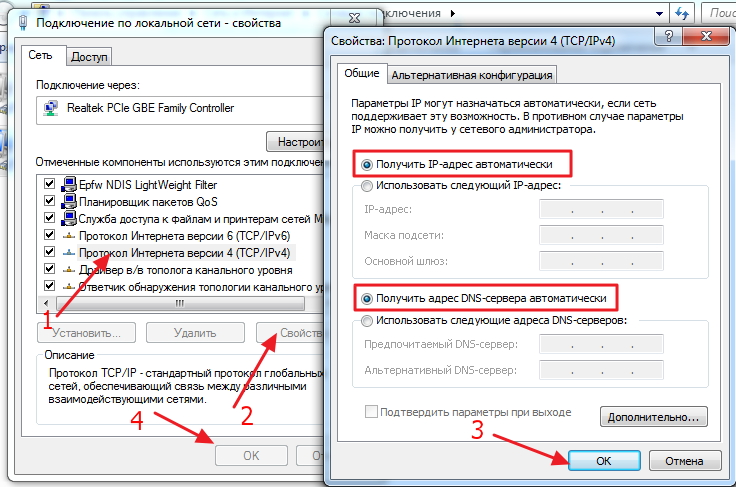
Figure 3. Setting up automatic receipt of IP addresses and DNS servers
- After all these manipulations, you should restart the computer and try to enter the router settings menu at the address indicated on it. In the event that not one of the ways solved the problem, then most likely the reason lies in your provider.
- Contact your provider support by phone, name them the manufacturer and model of your router and ask to help solve the problem. Experts have the opportunity to configure your router remotely.
- In the event that a specialist in the technical support of the provider cannot solve your problem remotely, he will offer to send the master at home. Before you agree, it is strongly recommended to check the computer for viruses with a free program Dr. Web Cureitwhich can be downloaded by this link. It is possible that the malware available on the device blocks access to DNS servers.
