
How to combine and disconnect the cells and columns in the table in the Word: Step by step instructions, keyboard shortcut
The article will tell you how to combine or disconnect the cells and columns in Microsoft Word.
In a text editor " Word.»We have many opportunities, including creating and designing tables. Tables can be expanded, automatically numbered in them strings, numbered the tables themselves in one document, etc.
Useful for familiarization:
How in "Word" automatically numbered strings in the tables?
How to write a continuation of the table on the next page?
IN " Word.»A fairly wide toolkit for the implementation of different tasks with tables and text. Today we will talk about how to unite or divide into " Word 2007/2010/2013/2016»Columns and cells.
How to combine and disconnect the cells and columns in the table?
- We highlight the cells in the table, which we will combine (in each version " Word.»The name of sections, items, subparagraphs may differ slightly, but the principle of working with the toolkit remains the same).
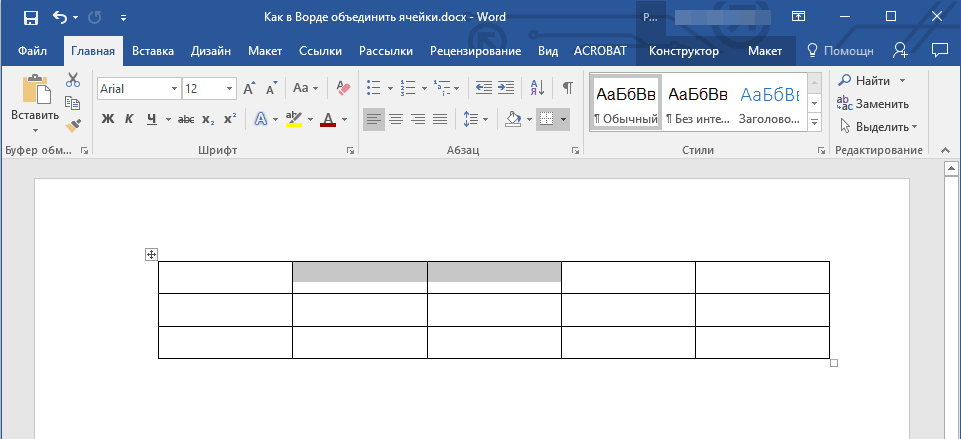
We highlight those cells in the table that we will combine
- On the toolbar go to the section " Layout", Click on the button" An association"And then - on" Combine cells».
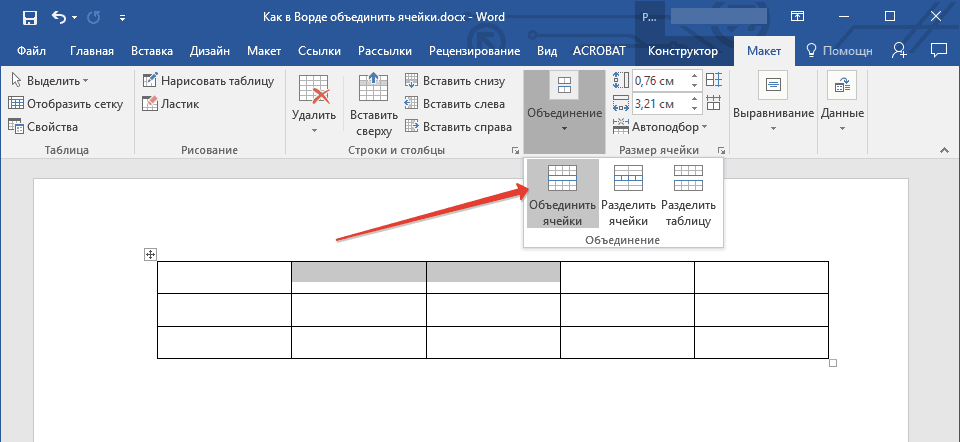
Section "Layout", "Combine" button
- So simple action, we quickly combined the cells we need
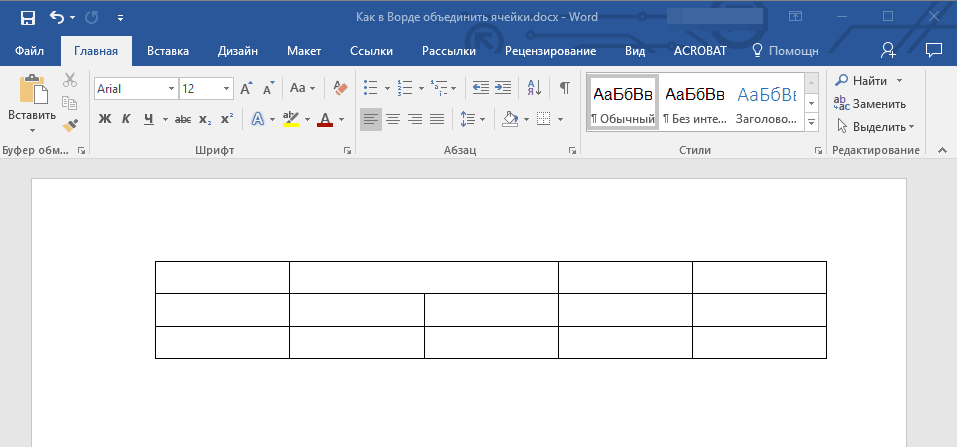
United cells
- Now, if we want, on the contrary, disconnect the cells, then in the opposite way. We highlight the cell we want to disconnect.
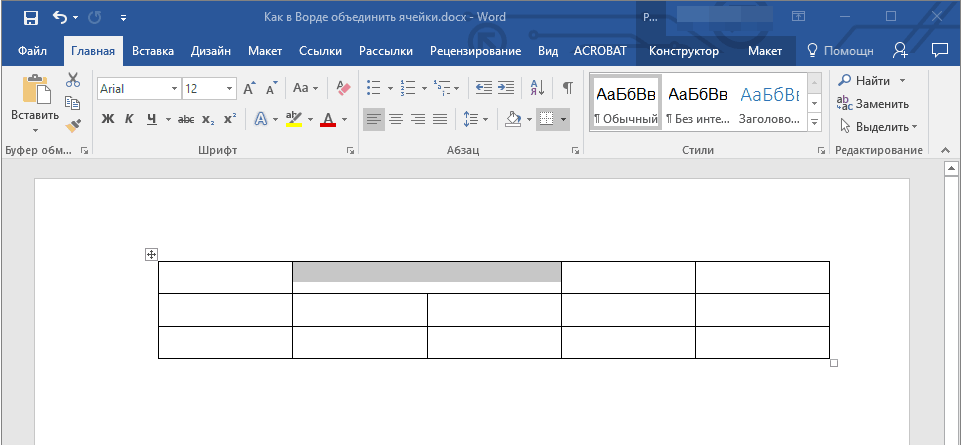
We highlight the disconnect cell
- Again on the toolbar in the section " the main»Press on" An association"And now we click on" Split cells».
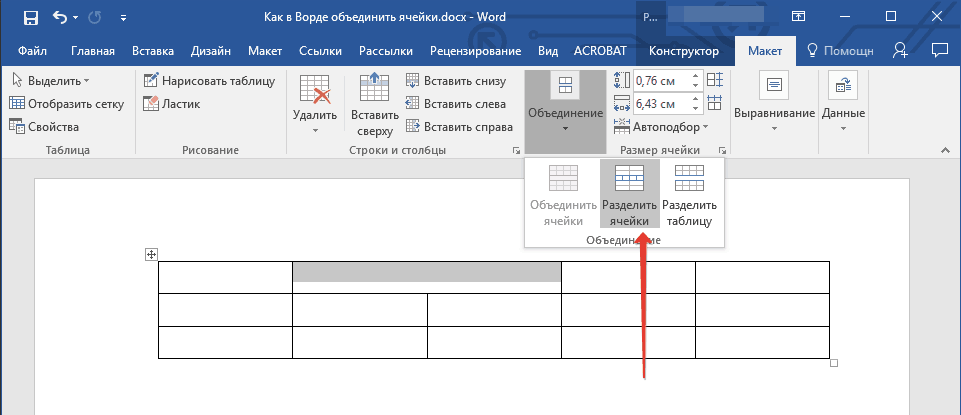
We go to the section "Layout" - "Disconnect the cells"
- Next, the window opens with the proposal to select the number of rows and columns on which we want to divide our cell. Choose what you need and click on " OK».
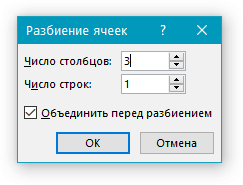
We divide the cell on the desired number of columns and rows
- After that, enjoy the results (in the picture below)
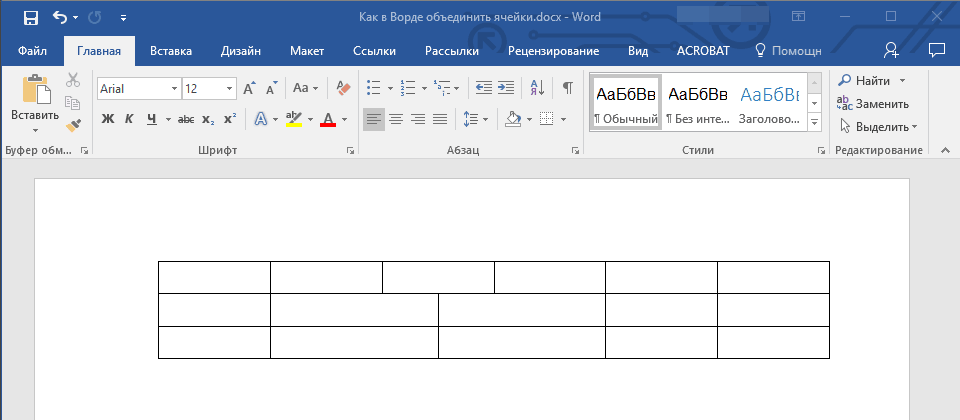
Cells are divided
If you want to merge or divide the cells using a key combination, then we will not be able to use this, due to the absence of the default function in " Word." But you can assign any hot keys and commands for them in the editor settings. The methods we give above are also very comfortable.
Video: How to combine or split cells in the "Word" table?
