
How in the Word automatically numbered strings and cells in the table: Step-by-step instructions
The article will tell how to "Microsoft Word" should numbered strings in the table.
When users are just starting working with the editor " Word."Most of them are usually guided by the" Tyk Method ". That is, newcomers first master the program independently, applying often its own methods.
For example, when there is a need to numbered the created table, and often already completed, we begin manually to fit the tsifers in the desired cells. End, this approach is incorrect and even inconvenient.
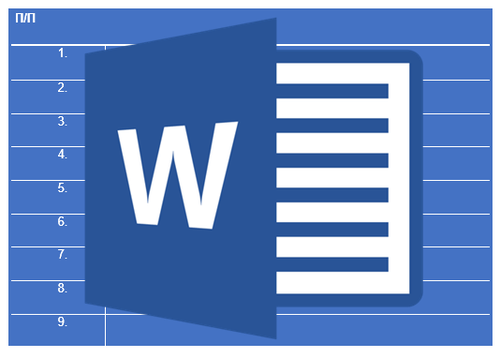
How to automatically numbered strings in "Word"?
Numbering strings in " Word.»Manually can still be used if you are sure that the table will not be subject to any changes. But in other cases, the best solution is to use the capabilities of the editor " Word.", Where all actions will be done quickly and automatically.
In this review, you will learn how to automatically numbered the rows in " Word 2007/2010/2013/2016».
How in the "Word" editor numbered the rows in the table?
- We highlight the entire column whose cells we want to numbered in the table. As a rule, this is the very first column. The parent string (the head line is at the very top, the name of each column fit into it) is not needed to highlight.
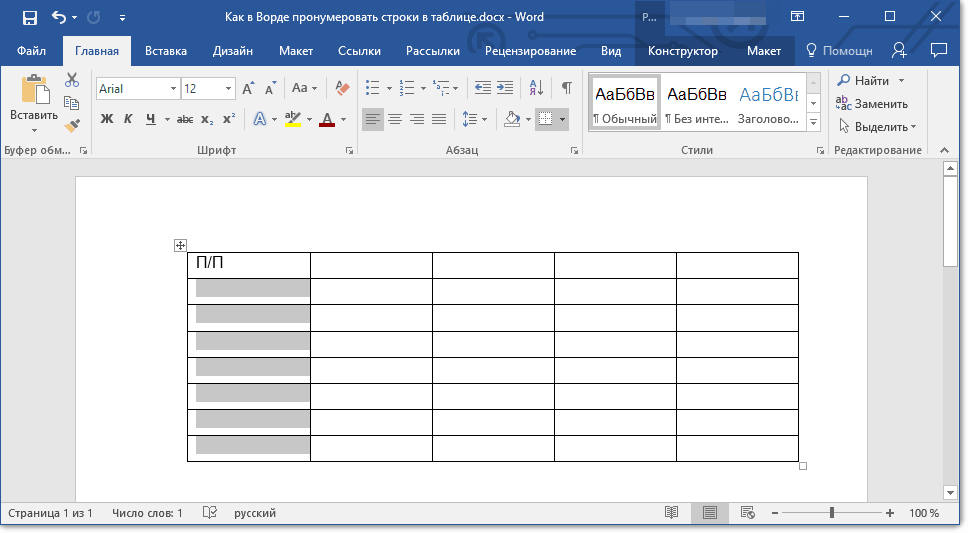
Highlight the extreme left column without a headline.
- Now in the toolbar go to the section " the main"And press the button with the numbering, as indicated in the screenshot.
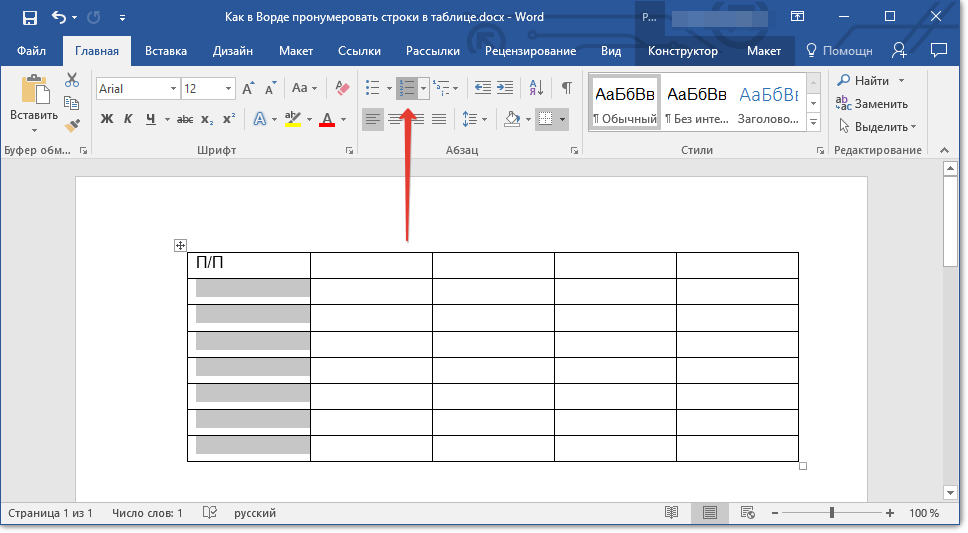
Go to the "Home" section and click on the button with numbering
- After this action, the entire column you allocated will be numbered by lines
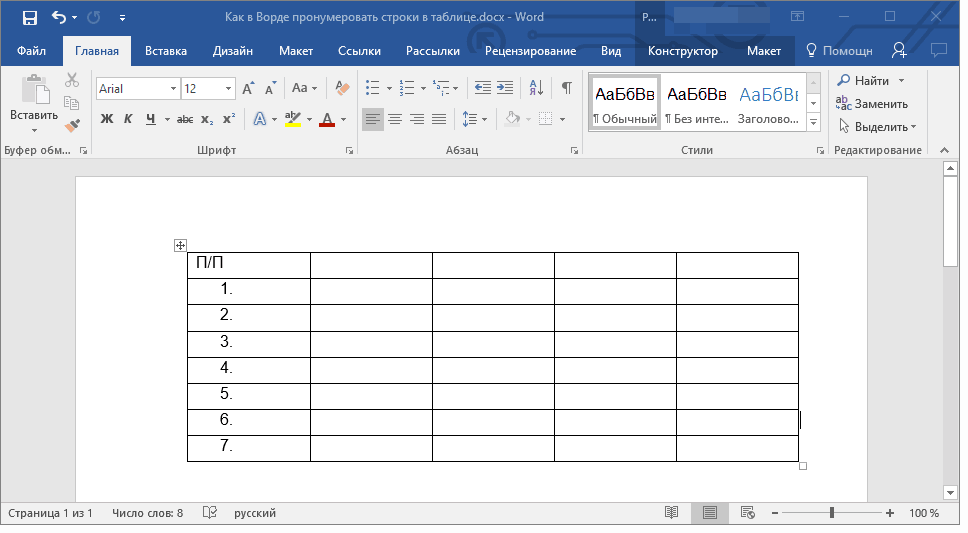
We get the result
- If necessary, then you can select all the figures in bold, as is done with information in the parent line ( how to highlight the font bold, see here).
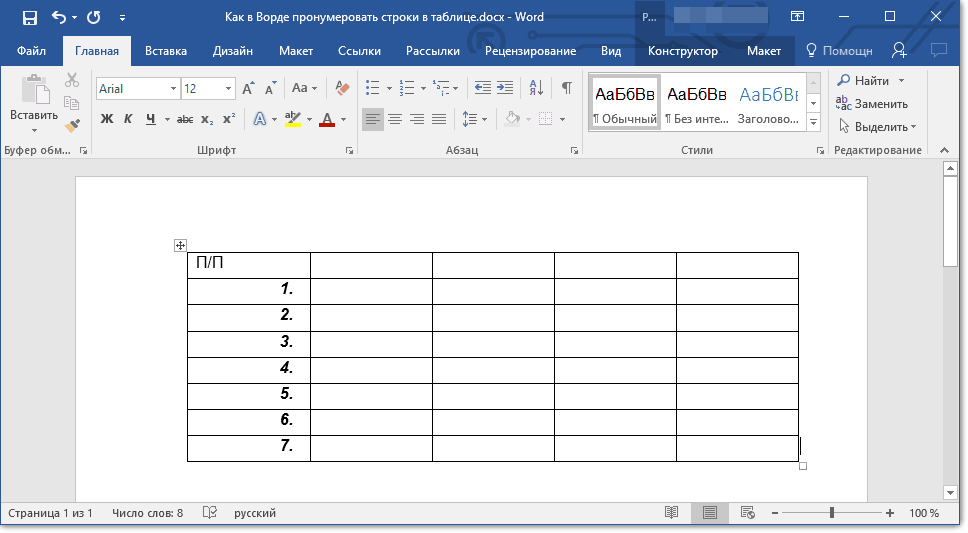
Sequence numbers can be allocated fat
- If the font, style and size changes that you applied to the numbers will be insufficient, then these license numbers can also be shifted to the right, as can be seen in the previous screenshot. To do this, right-click on the cell with the first digit, and then go to " Change indents in the list».
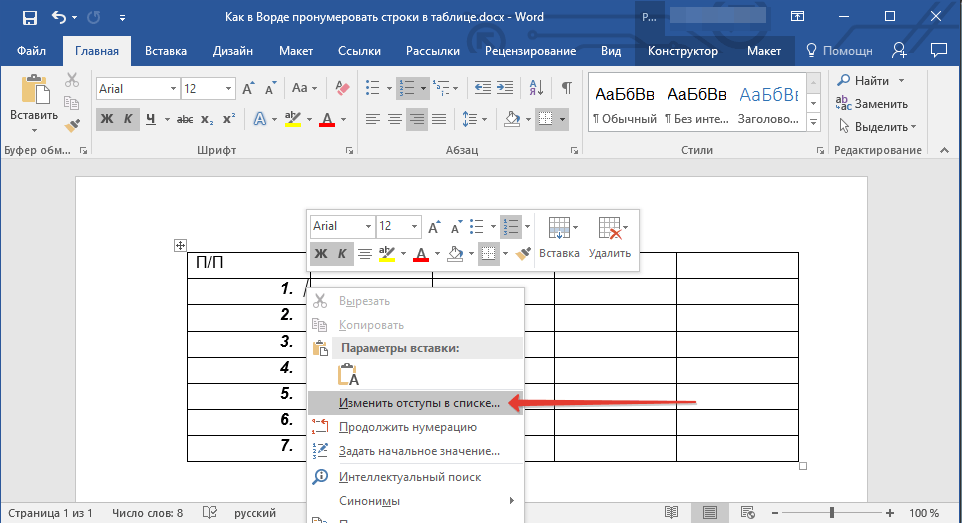
Click on the cell with the first digit, and then go to "Change indents in the list"
- The settings window will open, and here we can already ask you need parameters (as a result, click on " OK»).
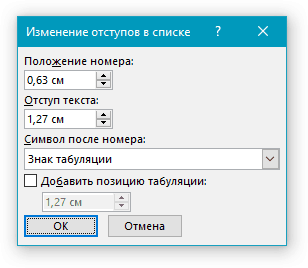
Set the necessary parameters
- By the way, the numbers can still be represented in a different form: close the bracket or make in the form of English letters, Roman numbers, etc. To do this, click on the black arrow immediately near the button " Numbering", Which we took advantage above.
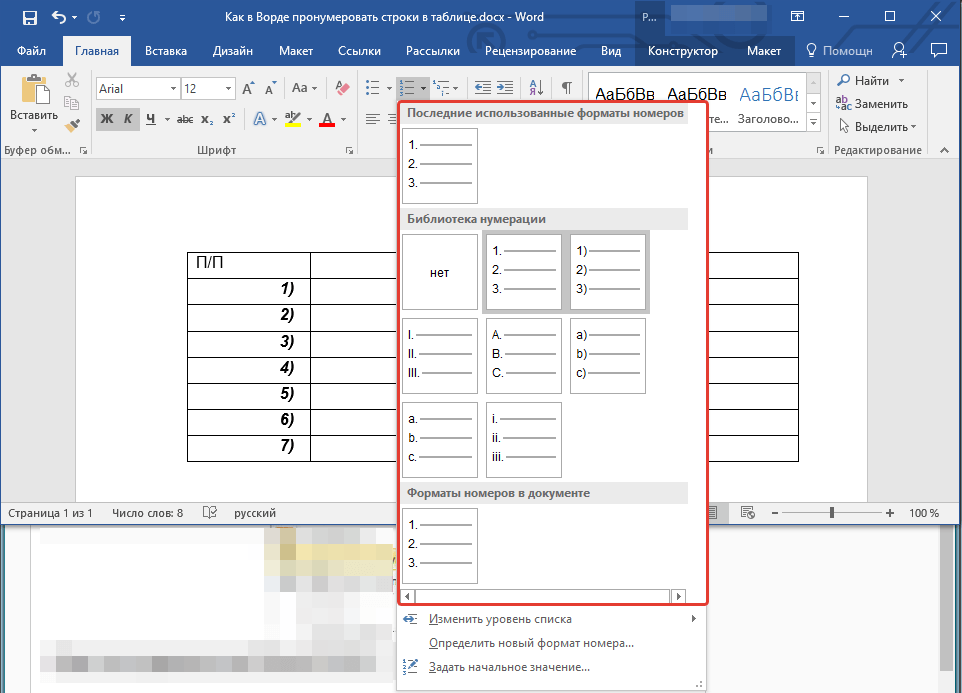
Click on the black arrow immediately near the "Numbering" button
- Thanks to our operations, the numbering will be displayed automatically each time you add a new string to the table.
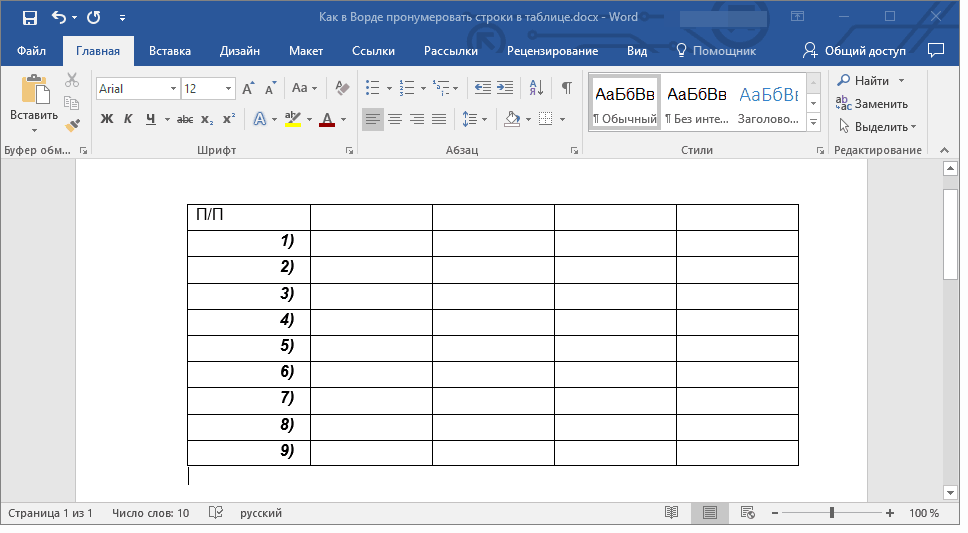
Results
Video: How to numbered strings in the "Word" table?
