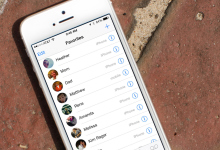
How to save contacts with Android on a computer?
Most problems with the device working on the Android operating system are solved by rollback to factory (Hard Reset). With this action, you can lose some information that is stored on your device. Including contacts. Probably, there is not a single user with a mobile phone who has not experienced such an unpleasant moment at least once in his life. In order not to feel this unpleasant moment again, your contacts can be saved on your personal computer. About how to do this and will be discussed in this article.
Navigation
How to throw contacts from android to a computer?
There are several options for saving contacts on a PC. Previously, those who were smarter used Excel and manually recorded contacts in a specially created file. It was not very convenient and took time. Today, technologies allow you to synchronize smartphones with a desktop computer and “maintain all the necessary information in two clicks”. Including contacts.
For this purpose, you can use the two most popular ways:
- Save contacts in "Google"
- Save contacts on PC
- Preservation using the 2Memory application
Contact transfer through an account in Google
All owners of smartphones on the Android operating system have a Google account. Without it, it is impossible to download applications in Play Market or use the mail service Gmail. If for some reason you do not have such an account, then it is time to start it.
Without an account on Google, a smartphone on the Android operating system cannot be used 100%. In addition to the services mentioned above, the availability of such an account makes it possible to use the “cloud” data storage of Google Drive data or the popularity for storing photos Google Photo. But, such an account has another useful function. It will help save your contacts even if your phone has lost them irrevocably.
The transfer of contacts to the Google account does not cause much difficulties. We go to "Settings" our smartphone and go to the section "Accounts". Choose "Google".
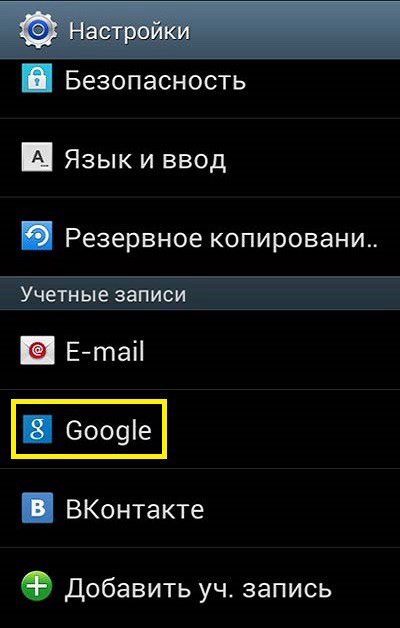
In the opening window, the address of the mailbox will appear. It is your account in the services of the Corporation of Good. Click "Synchronize everything".
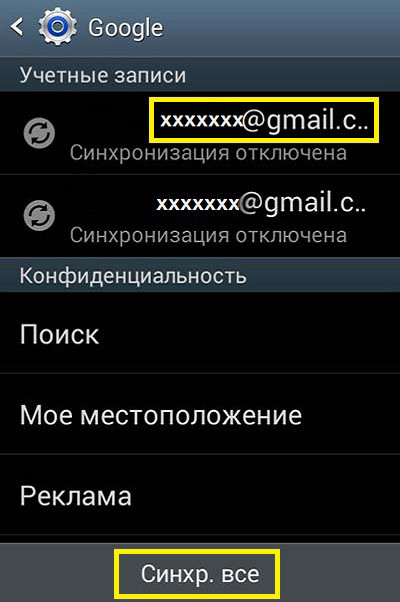
Using this action, we synchronize the contacts of the smartphone with our mail Gmail.
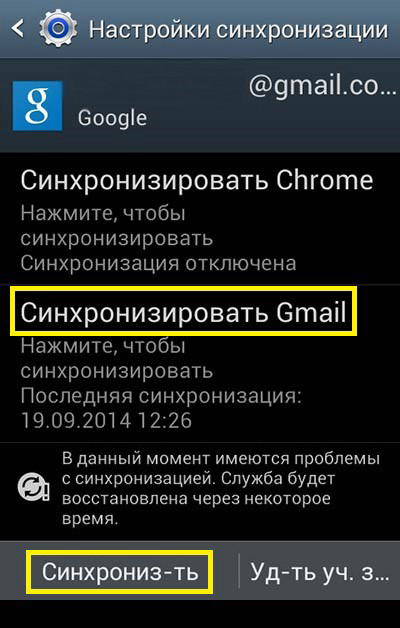
We wait a few minutes and go to our Google account on a desktop computer. Open the mailbox "Gmail".
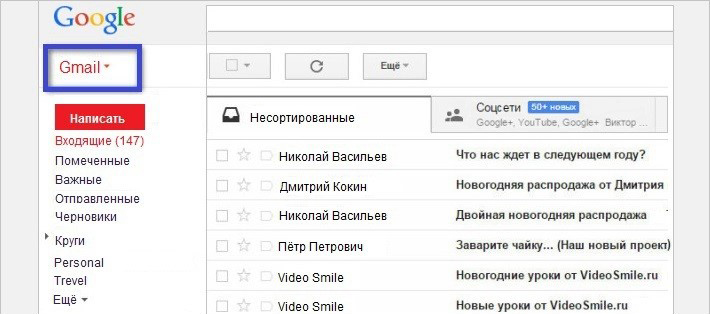
We go to "Contacts" your mailbox. To do this, click on the red inscription Gmail, which is located on the left side of the screen, immediately under the Google logo.
In the “Contacts” section, not only the numbers of phones from the newly -in -ch “Contact Book” of your smartphone, but also other data will open. For example, contacts of the social network Google+.
In order to save contacts, click on the link "Additionally" And select the contacts that we need. Click "Export of contacts" And select the format in which you want to save your contacts.
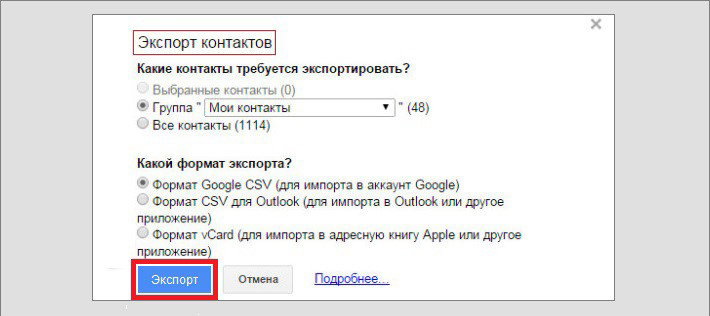
The file with contacts can be left on your computer, but it is advisable to save its duplicate in some cloud service. For this purpose, you can use notebooks Evernote, Google Drive and so on.
Contact transfer via USB
There is another way to transfer contacts from a smartphone to your PC. To implement it, you need to connect a smartphone to a computer using a USB port. We connect and go to the "Contacts" on the smartphone:
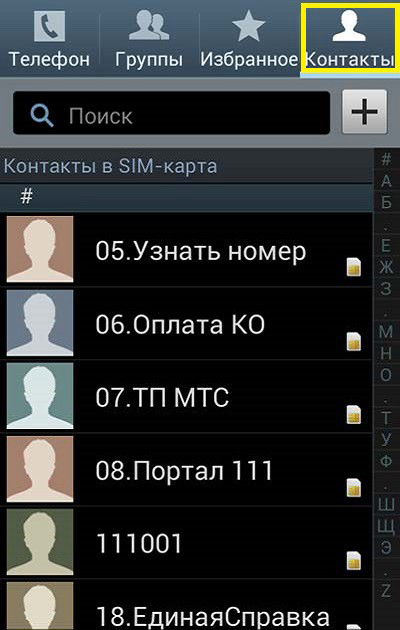
Using a double button in the bottom of the screen (display button), call the context menu where we select "Import Export".
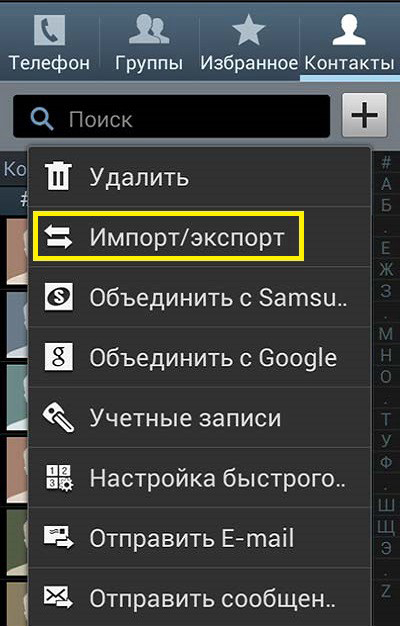
In the list of actions that open after that you need to select “Export to the SD memory card”. We confirm this action and wait a few seconds.

We go through the Windows SD card and look for a file with VCF extension. This will be the contacts of our smartphone. This format is “read” by Microsoft Outlook.
Using 2Memory
The 2Memory app, which was developed by the Russian company Mobile Data LLC. In fact, this application is a cloud server for storing backups of your devices. Moreover, on 1GB of reserved disk space, you can save not only contacts, but also music, video and other files from your smartphone.
After installing the 2Memory, you need to register in the application: indicate your nickname and password, as well as give the name to the device. Then you need to enter the phone number and the confirmation code that will be expelled to it. After the registration procedure, you can start working with the program.
The program has an intuitive interface. Therefore, everyone can easily figure out how to maintain the data of their smartphone, including contacts.
Important: if you have several devices and you will collect contacts through 2Memory from all of them, then you can not worry about their duplication. Repeated phone numbers when using this application will be ignored.
Saved with 2Memory photos, videos and music can be easily shared on your social networks: “Odnoklassniki”, Facebook and VKontakte.

Thank you, everything is simple and clear.