
How to make a backup copy of Android applications?
Two ways how to make a backup copy of data on Android.
Each owner of a smartphone or tablet on Android may have a need to restore remote applications. Their loss can happen by accident, or maybe intentionally, and it may be that it is necessary to constantly transfer information from one device to another. But, one way or another, each time to look for the same applications in the Play Market and download them is not very convenient.
This article presents ways to create a backup of data (backup), with which you can restore all the information on your device if necessary.

How to create a backup on Android without third -party programs?
- Each Android user has its own Google account and for sure that many people know that this is not just a record for registering a device on the network, but also a cloud data storage. All the new information that appears on your device is automatically transferred to the cloud storage and, if necessary, you can restore it from there
- To do this, you need to go to the settings of your device, select in the menu “Restoration and Reset” and in the window that appears to select “Reserve Copy on the SD-Card”. Next, you need to choose what kind of information you want to save on the card. In addition to applications, you can make a backup copy of messages, contacts, photographs, call logs and so on
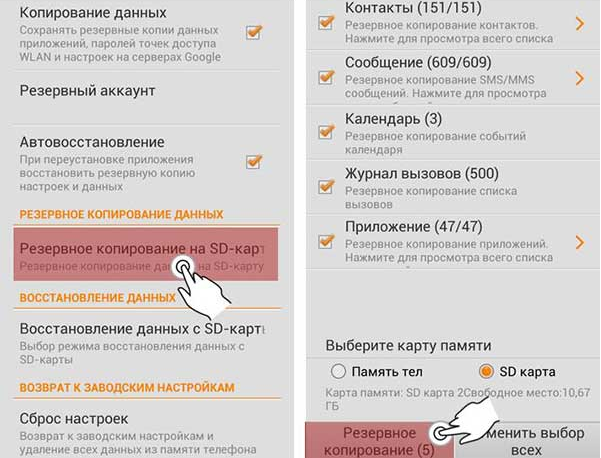
- After you have chosen the necessary information to save, press the “backup” and set the name of the file in which all this will be stored
- After the file is successfully created, it is recommended to transfer it to a PC or download it to the Google account account
How to create a backup on Android using an ES conductor?
- On some versions of Android there is no support for backup with means of the system, so users resort to different applications that are full in Play Market. In this article we will consider the most common and convenient of them, namely ES conductor
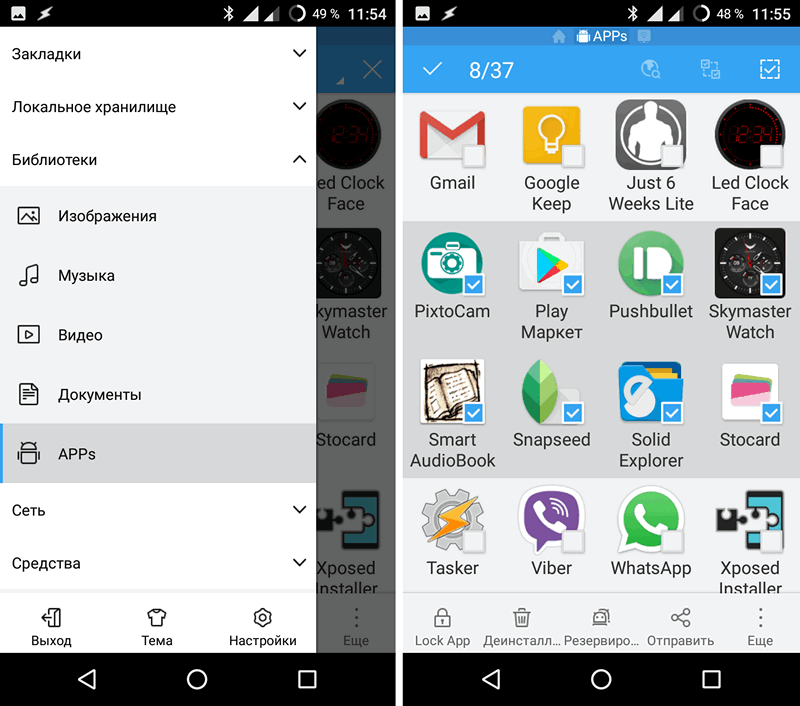
- Download and run the program on your device and go to its main menu. There, go to the "Libraries" section and select "Apps". You will have a complete list of all applications installed on the device. You should note those whose backup copies you would like to save
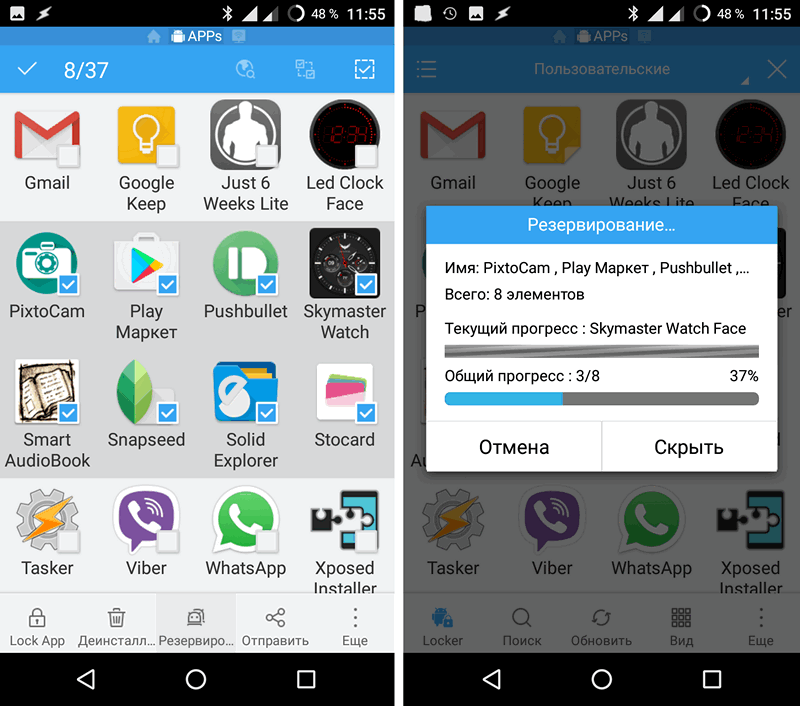
- After the programs are selected, slip through the “Reservation” button and wait until the archiving is passing
- After the end of the archiving, a window with the address with the address where the reserve copy was stored will be displayed in front of you. As a rule, this is the Apps folder in the root directory of the device. The file should be moved from there to the SD card and to other devices, such as flash drive and computer, as well as loading Google into the cloud storage of your account. If the file is stored in the root folder of the device, then when dumping the settings to the factory, it will disappear and restore the data with its help will not work
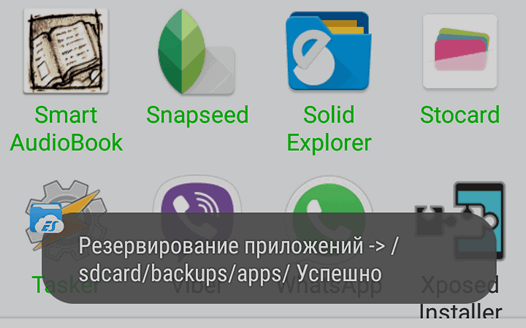
- Unzipping a backup copy is extremely simple. It is enough to go to the directory with the APK file, click on it and confirm the installation. Wait for the installation and restart your device. After rebooting, all applications and contacts will be available again
Important: many users mistakenly believe that the activated function of synchronization of the device with cloud storage automatically retains backup copies of all their applications. This is wrong. Automatic synchronization saves only the contacts, passwords and settings of applications, the installation files themselves are not copied to the server. If you store important applications and programs on the phone, it is recommended to make their backup at least once a month and load manually into the cloud storage
