
How to synchronize your Android phone and tablet and iPhone, iPad with a computer, laptop: Step-by-step instruction
Photo Synchronization Guide, video, music, contacts and other iPhone, iPad and Android files with a computer.
Navigation
- What is synchronization?
- How to synchronize iPhone and iPad with a computer / laptop: Step-by-step instructions
- How to synchronize a smartphone or a tablet based on android with a computer / laptop: Step-by-step instructions
- Video: How to connect Android with a PC via Wi-Fi, Bluetooth or USB cable using the MYPhoneExplorer program?
Today, almost every person uses a smartphone or tablet and knows that the easiest way to transfer music, photos or films to it by connecting the device to a computer using a specialized USB cord, which always comes with a gadget.
However, many users have never heard or have no idea about such a function as " Synchronization", Which is present not only on devices iPhone. and iPad. from Apple, but also on many gadgets running the operating system Android. In connection with this, sometimes you have to transfer files by one thing, which is extremely uncomfortable and long-term process.
In our article we will tell you how to synchronize iPhone., iPad. and mobile devices running the operating system Android with a computer.

Image 1. Manual on sync smartphones and tablets with computers.
What is synchronization?
- Synchronization is copying files from a computer to a mobile device in automatic or manual mode. As a rule, a special program is required to synchronize, where the user adds the necessary data and when connecting to a mobile device, all data from this program automatically or by ordering the user is written to the connected device.
- For mobile devices from Apple manufacturer ( iPhone., iPad., iPod.) There is a special utility iTunes.. Without it, the user will not interact with the device and, after connecting it to the computer, the battery charge will occur exclusively.
- With smartphones and tablets running the operating system Android The situation is a little different. If you connect such a gadget to a computer, it will be recognized as an external removable drive, like a similarity USB flash drives or HDD Disc. Since the default operating systems Windows and Android There is no "contact" in any way, the transfer of files from a computer to the device will be possible only with the help of the " Copy paste" For synchronization Android devices And the computer will also need additional software.
How to synchronize iPhone and iPad with a computer / laptop: Step-by-step instructions
So, as already mentioned above, it is impossible to interact with Apple manufacturer devices through a computer without a specialized utility. iTunes., download which can be from Apple official site of this link.
Synchronization of these devices with PCs is as follows:
Step 1.
- Download And install the utility iTunes..
- After installation, attach your iPhone. or iPad. To the computer using a specialized USB cord.
- As soon as the PC recognizes the device, the downloaded and the previously installed utility will be running automatically and its main window will be revealed with the name connected to the computer, as shown in the figure below.
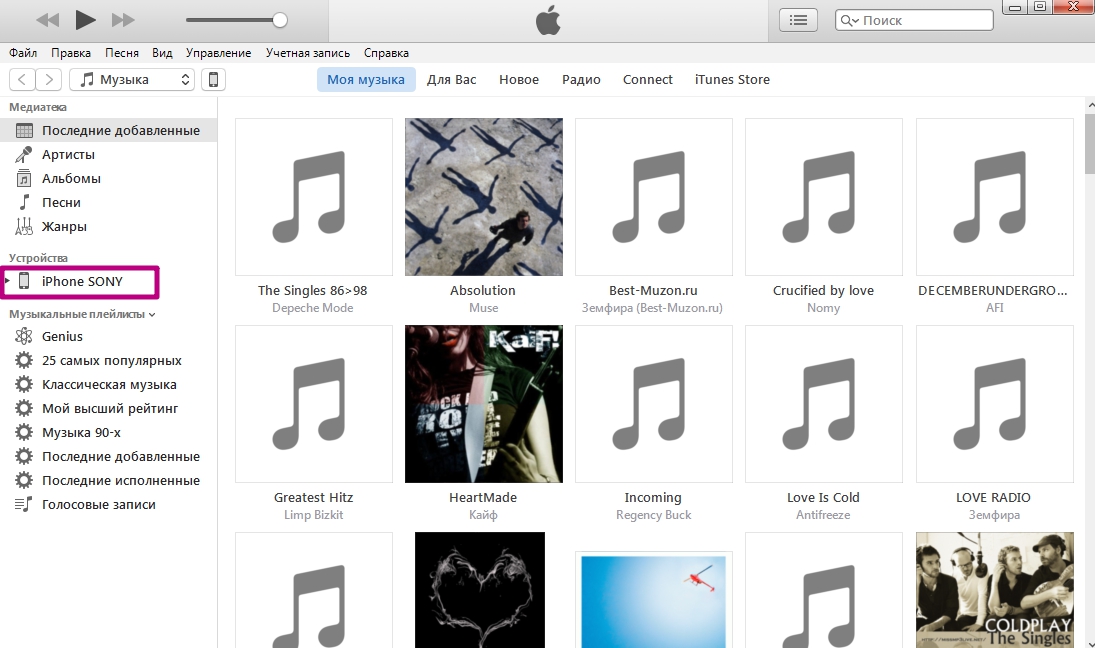
Image 2. Start the program and definition of the device.
Step 2..
- If everything is done correctly and the device is displayed in the program, then you will need to click on the icon with the image of the smartphone at the top of the software window.
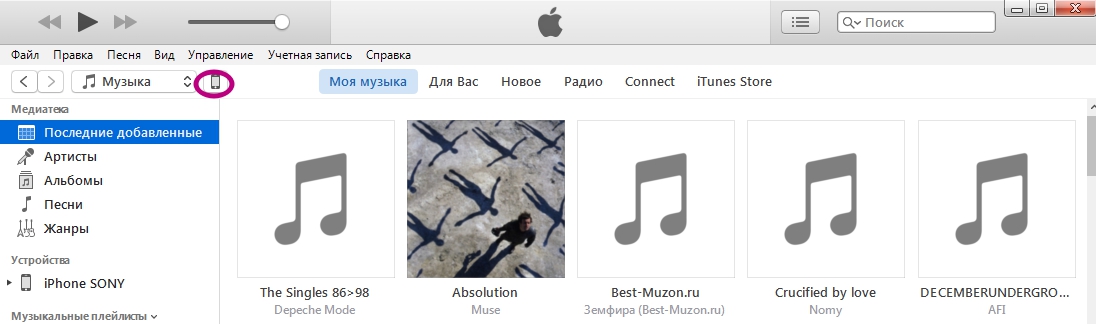
Image 3. Go to device settings.
Step 3..
- Before you will reveal the settings of the device connected to the PC.
- On the left side of the program window, click on the section " Overview"And mostly windows in the section" Parameters»Mark the marker line" Synchronize only marked songs and video».
- We also strongly recommend to remove the marker from the line " Synchronize automatically"Since with it you risk losing all those files that were transferred to the device from another computer.
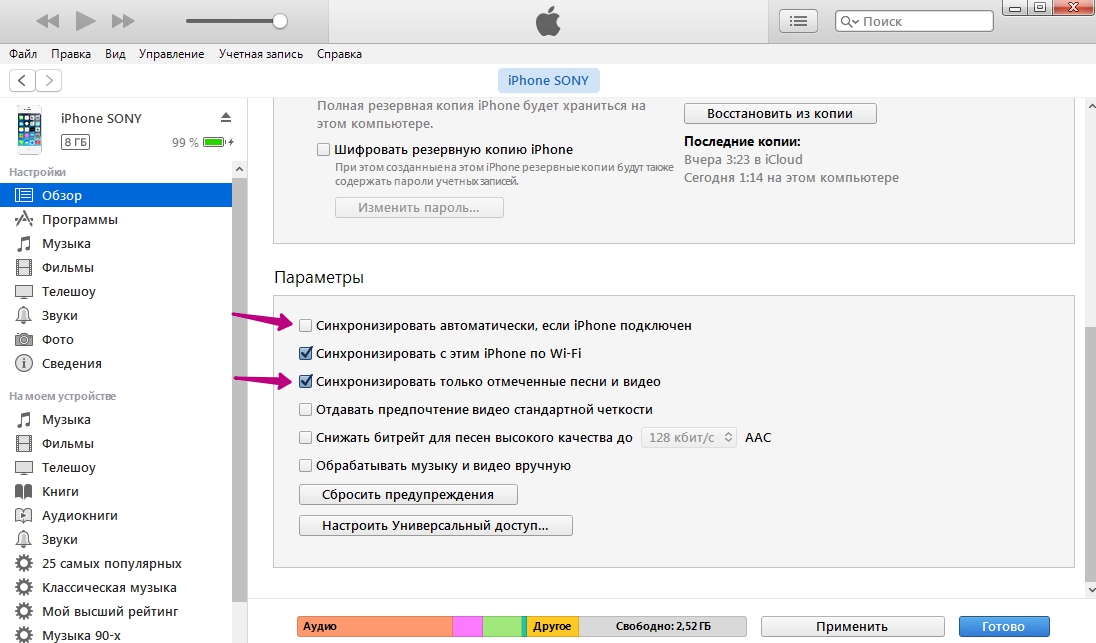
Image 4. Set the synchronization settings.
Step 4..
- After the proceeds done, click on the "button" Apply»To save changes and then on the button" Synchronize».
- At the top of the software window, the progress scale is displayed for the synchronization of all photos, video, music and text documents that you added to the library and noted in advance.
- If you do not know how to add files to the library, you can familiarize yourself with our article about importing music on iOS devices.
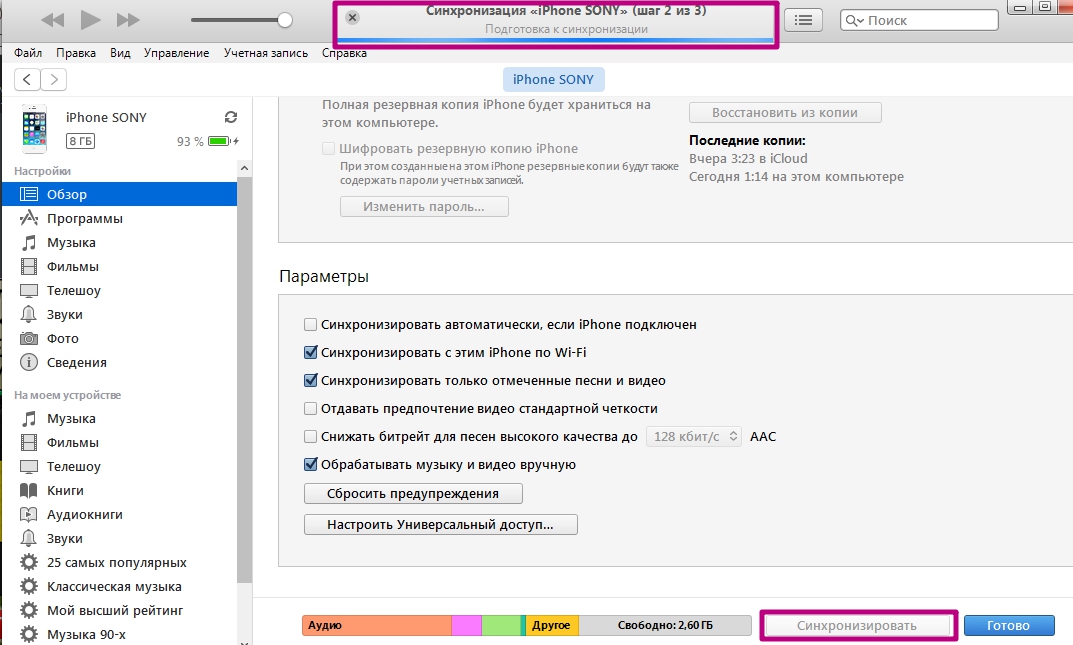
Image 5. Running the synchronization process.
How to synchronize a smartphone or a tablet based on android with a computer / laptop: Step-by-step instructions
- As previously mentioned, to transfer files from a computer to Android devices can be using Copy paste"However, the gadgets running this operating system have so many folders that the ordinary user is simply confused in them and then cannot find the desired files on the device.
- Therefore, to synchronize PCs and devices based on Android, as well as for proper sorting files, it is recommended to use third-party utilities. Today there are enough of them, however, in our personal opinion, one of the best is the program MyPhoneExplorer..
Unlike iTunes.which is installed by default on any device from Apple, program MyPhoneExplorer. It is necessary to install both the smartphone / tablet and on the computer:
- Download version of the MyPhoneExplorer utility for Android
- Download version of the MYPhonePlorer utility for Windows PC
After you downloaded and installed both versions, for synchronization you will need to do the following:
Step 1.
- Run both versions of the utility on your computer and Android device.
- As soon as you do this, a message will come to the gadget about a possible synchronization method with PC. Make it can be through Wi-FiIf the computer and device are on the same network. But still synchronization through USB cord It remains the most preferred method.
- Connect the device with a computer with USB cord.
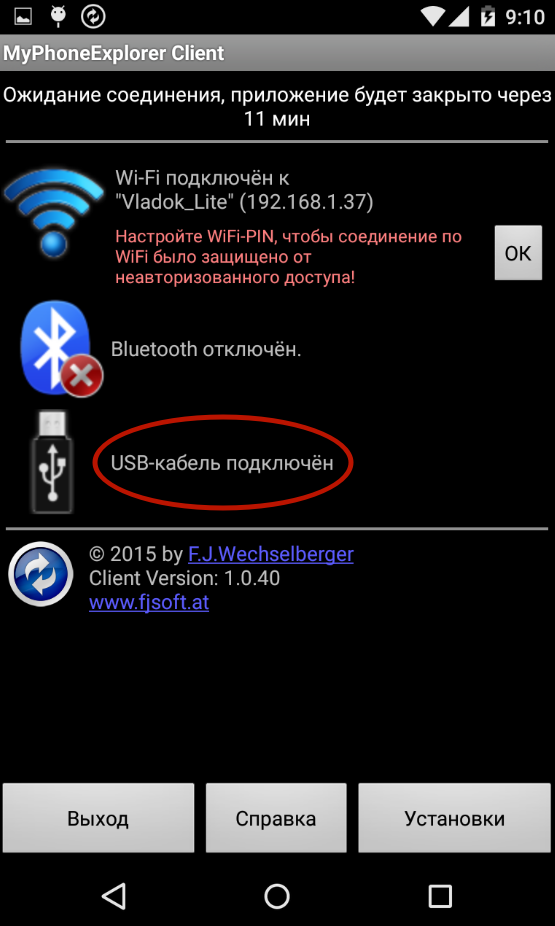
Image 6. Installing and starting the utility on the Android device and computer.
Step 2..
- In the version for PCs at the top of the program window, click on the blue icon for the update, after which you select "Select" USB cable».
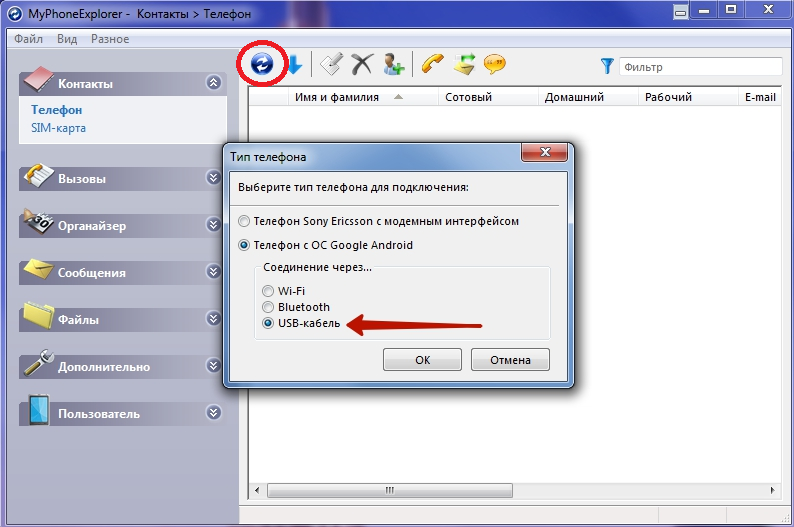
Image 7. Connection of a device with a computer via a USB cord.
Step 3..
- After selecting the method, the connection in the PC version will pop up a window with a notification that to continue you need to include on your Android device debugging by USB.
- If the debugging has already been enabled, click on the "button" Further", And if not, turn it on, using the prompts on the computer screen.
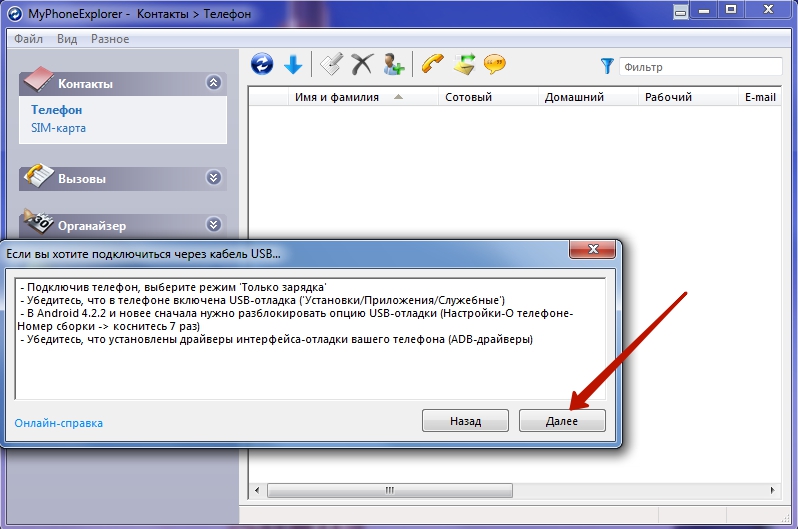
Image 8. Activation of debugging by USB on Android.
Step 4..
- After the computer recognizes the device, you need to specify its name and click the "button" OK».
- The synchronization process begins. As soon as it is completed, a complete list of data stored on your PC will appear in the PC program version. Android device, including SMS messages, phone contacts and challenges.
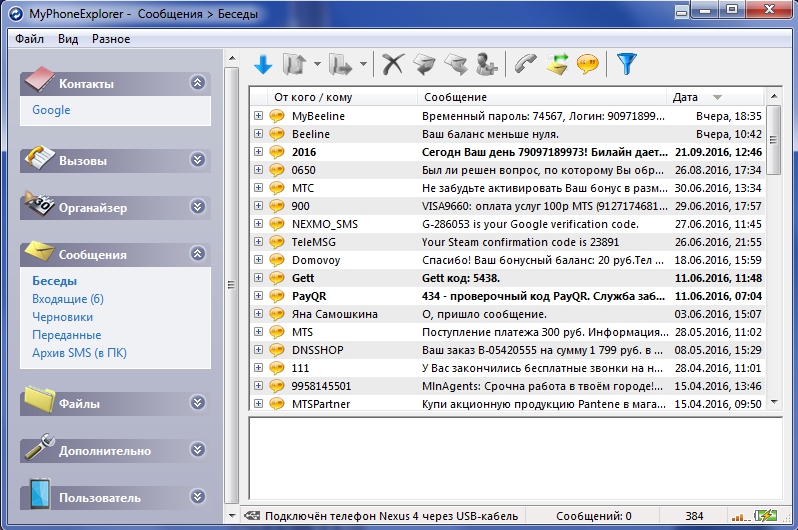
Image 9. Enter the device name and start the synchronization process.
Step 5..
- Now that the computer and the device are synchronized using the menu located on the right side of the PC program, you can manage the data stored on it and add photos, music and video to the appropriate sections.
- In addition to synchronization program MyPhoneExplorer. able to ensure observation of your Android device On a computer in real time. You can see how large the load on the device CPU, its temperature and the temperature of the battery.
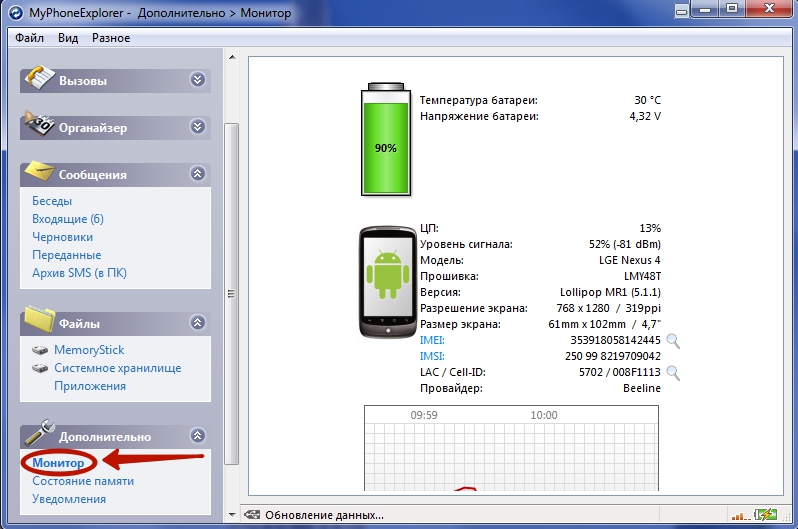
Image 10. Synchronization and monitoring of the device in real time.
- Among other things, directly to your computer will receive alerts from your mobile device. This function is extremely convenient if you exercise the device through USB cord.
