
Як сканувати документи з принтера на комп'ютер?
Стаття розповість, як сканувати документ з принтера на комп'ютер.
Вже щодо давно цифрова інформація стала поступово витісняти свої друковані аналоги. Люди почали використовувати не тільки тексти, які вони можуть знайти в інтернеті, але також читати електронні книги.

Інструкція, як сканувати документ на комп'ютер
Різні документи, включаючи архівні матеріали, широко поширюються саме в цифровому варіанті, тому що це найбільш зручно. Нам простіше переслати свої ідеї через інтернет, ніж писати їх від руки і шукати спосіб їх тиражування.
Відповідно, у багатьох новачків виникає питання, як сканувати документ з принтера на комп'ютер? Наскільки це і складно, і скільки ми втратимо на даний процес часу? Поговоримо про це в сьогоднішньому огляді.
Покрокове керівництво по скануванню документів зі сканера на комп'ютер
Даний посібник міститиме три варіанти з використанням як сторонніх програм, так і стандартних програм « Windows«.
Використовуємо сторонню програму
В принципі, в мережі можна відшукати велику кількість програм, здатних швидко і зручно задіяти ваш сканер для сканування документа на ПК. Серед них є і платні, і безкоштовні варіанти. Багато з них мають гарний сучасним дизайном і великими можливостями для роботи не тільки з документами, але і з фотографіями.
Ми не будемо описувати кожну з них, так як на це піде багато часу, та й вам корисніше буде ознайомитися з короткою і ефективної інструкцією. Тому порадимо завантажити одну із зазначених програм з цього офіційного сайту. Після завантаження та установки її на комп'ютері виконайте наступні кроки:
- Переконайтеся, що сканер підключений до комп'ютера і документ готовий для сканування. Далі запустіть встановлену програму. Відкриється вікно, де ви побачите три кнопки « Перегляд«, «сканувати»І« налаштування«. В принципі, додаток вже налаштоване за замовчуванням, як годиться, тому вам достатньо буде просто натиснути на « Перегляд«.
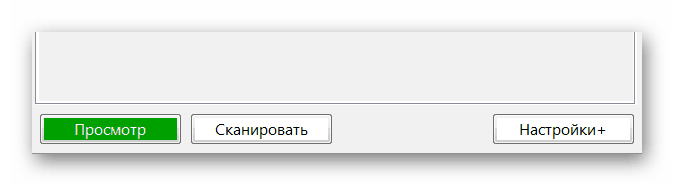
Інструкція, як сканувати документ на комп'ютер
- Далі виставте рамку таким чином, щоб на майбутньому файловому документі не було порожніх прогалин. Потім натисніть на кнопку « зберегти«. От і все. Зазначена вами сторінка документа буде повністю оцифрована.
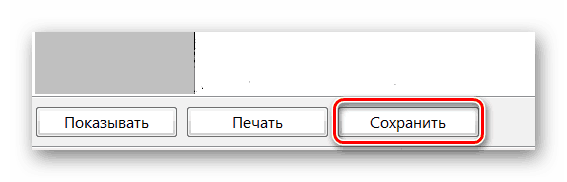
Інструкція, як сканувати документ на комп'ютер
Використовуємо програму «Paint»
Зі сторонніми програмами ми розібралися і з'ясували, що це максимально простий і зручний метод. Але якщо вам не хочеться встановлювати якісь програми з інтернету, то ви можете скористатися рідними програмами « Windows«, Наприклад,« Paint«. Зробіть наступне:
- Переконайтеся, що сканер підключений до комп'ютера, документ готовий до обробки. Далі через меню « Пуск»Знаходимо програму« Paint»(Якщо її немає в списку, тоді в нижній пошуковому рядку меню« Пуск»Вводимо слово« paint »і далі в списку натискаємо на інформацію, що з'явилася програму).
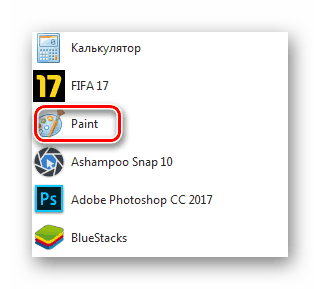
Інструкція, як сканувати документ на комп'ютер
- Програма запуститься. У лівому верхньому кутку натискаємо на кнопку, як показано на скріншоті (в нових версіях програми це пункт « файл«). Потім натискаємо на пункт « З сканера і камери«. Якщо цей пункт не буде активним, значить, сканер не підключений до комп'ютера, або останній його не бачить. Якщо все нормально, тоді переходимо до наступного кроку.
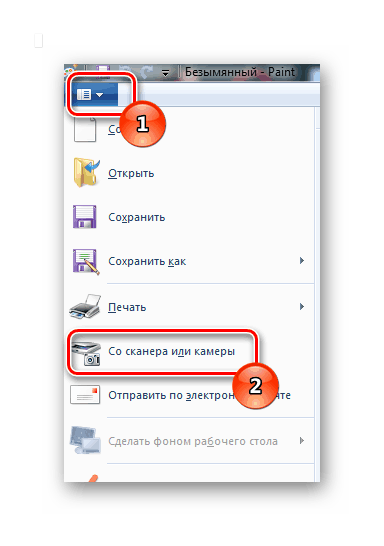
Інструкція, як сканувати документ на комп'ютер
- Далі відкриється вікно з пропозицією вибрати спосіб сканування документів. Ознайомтеся із запропонованими опціями і виберіть для себе підходящий варіант. Можете залишити галку навпроти « кольорове зображення«. Далі натисніть на « сканувати«, Якщо вам потрібно виконати операцію відразу. В іншому випадку, натисніть на « Перегляд«, Щоб наочно побачити, як буде виглядати майбутній документ на комп'ютері.
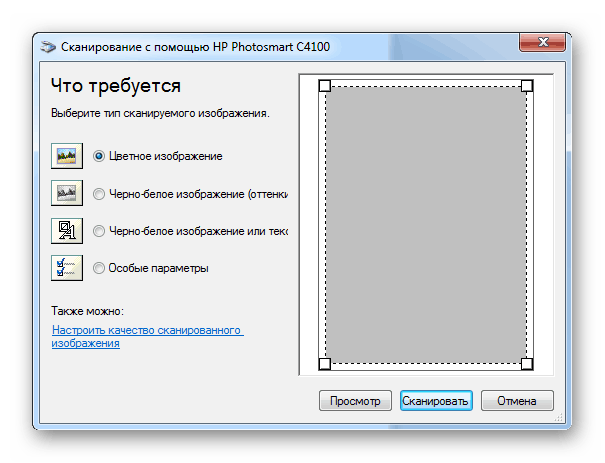
Інструкція, як сканувати документ на комп'ютер
- Після цього ви побачите в головному вікні програми отриманий документ. Ви можете оцінити, чи всі вийшло нормально або ж щось потрібно змінити. В останньому випадку вам слід повторити зазначені вище кроки і попередньо виправити помилки. Якщо цього робити не потрібно, тоді переходимо до наступного кроку.
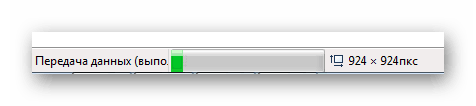
Інструкція, як сканувати документ на комп'ютер
- Тепер натисніть на верхню ліву кнопку, як ви це робили на початку поточного інструкції. Потім в випадаючому меню виберіть пункт « Зберегти як«, Просто навівши на зазначену на скріншоті стрілочку. Далі відкриється нове меню з пропозицією вибрати формат файлу для збереження вашого документа. Рекомендуємо скористатися пунктом « Зображення в форматі PNG«, Оскільки ви збережете максимальну якість документа.
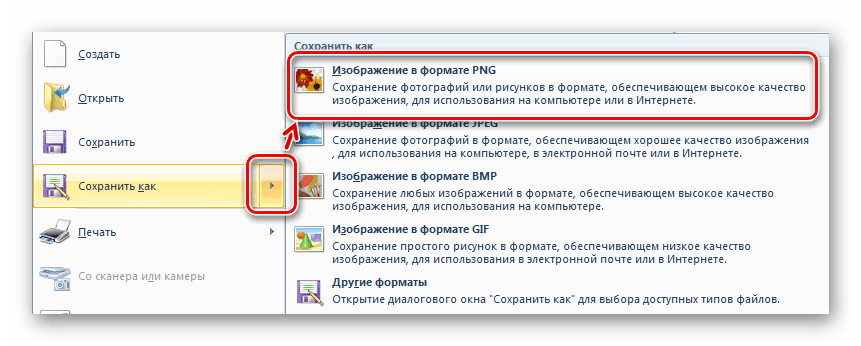
Інструкція, як сканувати документ на комп'ютер
Використовуємо також можливість вибрати «Windows»
Якщо зазначений вище варіант вам не сподобався, або їм з якихось причин не вдається скористатися, тоді ми можемо вдатися до ще одного способу, який пропонує нам « Windows«. Для його здійснення зробіть наступне:
- Через меню « Пуск»Або« Панель інструментів»Заходимо в« Пристрої та принтери«.
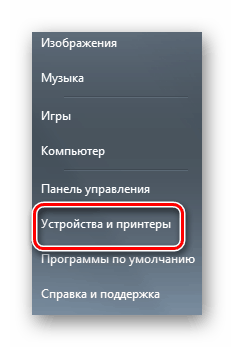
Інструкція, як сканувати документ на комп'ютер
- Потім в новому вікні комп'ютер нам покаже, які принтери або сканери підключені на даний момент до комп'ютера. Потрібно відзначити, що драйвер сканера повинен бути встановлений заздалегідь. Знаходимо пристрій, натискаємо по ньому правою кнопкою мишки і в меню натискаємо по « почати сканування«.
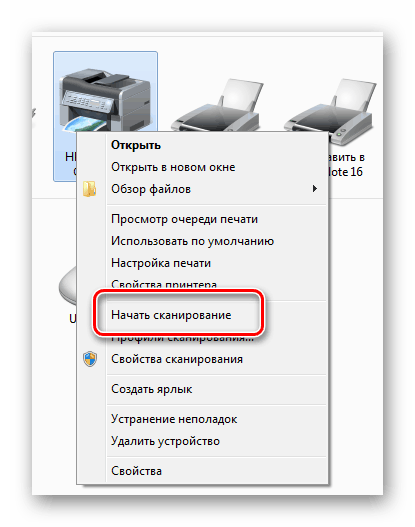
Інструкція, як сканувати документ на комп'ютер
- Наступним кроком буде вибір налаштувань сканування. Ознайомтеся із запропонованими опціями, обміркуйте, ніж ви бажаєте скористатися. Натискайте на кнопку перегляду, щоб попередньо оцінити документ. Якщо вас все влаштовує, натисніть на кнопку сканування, щоб приступити до завершення процедури.
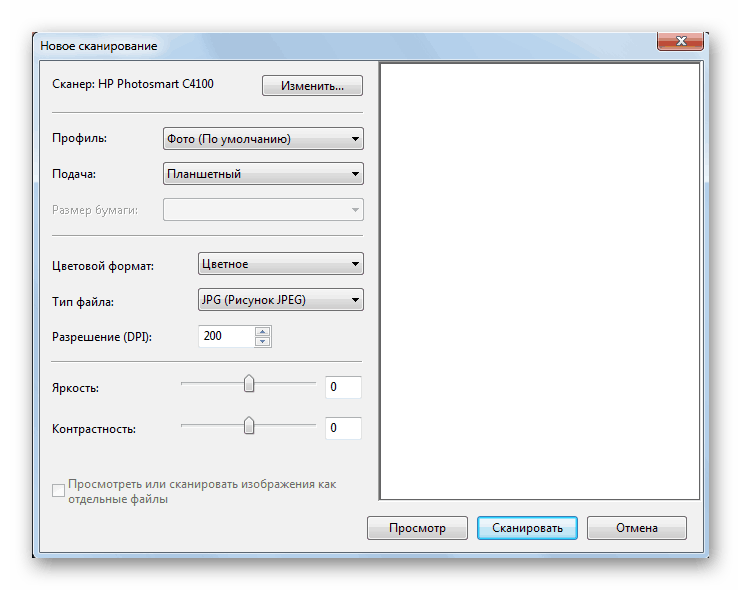
Інструкція, як сканувати документ на комп'ютер
- Далі ми побачимо сам процес сканування, на це може піти якийсь час в залежності від потужності вашого комп'ютера або інших чинників.
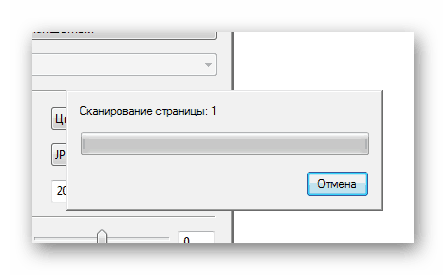
Інструкція, як сканувати документ на комп'ютер
- У підсумку, нам потрібно просто придумати ім'я нашого документу, вибрати місце його зберігання на комп'ютері ( « параметри імпорту«) І зберегти, натиснувши на кнопку« імпорт«.
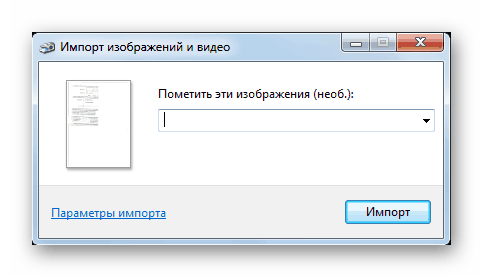
Інструкція, як сканувати документ на комп'ютер
