
Як синхронізувати телефон і планшет Андроїд і iPhone, iPad з комп'ютером, ноутбуком: покрокова інструкція
Керівництво по синхронізації фото, відео, музики, контактів та інших файлів iPhone, iPad і Android з комп'ютером.
Навігація
- Що таке синхронізація?
- Як синхронізувати iPhone і iPad з комп'ютером / ноутбуком: покрокова інструкція
- Як синхронізувати смартфон або планшет на базі Android з комп'ютером / ноутбуком: покрокова інструкція
- ВІДЕО: Як поєднати Android з ПК через Wi-Fi, Bluetooth або USB-кабель за допомогою програми «MyPhoneExplorer»?
Сьогодні практично кожна людина користується смартфоном або планшетом і знає, що найпростіше перенести на нього музику, фотографії або фільми шляхом підключення пристрою до комп'ютера за допомогою спеціалізованого USB-шнура, який завжди йде в комплекті з гаджетом.
Проте багато користувачів ніколи не чули або не мають уявлення про таку функції, як « Синхронізація», Яка присутня не тільки на пристроях iPhone і iPad від фірми Apple, але і на багатьох гаджетах під управлінням операційної системи Android. У зв'язку з цим їм деколи доводиться переносити файли по одній штуці, що є вкрай незручним і тривалим процесом.
У нашій статті ми розповімо Вам, як синхронізувати iPhone, iPad і мобільні пристрої під управлінням операційної системи Android з комп'ютером.

Зображення 1. Керівництво по синхронізації смартфонів і планшетів з комп'ютерами.
Що таке синхронізація?
- Синхронізація є копіювання файлів з комп'ютера на мобільний пристрій в автоматичному або ручному режимі. Як правило, для синхронізації потрібна спеціальна програма, куди користувач додає необхідні дані і при підключенні до комп'ютера мобільного пристрою, всі дані з цієї програми автоматично або за наказом користувача записуються на підключений пристрій.
- Для мобільних пристроїв від виробника Apple ( iPhone, iPad, iPod) Існує спеціальна утиліта iTunes. Без неї користувач ніяк не зможе взаємодіяти з пристроєм і, після підключення його до комп'ютера, відбуватиметься виключно зарядка акумулятора.
- Зі смартфонами і планшетами під управлінням операційної системи Android справа йде трохи інакше. Якщо підключити такий гаджет до комп'ютера, то він буде розпізнано, як зовнішній знімний накопичувач, на подобі USB-флешки або HDD-диска. Так як за замовчуванням операційні системи Windows і Android між собою ніяк не "контачат», то перенесення файлів з комп'ютера на пристрій буде можливий тільки за допомогою методу « Копіювати вставити». для синхронізації Android-пристрої і комп'ютера також буде потрібно додаткове програмне забезпечення.
Як синхронізувати iPhone і iPad з комп'ютером / ноутбуком: покрокова інструкція
Отже, як вже було сказано вище, з пристроями від виробника Apple неможливо взаємодіяти через комп'ютер без спеціалізований утиліти iTunes, Скачати яку можна з офіційного сайту Apple по цим посиланням.
Синхронізація цих пристроїв з ПК відбувається наступним чином:
Крок 1.
- скачайте і встановіть утиліту iTunes.
- Після установки підключіть свій iPhone або iPad до комп'ютера за допомогою спеціалізованого USB-шнура.
- Як тільки ПК розпізнає пристрій, скачаними і встановлена \u200b\u200bраніше утиліта буде запущена автоматично і розкриється її основне віконце з ім'ям підключеного до комп'ютера пристроєм, як показано на малюнку нижче.
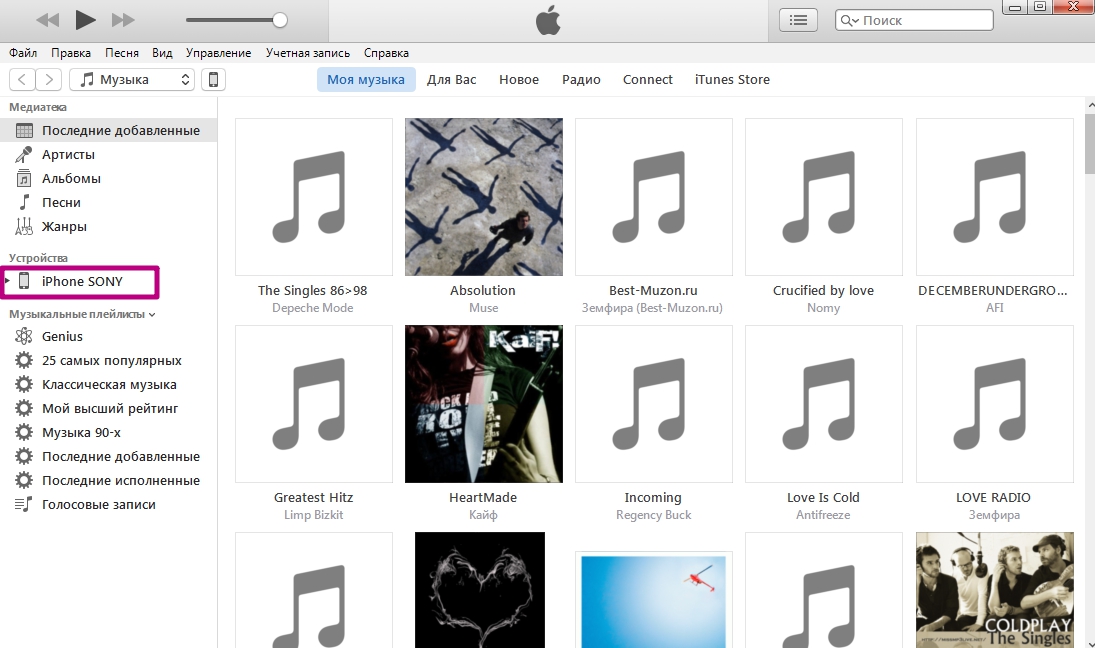
Зображення 2. Запуск програми і визначення пристрою.
крок 2.
- Якщо все зроблено правильно і пристрій відобразилося в програмі, то Вам буде потрібно клацнути по іконці з зображенням смартфона в верхній частині програмного вікна.
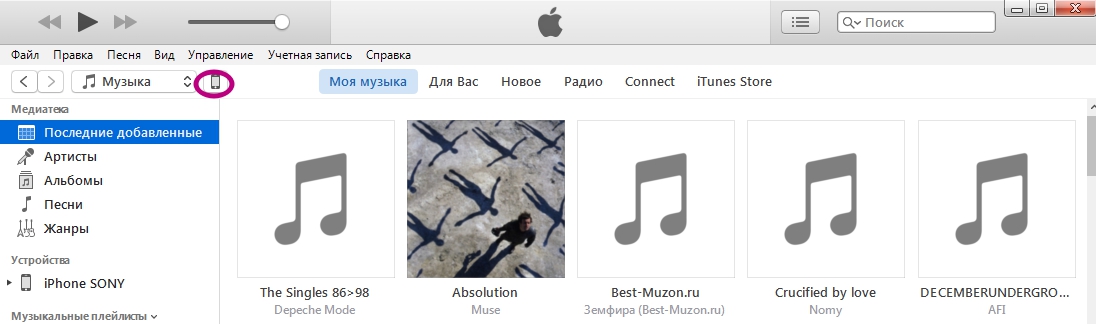
Зображення 3. Перехід до налаштувань пристрою.
крок 3.
- Перед Вами розкриються настройки підключеного до ПК пристрої.
- У лівій частині програмного вікна клацніть по розділу « огляд»І в основному віконці в розділі« параметри»Відзначте маркером рядок« Синхронізувати тільки відмічені пісні і відео».
- Також ми настійно рекомендуємо прибрати маркер з рядка « синхронізувати автоматично», Так як з нею Ви ризикуєте втратити всіх тих файлів, які були перекинуті на пристрій з іншого комп'ютера.
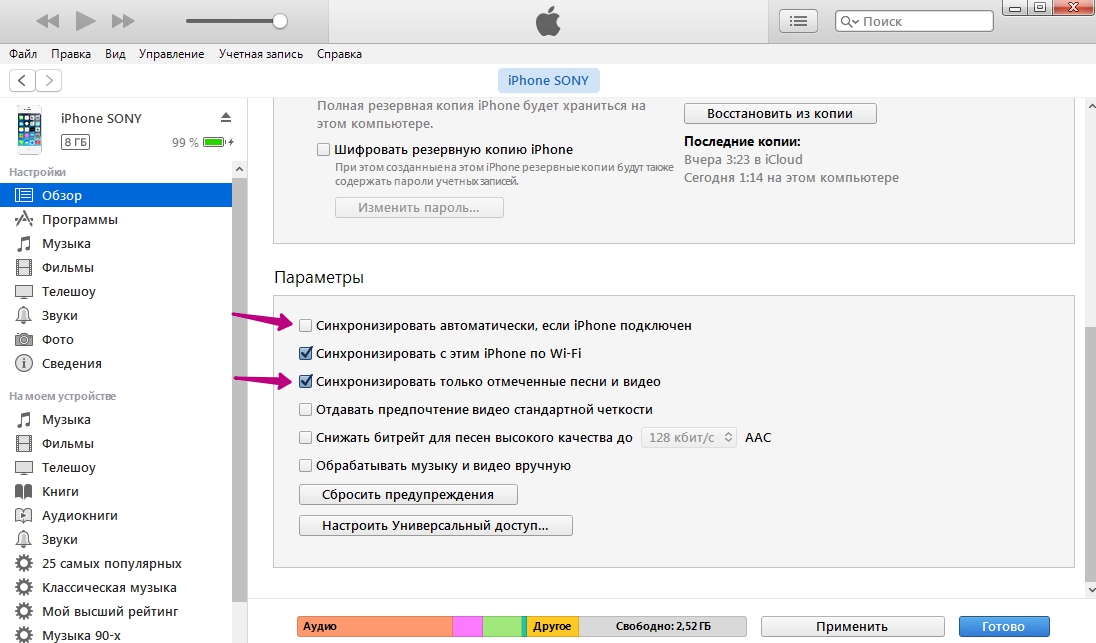
Зображення 4. Задаємо параметри синхронізації.
крок 4.
- Після виконаних дій натисніть на кнопку « застосувати»Для збереження змін і далі по кнопці« синхронізувати».
- У верхній частині програмного вікна відобразиться шкала прогресу синхронізації всіх фото, відео, музики та текстових документів, які Ви додали в медіатеку і відзначили заздалегідь.
- Якщо Ви не знаєте, як додавати файли в медіатеку, Ви можете ознайомитися з нашою статтею про імпорт музики на iOS-пристрої.
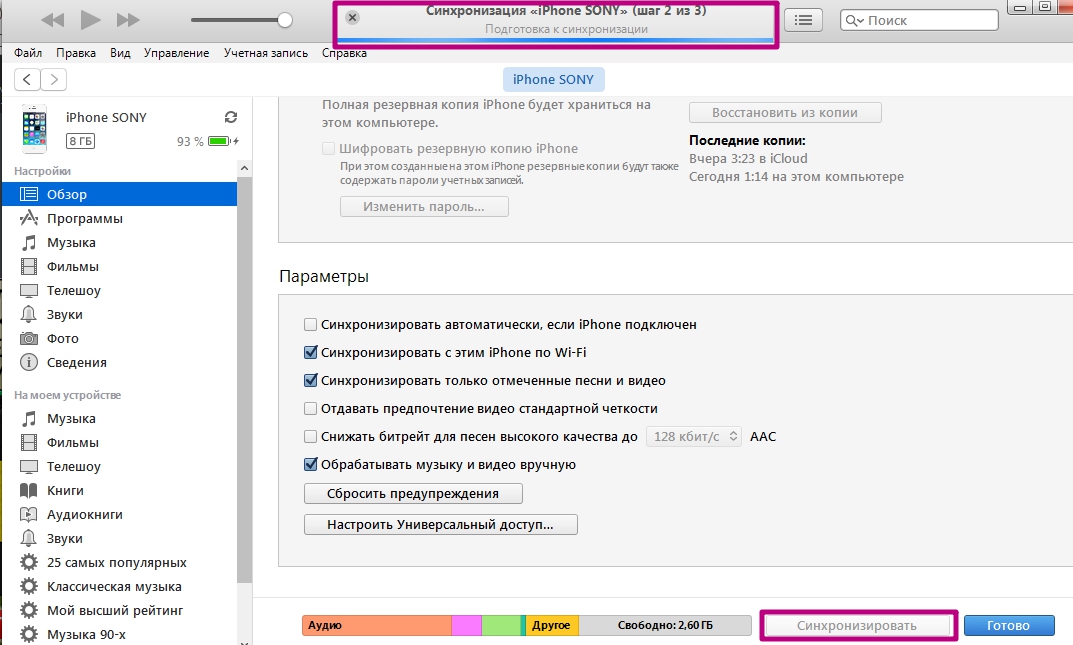
Зображення 5. Запуск процесу синхронізації.
Як синхронізувати смартфон або планшет на базі Android з комп'ютером / ноутбуком: покрокова інструкція
- Як раніше вже було сказано, переносити файли з комп'ютера на Android-пристрої можна методом « Копіювати вставити», Проте гаджети під управлінням цієї операційної системи мають так багато папок, що пересічний користувач просто в них заплутається і потім не зможе знайти потрібні файли на пристрої.
- Тому для синхронізації ПК і пристроїв на базі Android, А також для правильного сортування файлів, рекомендується використовувати сторонні утиліти. Сьогодні їх існує достатня кількість, однак, на нашу особисту думку, однією з кращих є програма MyPhoneExplorer.
На відміну від iTunes, Яка за умовчанням встановлена \u200b\u200bна будь-якому пристрої від Apple, програму MyPhoneExplorer необхідно встановлювати як на смартфон / планшет, так і на комп'ютер:
- Завантажити версію утиліти MyPhoneExplorer для Android
- Завантажити версію утиліти MyPhoneEplorer для ПК Windows
Після того, як Ви скачали і встановили обидві версії, для синхронізації Вам потрібно виконати наступні дії:
Крок 1.
- Запустіть обидві версії утиліти на комп'ютері і Android-пристрої.
- Як тільки Ви це зробите, на гаджет Вам прийде повідомлення про можливий спосіб синхронізації з ПК. Зробити це можна і через Wi-Fi, Якщо комп'ютер і пристрій знаходяться в одній мережі. Але все ж синхронізація через USB-шнур залишається найкращим методом.
- З'єднайте пристрій з комп'ютером за допомогою USB-шнура.
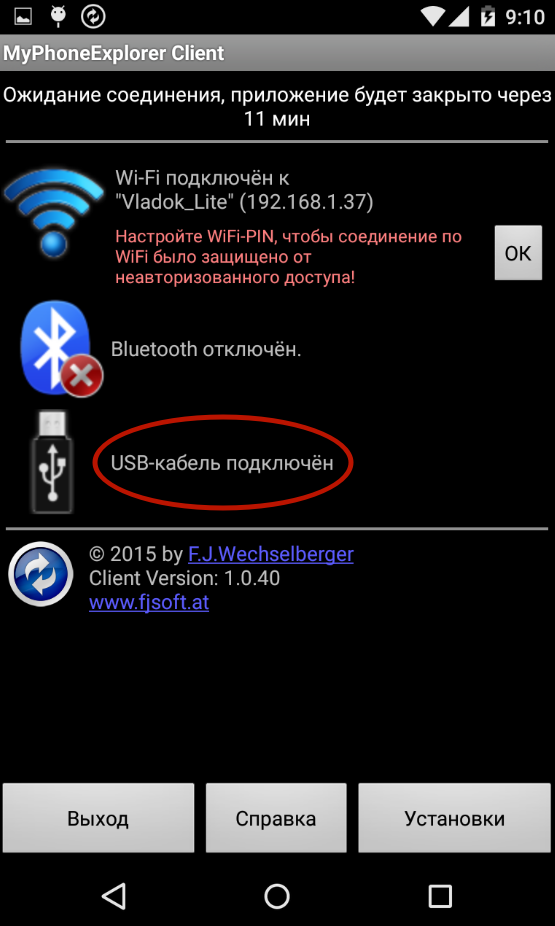
Зображення 6. Установка і запуск утиліти на Android-пристрої та комп'ютері.
крок 2.
- У версії для ПК в верхній частині програмного вікна клацніть по синьому значку для поновлення, після чого в розкрився невеликому віконці виберіть « USB-кабель».
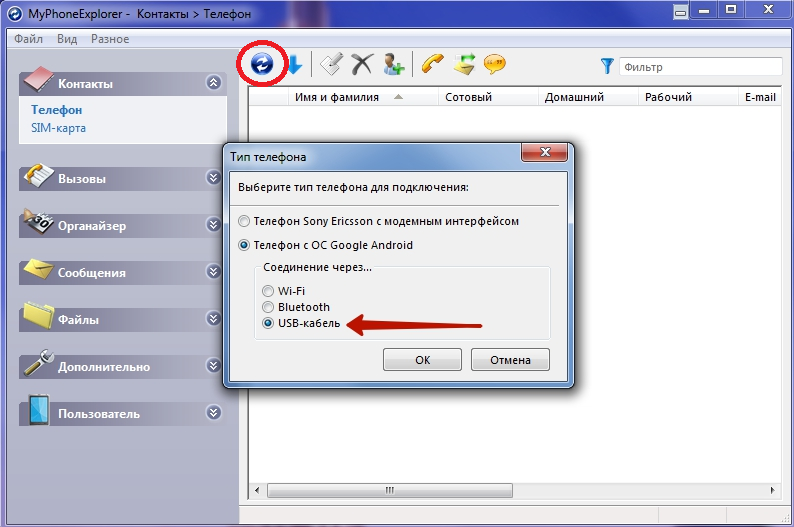
Зображення 7. З'єднання пристрою з комп'ютером через USB-шнур.
крок 3.
- Після Вибору способу підключення в версії для ПК спливе віконце з повідомленням про те, що для продовження Вам необхідно включити на своєму Android-пристрої налагодження по USB.
- Якщо налагодження вже була включена, натисніть на кнопку « далі», А якщо немає, то включіть її, користуючись підказками на екрані комп'ютера.
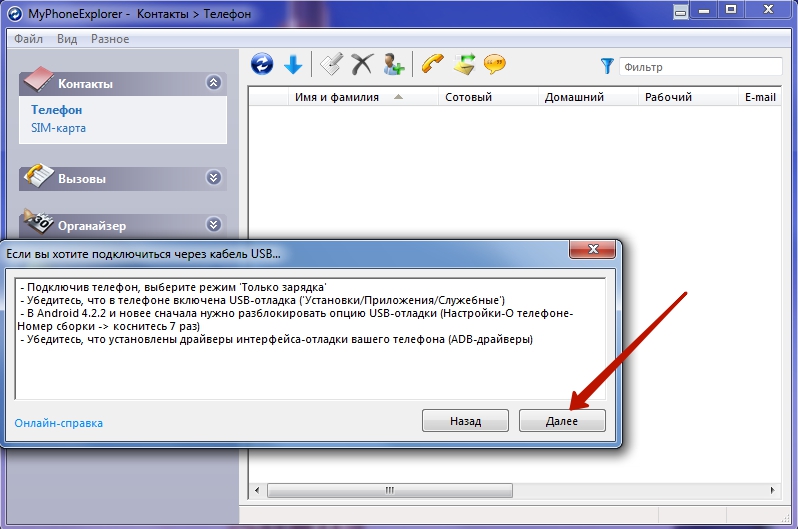
Зображення 8. Активація налагодження по USB на Android.
крок 4.
- Після того, як комп'ютер розпізнає пристрій, Вам необхідно вказати його ім'я і клацнути по кнопці « Ок».
- Почнеться процес синхронізації. Як тільки він буде завершений, у версії програми для ПК з'явиться повний список даних, що зберігаються на Вашому Android-пристрої, Включаючи SMS-повідомлення, телефонні контакти і виклики.
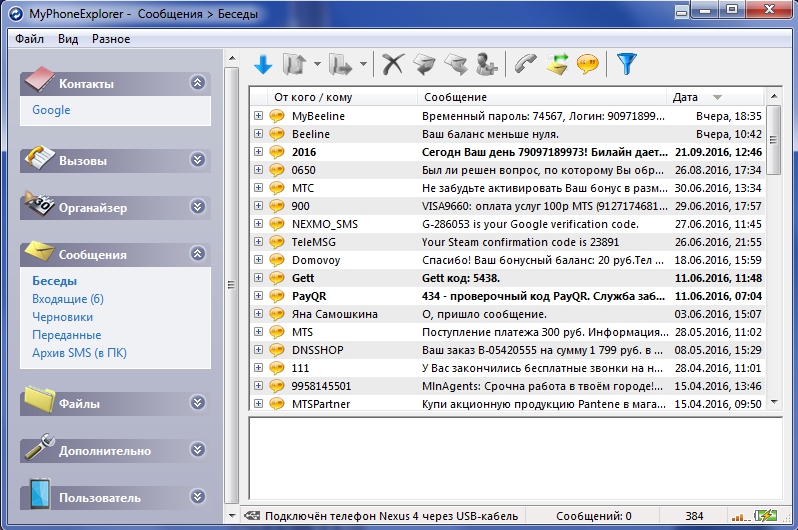
Зображення 9. Введення імені пристрою і запуск процесу синхронізації.
крок 5.
- Тепер, коли комп'ютер і пристрій синхронізувалися, за допомогою меню, розташованому в правій частині програми на ПК, можна управляти зберігаються на ньому даними і додавати фотографії, музику і відео в відповідні розділи.
- У доповненні до синхронізації програма MyPhoneExplorer здатна забезпечити спостереження за Вашим Android-пристроєм на комп'ютері в режимі реального часу. Ви зможете побачити, наскільки велика нагрузка на ЦП пристрою, його температуру і температуру батареї.
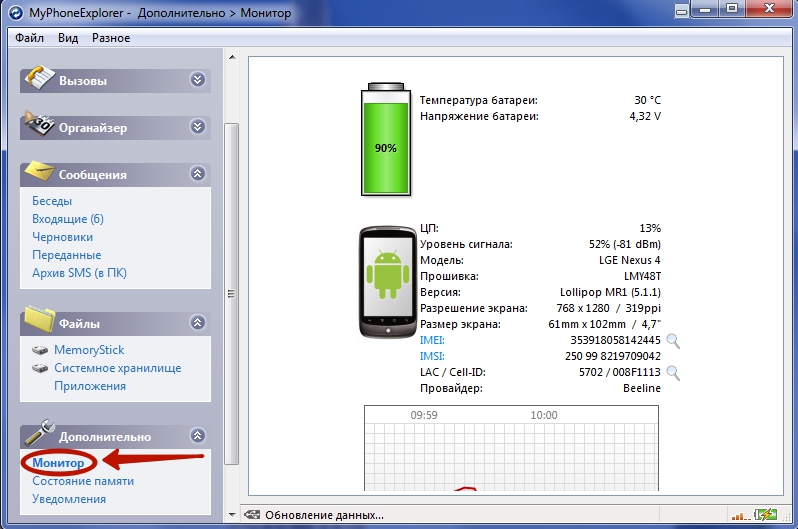
Зображення 10. Синхронізація і моніторинг пристрою в режимі реального часу.
- Крім усього іншого прямо Вам на комп'ютер будуть приходити сповіщення з вашого мобільного пристрою. Ця функція вкрай зручна, якщо Ви здійснюєте зарядку пристрою через USB-шнур.
