
Як перенести музику з комп'ютера на Айфон, Айпад, Мак: способи імпорту, інструкція
Керівництво по імпорту улюбленої музики на пристрої під управлінням операційної системи iOS з комп'ютера.
Навігація
Користувачам, які протягом довгого часу мали справу виключно з мобільними пристроями на базі операційної системи Android, буває складно адаптуватися до операційної системи iOS і зрозуміти, як виконувати на ній ті чи інші функції. Одна з найбільш часто зустрічаються проблем - це перенесення улюбленої музики з комп'ютера на пристрої iPhone і iPad.
У нашій статті ми розповімо про те, як імпортувати набір улюбленої музики з ПК на Ваш iPhone, iPad або Macbook буквально за кілька хвилин.

Зображення 1. Перенесення музики на девайси від фірми Apple.
Музичні формати, підтримувані пристроями iPhone, iPad і Macbook
- Як багатьом відомо, крім звукового формату mp3, Який вважається найбільш популярним серед користувачів усіх пристроїв і операційних систем, на сьогоднішній день є безліч інших форматів, що відрізняються між собою бітрейтом (якістю звуку) і, відповідно, розміром файлу.
- Як правило, для відтворення деяких форматів на ПК користувачам доводиться окремо завантажувати та встановлювати або пакет кодеків, або спеціалізовані програвачі. Те ж саме відноситься і до мобільних пристроїв під управлінням операційних систем Android. Наприклад, популярний в цій операційній системі програвач MXPlayer не чути звук формату « AC3».
- Щодо iPhone, iPad, Macbook і інших гаджетів від Apple, То вони здатні обробляти і відтворювати звукові файли будь-якого формату, без необхідності встановлювати на них додаткове програмне забезпечення.
Представляємо Вашій увазі список найбільш популярних звукових форматів, відтворюваних цими пристроями:
- Aac protected;
- Ac3;
- Aiff;
- Apple lossless;
- Audible;
- Mp3;
- Wav;
Як перенести музику з комп'ютера на Айфон, Айпад, Мак: способи імпорту, інструкція
- Як відомо, пристрої під управлінням операційної системи iOS мають високий рівень безпеки і в зв'язку з цим погано взаємодіють безпосередньо з гаджтамі і комп'ютерами під управлінням інших операційних систем.
- Наприклад, якщо спробувати перенести музичний або будь-який інший файл на iPhone з комп'ютера за допомогою методу « Копіювати вставити», То спроба не увінчається успіхом. Для перенесення музики та інших файлів на iPhone і iPad необхідно вдаватися до використання спеціалізованого програмного забезпечення від Apple.
Імпорт музики за допомогою програми iTunes
Найбільш ефективним способом перенесення музики з комп'ютера на iPhone або iPad є використання програми iTunes, Яку можна безкоштовно завантажити з офіційного сайту компанії Apple по цим посиланням. Перенесення здійснюється наступним чином:
Крок 1.
- скачайте, Встановіть і запустіть програму iTunes.
- Далі у верхній частині головного віконце потрібно перейти в розділ « Моя музика», Який виявиться порожнім, так як раніше Ви ніколи не користувалися даною програмою і не переносили музичні треки на iOS-девайси.
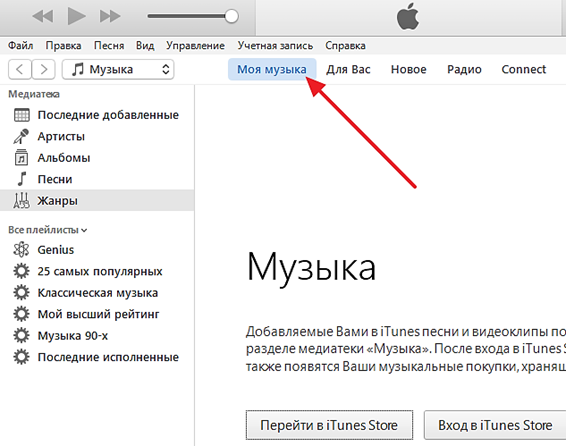
Зображення 2. Запуск програми і перехід в розділ з музикою.
крок 2.
- У верхній частині вікна відкрийте розділ « файл»І в списку, що розкрився виберіть рядок« Додати файл в медіатеку ...», Якщо Вам потрібно додати один музичний трек.
- Якщо існує необхідність перенести кілька або всі наявні треки на iPhone або iPad, Виберіть у списку рядок « Додати папку в медіатеку ...».
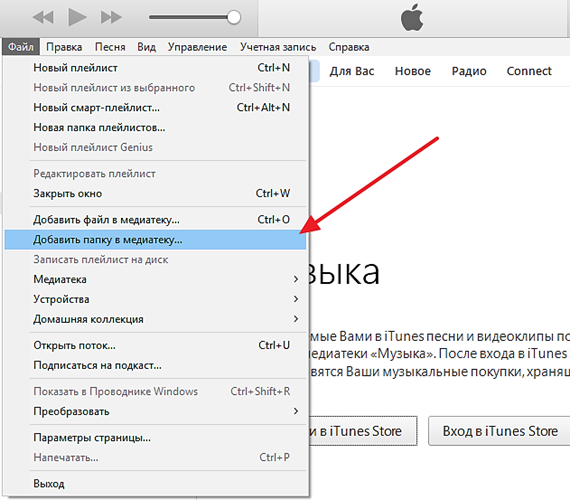
Зображення 3. Вибір способу додавання файлів.
крок 3.
- У розкрився віконці Вам потрібно буде виділити ті файли або папку, які Ви хочете імпортувати.
- Далі запуститься процес імпорту вибраних файлів в програму iTunes, Швидкість якого буде залежати від кількості і ваги вибраних Вами файлів. Дочекайтеся завершення процесу.

Зображення 4. Процес додавання саундтреків в медіатеку.
крок 4.
- Як тільки файли будуть додані, в віконці програми відобразяться композиції, який Ви зможете впорядкувати за виконавцями, альбомами, жанрами і т.д., клікаючи по відповідним пунктам з лівого боку віконця iTunes.
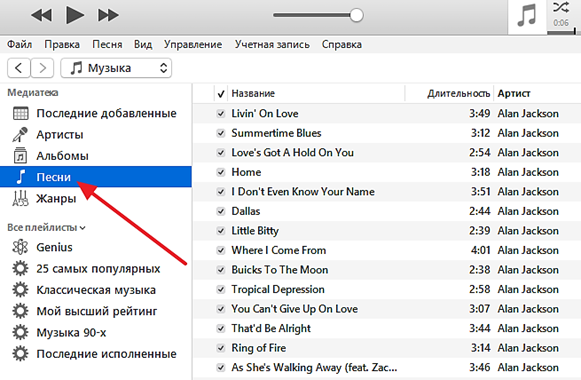
Зображення 5. Сортування саундтреків за жанрами, виконавцями та іншими критеріями.
крок 5.
- Як тільки Ви наповніть медіатеку необхідною кількістю музичних композицій, можна буде переходити безпосередньо до її імпорту з ПК на Ваше iOS-пристрій.
- Підключіть свій iPhone або iPad до комп'ютера за допомогою спеціалізованого USB-шнура і клацніть по значку смартфона в верхній частині головного вікна, який відобразиться відразу після того, як Ваш ПК розпізнає пристрій.
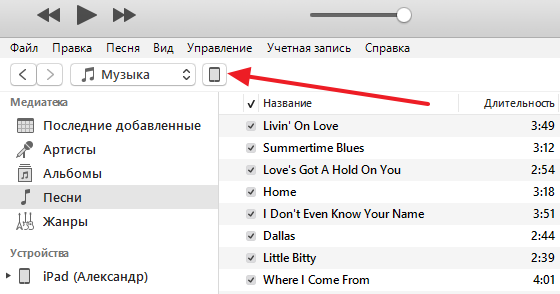
Зображення 6. Підключення пристрою до комп'ютера і перехід до налаштувань синхронізації.
крок 6.
- Перед Вами з'являться налаштування Вашого iOS-пристрої.
- Від Вас потрібно увійти в розділ « музика», Який як і раніше розташовується в лівій частині вікна програми, і встановити маркер навпроти рядка« синхронізувати музику».
- Крім того, на цій вкладці Ви в змозі вибрати, які саме музичні треки будуть синхронізовані. Якщо Ви бажаєте синхронізувати всі наявні в бібліотеці звукові файли, встановить маркер навпроти рядка « всю медіатеку».
- Якщо ж Вам необхідно відібрати тільки деякі з доданих композицій, то встановіть маркер напроти рядка « Вибрані плейлисти, альбоми та жанри»І тоді Ви зможете відібрати необхідні музичні файли.
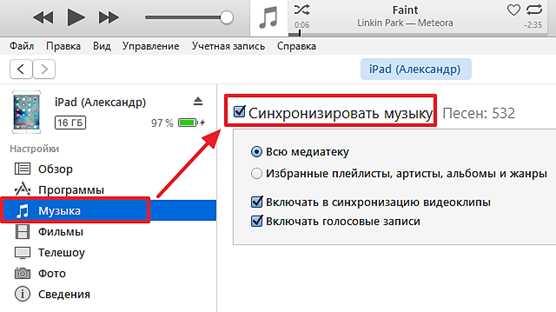
Зображення 7. Вибір файлів і підготовка до синхронізації.
крок 7.
- Як тільки вся необхідна музика буде відібрана, Вам потрібно клацнути по кнопці « Готово», Що розташувалася в нижній частині вікна програми.
- У наступному невеликому розкрився віконці Вам потрібно клацнути по кнопці « застосувати»Для внесення змін в налаштування Вашого iPhone або iPad.
- Дочекайтеся завершення процесу імпорту музики на Ваш пристрій, хід якого можна буде відстежувати по індикатору, будуть виникати у верхній частині вікна програми.
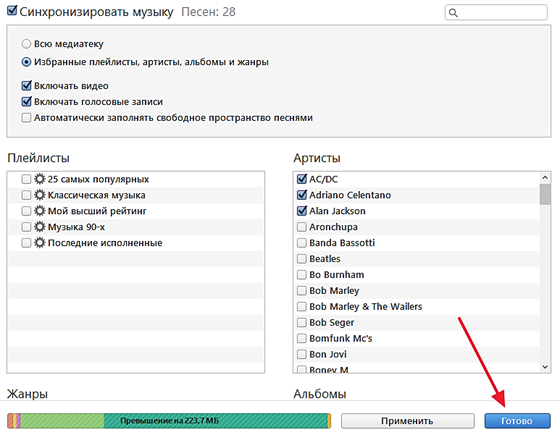
Зображення 8. Початок процесу передачі музики з комп'ютера на пристрій.
Імпорт музики за допомогою програми iTools
Альтернативою вище описаної програми для імпорту музики на пристрої iPhone і iPad служить програма iTools, Розроблена фахівцями з Китаю. Її перевагою є інтерфейс і простота використання в порівнянні c iTunes. Але, так як програма не відноситься до ліцензійних продуктів Apple, В деяких випадках вона може виявитися несумісна з тим чи іншим пристроєм.
Завантажити програму можна з офіційного сайту розробників по цим посиланням або ж знайти в інтернеті альтернативне джерело з «виправленої» версією. Імпорт музики з комп'ютера на iPhone або iPad за допомогою програми iTools здійснюється всього в кілька кроків:
- приєднайте своє iOS-пристрій до комп'ютера за допомогою спеціалізованого шнура, запустіть заздалегідь скачала на комп'ютер програму, в ній розкрийте розділ « Music»І натисніть на кнопку« Import».
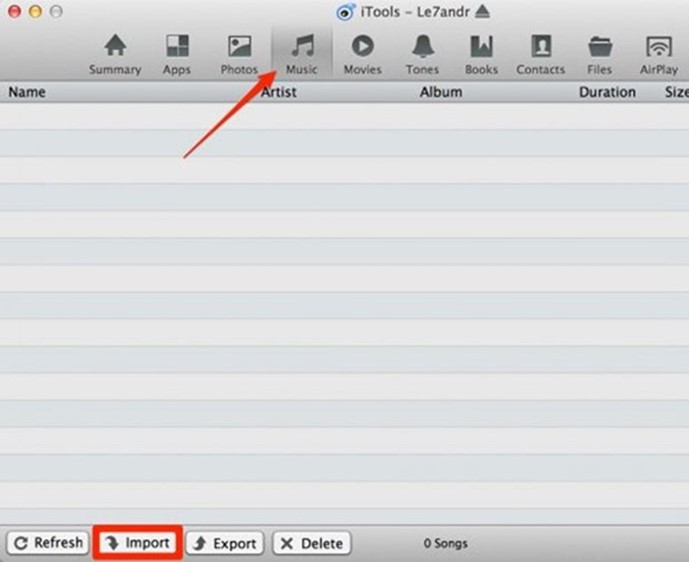
Зображення 9. Імпорт музики з комп'ютера на iOS-пристрої за допомогою програми iTools.
- Все, що Вам потрібно зробити далі, так це вибрати на комп'ютері необхідні саундтреки, клацнути по кнопці « ОК»І дочекатися завершення процесу перекидання музики з комп'ютера на Ваш iPhone або iPad.
