
Як зробити колонки і вертикальні лінії роздільники колонок в Ворді?
Стаття описує, як робити колонки в «Word» і розділові лінії між ними.
Текстовий редактор « Word», За допомогою якого ви можете складати будь-які документи, має досить широкі повноваження. Звичайний користувач, наприклад, не зможе використовувати весь потенціал програми, а професіонали отримують від неї все необхідне.
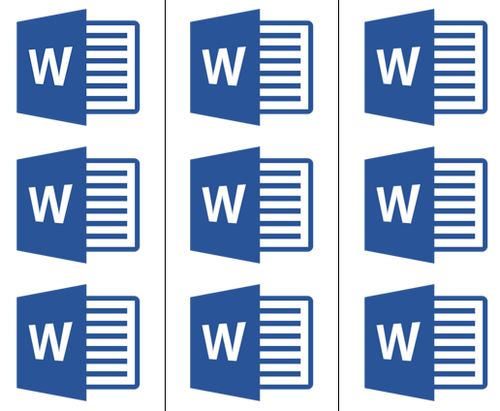
Розбиваємо текст на колонки
Новачки запитують, як слід робити колонки і вертикальні лінії до них в програмі « Word»? У сьогоднішньому огляді ми обговоримо це докладніше.
Як зробити колонки в документі «Word» і розділити їх вертикальними лініями?
- Отже, відкрийте документ « Word»З готовим текстом і виділіть текст або частину тексту, з яким ми будемо працювати.
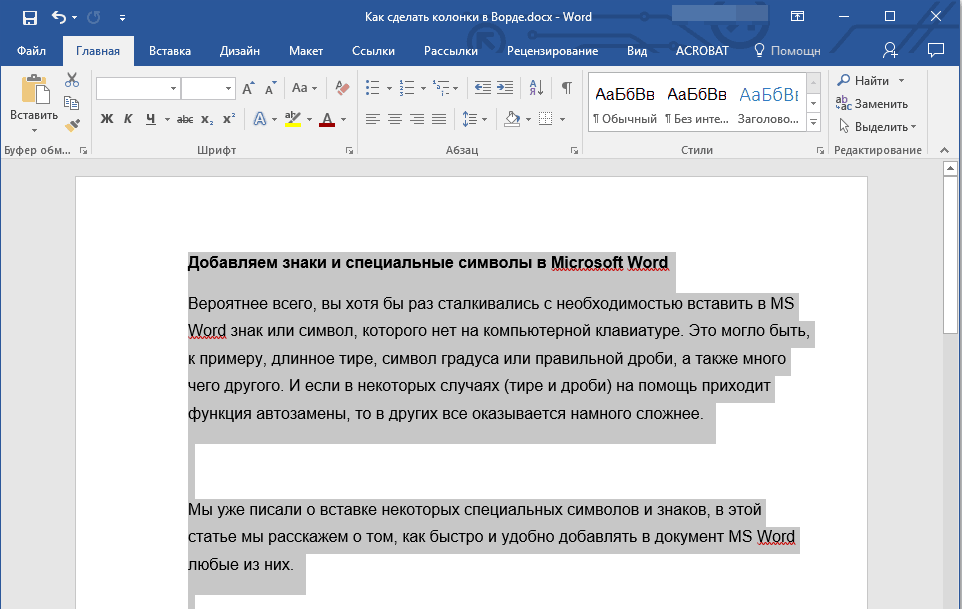
виділяємо текст
- На верхній панелі інструментів зайдіть в « макет»(В старіших версіях -« Розмітка сторінки») І натисніть на« колонки», Як зазначено на скріншоті червоною стрілкою.
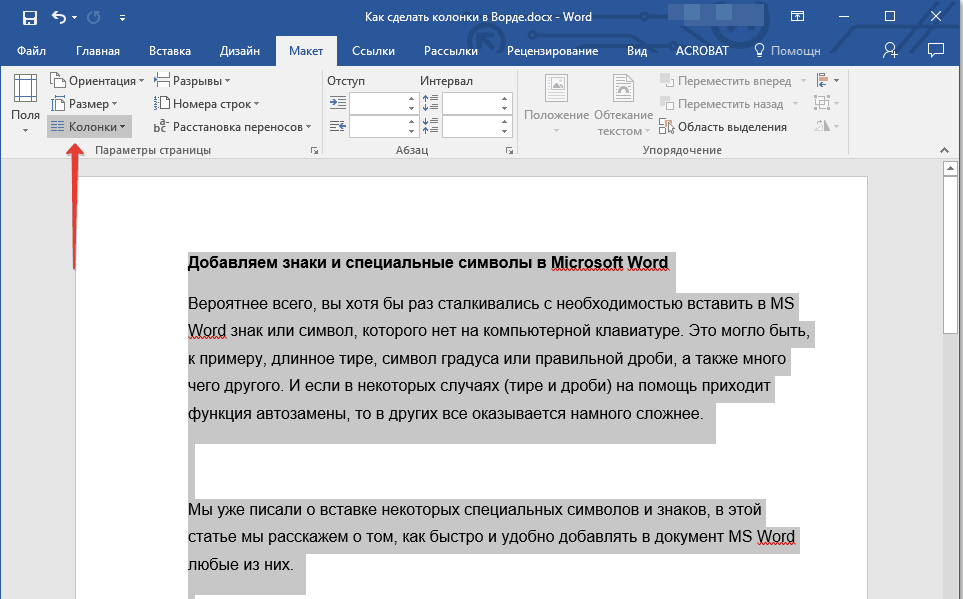
Проходимо в «Макет-Колонки»
- Тепер розкриється меню, в якому ми можемо вибрати кількість колонок, на яке бажаємо розбити виділений текст. За замовчуванням ми маємо три варіанти (на 1/2/3 колонки).
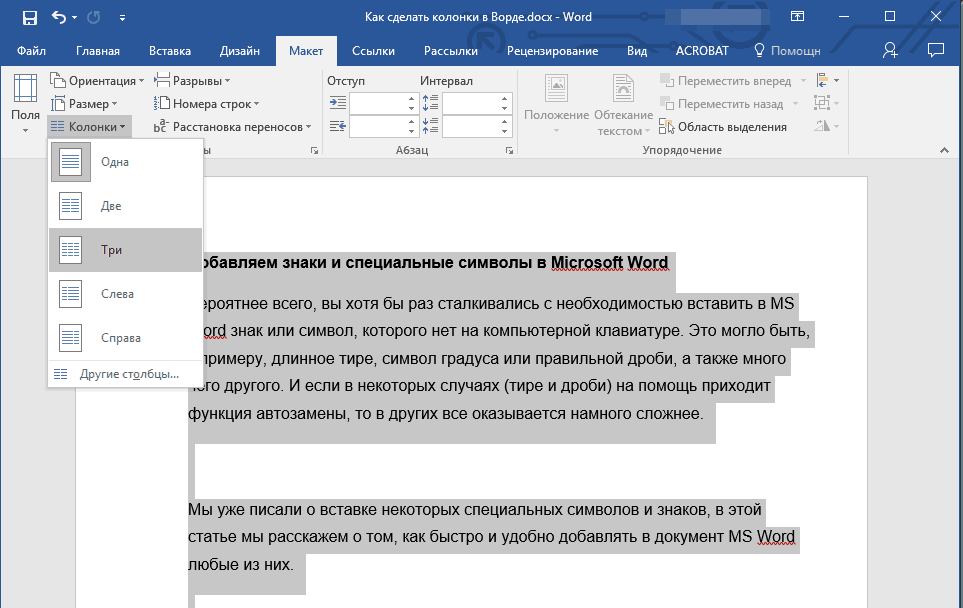
Вибираємо один з варіантів: кількість колонок, на які потрібно розбити текст
- Якщо це нас не влаштує, то потрібно зайти нижче в « інші стовпці»І в розкрився віконці вручну задати відповідний варіант. Тут же ви можете вивчити інші корисні параметри, деякі з них нам ще знадобляться трохи нижче.
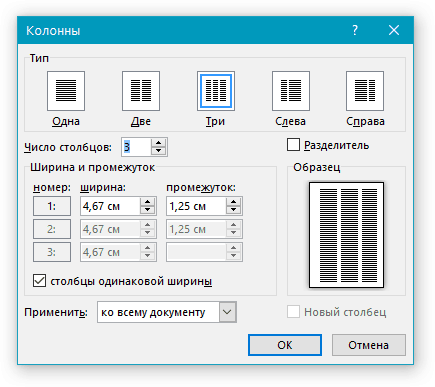
Навпаки пункту «Число стовпів» задаємо потрібну цифру
- Після проведених операцій наш текст буде розбитий так, як ми запросили. Тепер, якщо ви продовжите цей текст, то будете писати іншу його частину в заданій формі, тобто, наприклад, в три стовпчики на кожній сторінці документа.
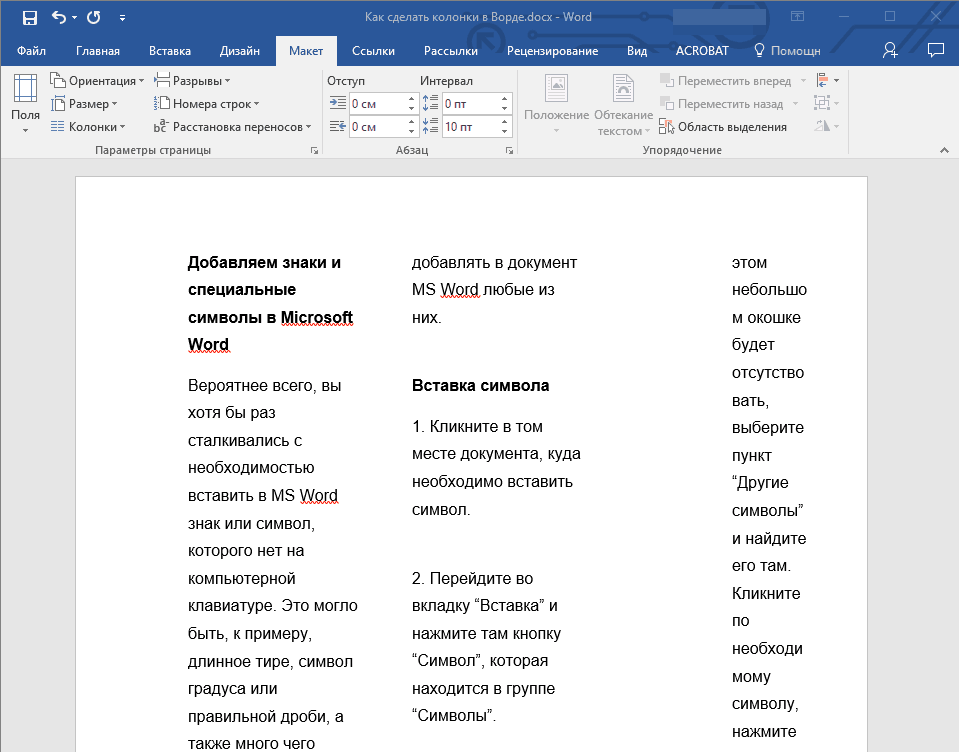
отримуємо результат
- Якщо нам буде потрібно оформити текст якось елегантніше, то ми можемо додати сюди і вертикальні лінії, які будуть розділяти наші колонки. Для цього повернемося в знайоме вікно налаштувань ( « Макет-Колонки-Інші стовпці») І поставимо галку на« розділити». Якщо бажаєте, тут же задайте ширину колонок і проміжки між ними.
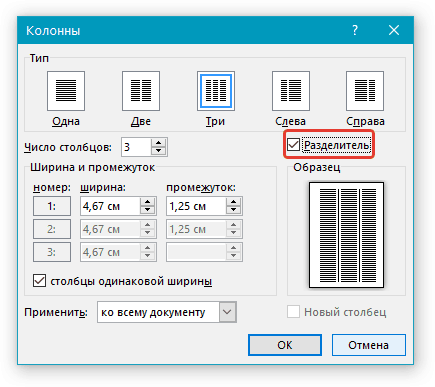
Поставте галку біля пункту «Роздільник»
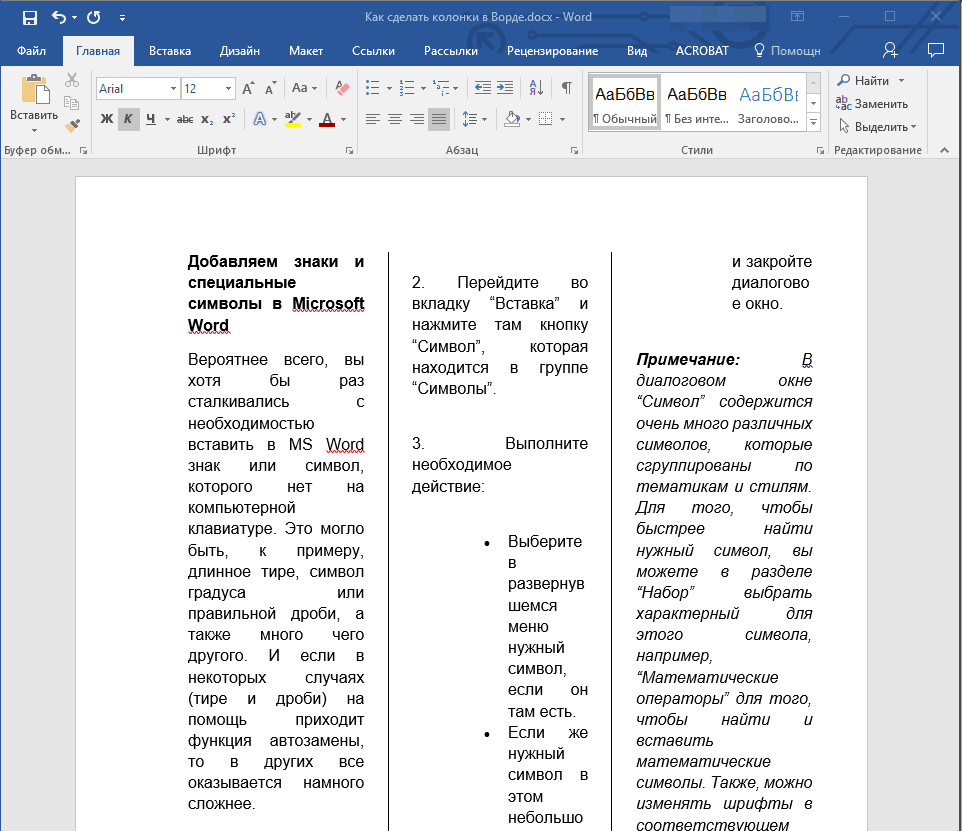
Отримуємо вертикальні лінії між колонками
- Якщо ви раптом захочете повернути текст в його первісну форму, вам не сподобаються колонки, тоді зробіть наступне. Знову виділіть текст.
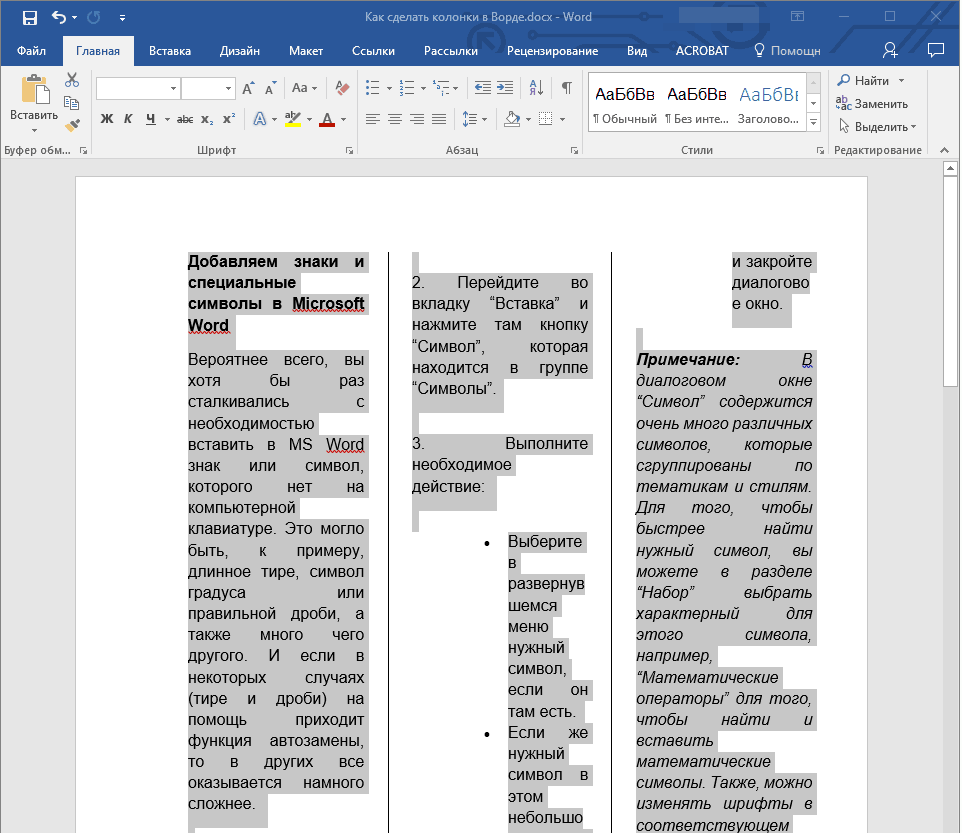
виділяємо текст
- Знову зайдіть в « Макет-Колонки»
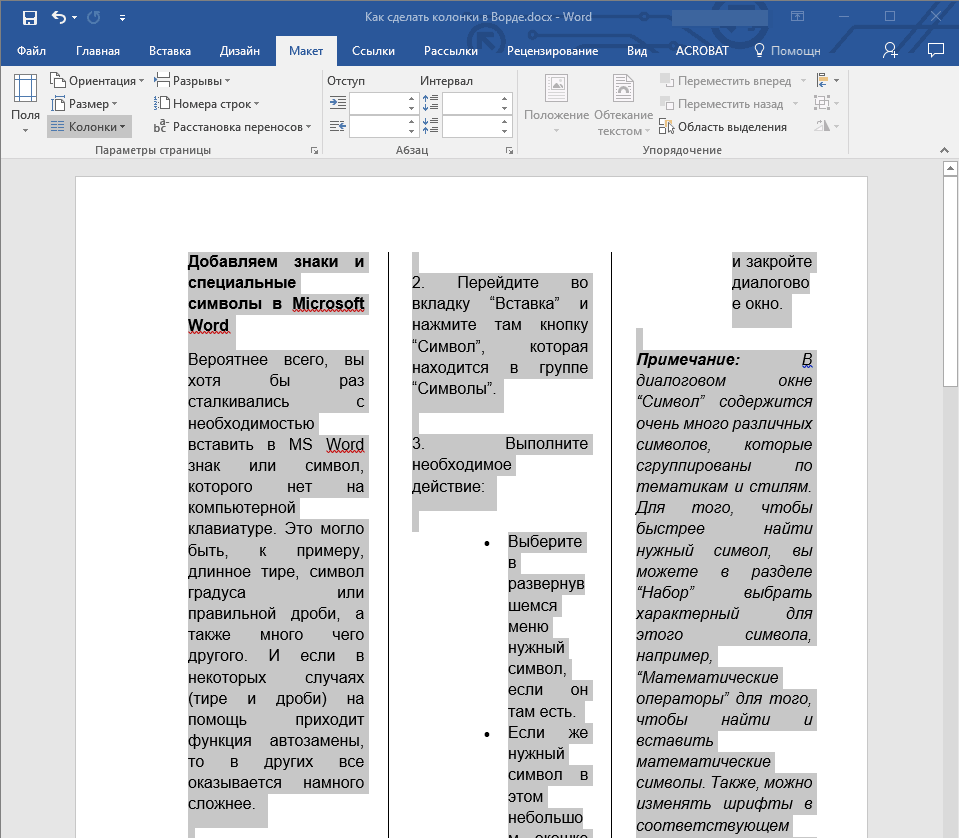
Проходимо в «Макет-Колонки»
- І тепер виберіть пункт - « одна»
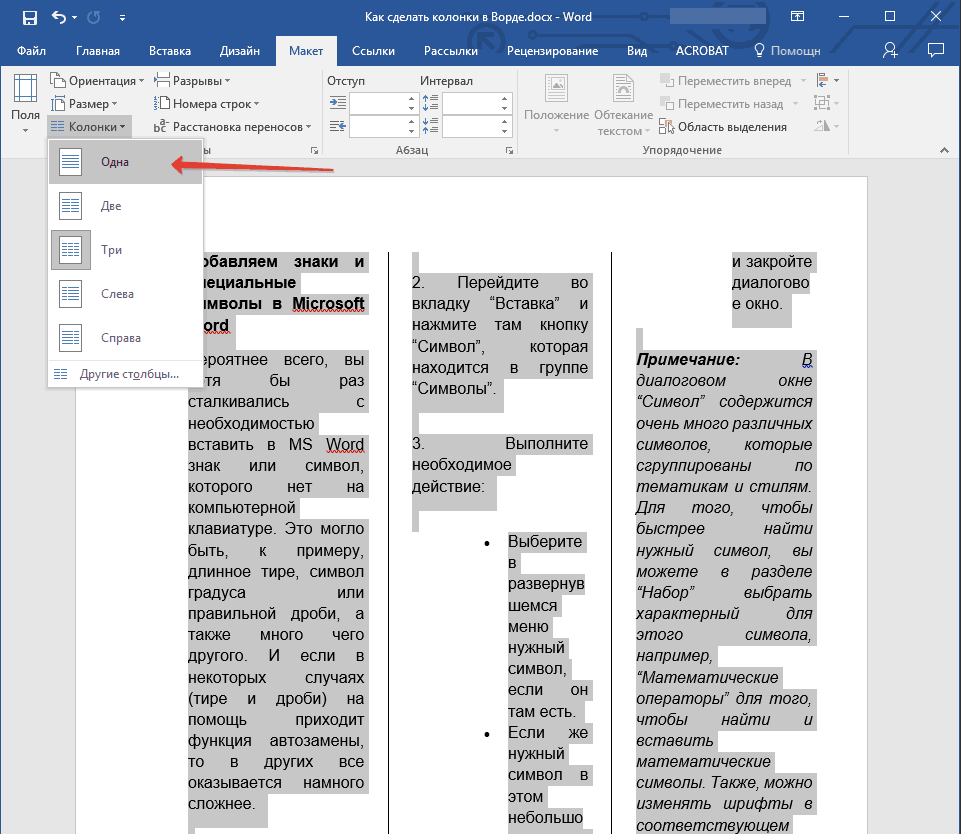
Натисніть на пункт «Одна»
- Наш документ повернувся в початковий стан
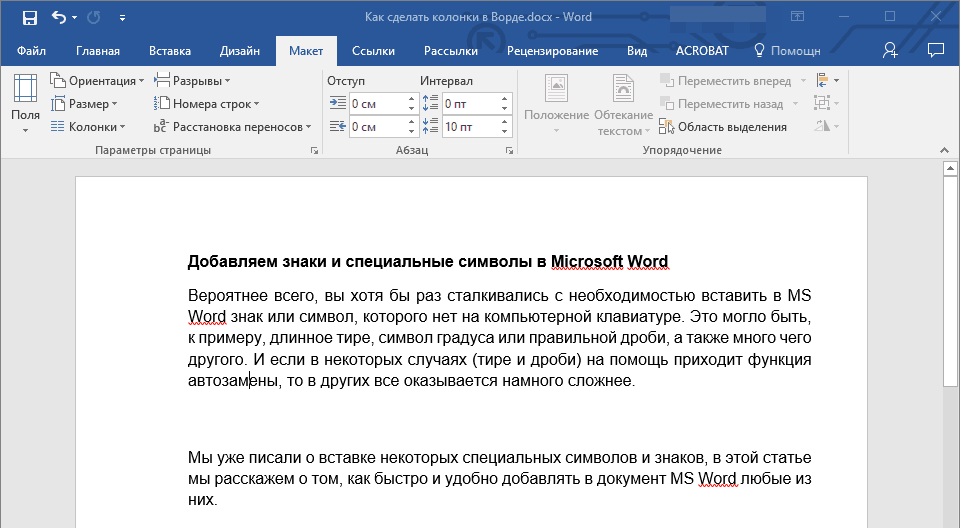
отримуємо результат
