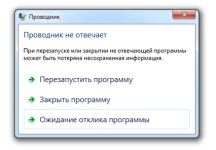
Прекращена работа проводника на ноутбуке, компьютере Windows 7, проводник не отвечает: что делать, как восстановить работу проводника? Почему проводник Windows 7 постоянно перезапускается при копировании файлов: причины и решение проблемы
Обзор основных причин возникновения проблемы в работе программы «Проводник» в операционной системе Windows 7 и несколько способов ее решения.
Навигация
Проводник операционной системы Windows 7 – это специализированное приложение, которое отвечает за реализацию графического интерфейса операционной системы и предоставляет пользователю ПК визуальный доступ к файлам. Все, что отображается на экране монитора после запуска операционной системы (меню «Пуск», панель задач, значки на рабочем столе) – это элементы проводника Windows 7.
Отключение проводника Windows 7 приведет к исчезновению графического интерфейса и пользователь просто не сможет управлять операционной системой в полной мере. Конечно же, намеренно отключать данное приложение никому не придет в голову, однако пользователи Windows 7 могут столкнуться с ошибкой системы, из-за которой проводник будет постоянно перезапускаться при копировании файлов.
В нашей статье мы рассмотрим возможные причины возникновения данной проблемы, постараемся найти ее решение и расскажем, как восстановить работу проводника Windows 7.
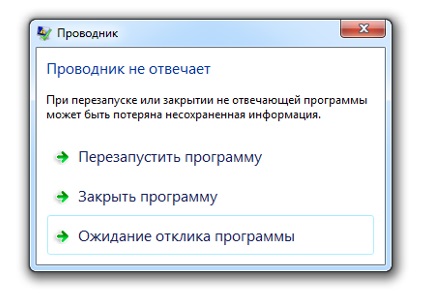
Изображение 1. Ошибка при работе программы «Проводник» в Windows 7.
Прекращена работа проводника на ноутбуке, компьютере Windows 7, проводник не отвечает: что делать, как восстановить работу проводника?
Прежде чем переходить к поиску и решению проблемы, завершающую работу проводника, изначально следует понять, как восстановить его работу. Самым простым способом перезапустить проводник Windows 7 будет перезагрузка компьютера, однако данный метод подойдет не всем, так как при принудительной перезагрузке ПК все открытые папки и файлы будут закрыты без сохранения.
Чтобы перезапустить проводник Windows 7 и не потерять несохраненные документы, Вам потребуется выполнить следующие действия:
Шаг 1.
- Если проводник не отвечает и исчезла панель задач Windows 7, нажмите на клавиатуре комбинацию клавиш «Alt+Ctrl+Delete», после чего в появившемся окне выберите строчку «Запустить диспетчер задач».

Изображение 2. Запуск диспетчера задач сочетанием клавиш.
Шаг 2.
- После запуска диспетчера задач переключитесь на вкладку «Процессы», отсортируйте их по именам и отыщите процесс с названием «explorer.exe».
- Выделите его левой кнопкой мышки и кликните по кнопке в правом нижнем углу окна «Завершить процесс».
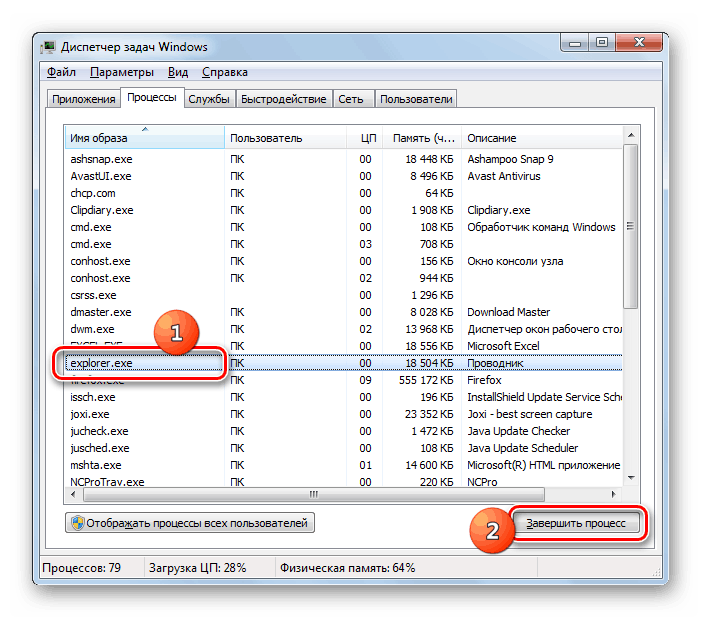
Изображение 3. Завершение процесса «explorer.exe».
Шаг 3.
- Если на момент завершения процесса у Вас был запущен проводник, то все элементы графического интерфейса операционной системы исчезнут.
- Далее, в левом верхнем углу окна диспетчера задач, щелкните по разделу «Файл» и в раскрывшемся списке выберите строчку «Новая задача (Выполнить)».
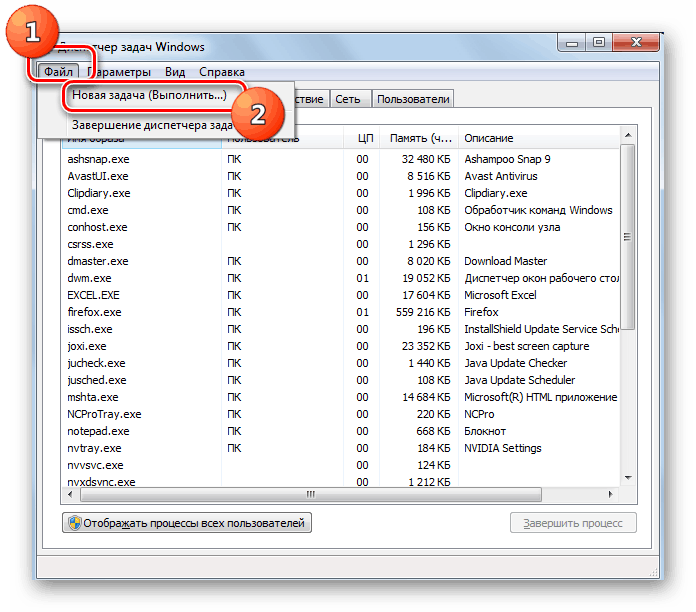
Изображение 4. Развертывание окна для запуска программы «Проводник».
Шаг 4.
- В раскрывшемся небольшом окошке впишите в текстовое поле слово «explorer» и нажмите «Enter».
- Спустя несколько секунд работа проводника будет полностью восстановлена.
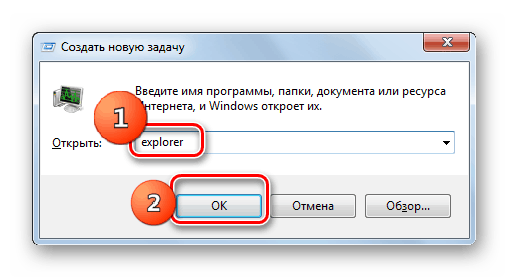
Изображение 5. Запуск процесса «explorer».
Почему проводник Windows 7 постоянно перезапускается при копировании файлов: причины и решение проблемы
Теперь, когда Вы знаете, как возобновить работу проводника Windows 7 в случае сбоев в его работе, можно переходить непосредственно к поиску причин возникновения проблемы и ее решению. Сбои в работе проводника могут наблюдаться в следующих случаях:
- При попытке скопировать файлы;
- При попытке открыть папку;
- При попытке раскрыть контекстное меню;
- При попытке запустить определенную программу;
Причины возникновения ошибки в работе проводника Windows 7 могут быть следующие:
- Установлены несовместимые или устаревшие драйверы видеокарты;
- Наличие ошибок реестра;
- Наличие установленной программы, которая несовместима с операционной системой;
- Недостаточное количество оперативной памяти;
- Наличие на компьютере вирусного программного обеспечения;
Обновляем драйверы видеоадаптера
Причиной возникновения ошибок в работе проводника Windows 7 могут быть неподходящие для Вашей видеокарты графические драйверы. Данная проблема особенно актуальна, если Вы недавно установили новую операционную систему со стандартным пакетом драйверов. Обновляются они следующим образом:
Шаг 1.
- Раскройте меню «Пуск» и в его главном окне щелкните по строчке «Компьютер».
- В раскрывшемся окошке щелкните правой кнопкой мышки по пустому месту папки и в появившемся списке кликните по строчке «Свойства».
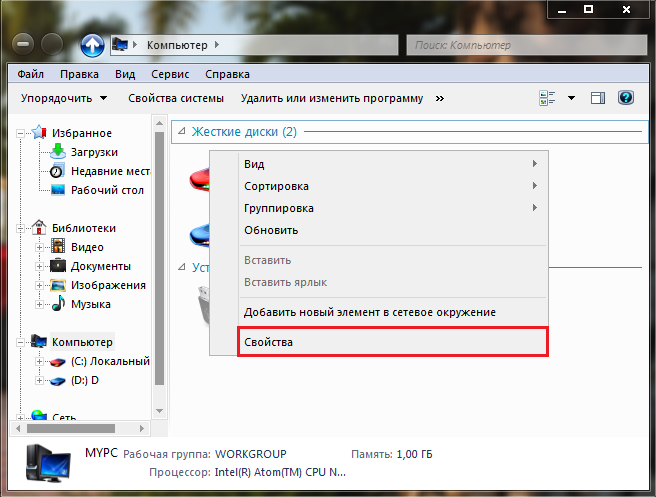
Изображение 6. Запуск диспетчера устройств.
Шаг 2.
- Появится окошко с краткой информацией о Вашей операционной системе и характеристиках компьютера. В левой его части щелкните по ссылке «Диспетчер устройств».
- В раскрывшемся небольшом окошке раскройте вкладку «Видеоадаптеры» и щелкните два раза по своей видеокарте левой кнопкой мышки.
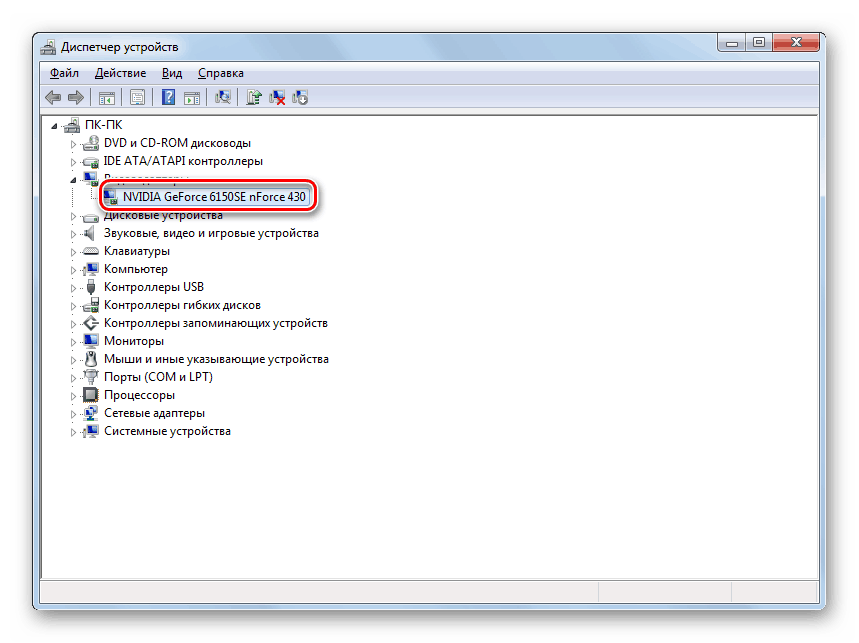
Изображение 7. Просмотр свойств видеокарты.
Шаг 3.
- В появившемся окошке с информацией о видеокарте переключитесь на раздел «Драйвер» и в самом низу окна щелкните по кнопке «Удалить».
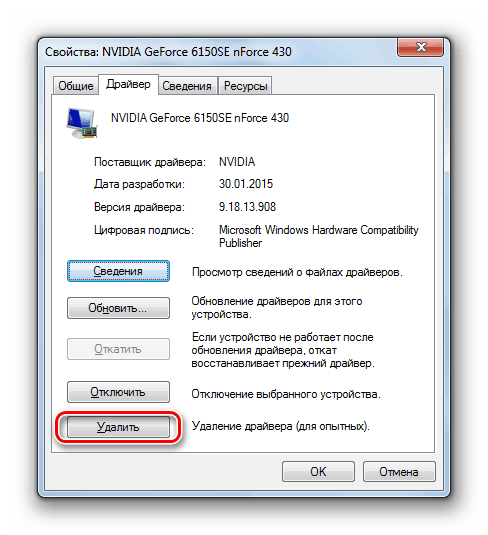
Изображение 8. Удаление старого драйвера для видеокарты.
Шаг 4.
- Теперь, когда Вы удалили несовместимый драйвер, Вам необходимо зайти на официальный сайт производителя Вашей видеокарты (в нашем примере это NVIDIA), перейти на страничку с драйверами, выполнить поиск последней версии драйверов для Вашей видеокарты, скачать их, установить и перезагрузить компьютер.
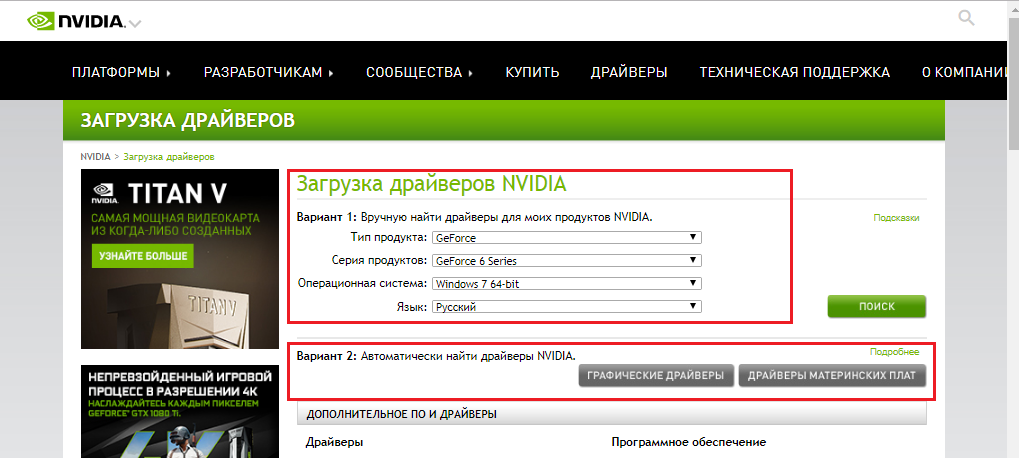
Изображение 9. Загрузка новых драйверов для видеокарты.
Если проводник продолжит зависать или перезапускаться, переходите к следующему разделу статьи.
Устраняем ошибки реестра
Чтобы устранить ошибки в реестре, Вам потребуется одна из множества утилит для оптимизации работы компьютера. Мы рекомендуем бесплатную программу CCleaner, которую можно скачать по этой ссылке.
Чтобы исправить ошибки в реестре с помощью данной программы, выполните следующие действия:
Шаг 1.
- Скачайте, установите и запустите программу CCleaner.
- В левой части главного окна программы раскройте раздел «Реестр» и щелкните по кнопке «Поиск проблем».
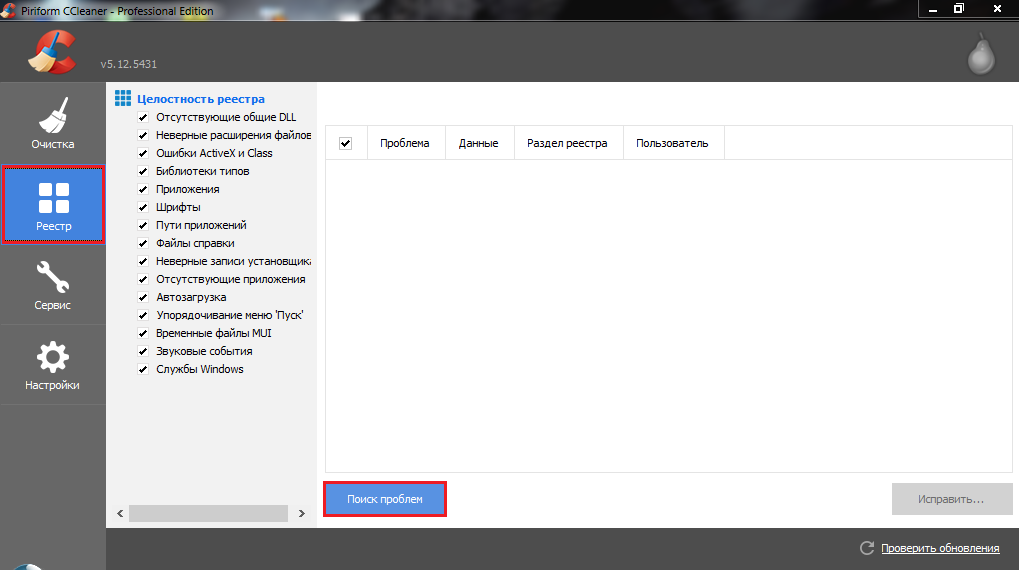
Изображение 10. Запуск проверки реестра на наличие ошибок.
Шаг 2.
- После завершения процесса проверки щелкните по кнопке «Исправить» и в отобразившемся небольшом окошке щелкните по кнопке «Исправить отмеченные».
- Чтобы убедиться, что все ошибки реестра были исправлены, повторно проведите поиск проблем и перезагрузите компьютер.
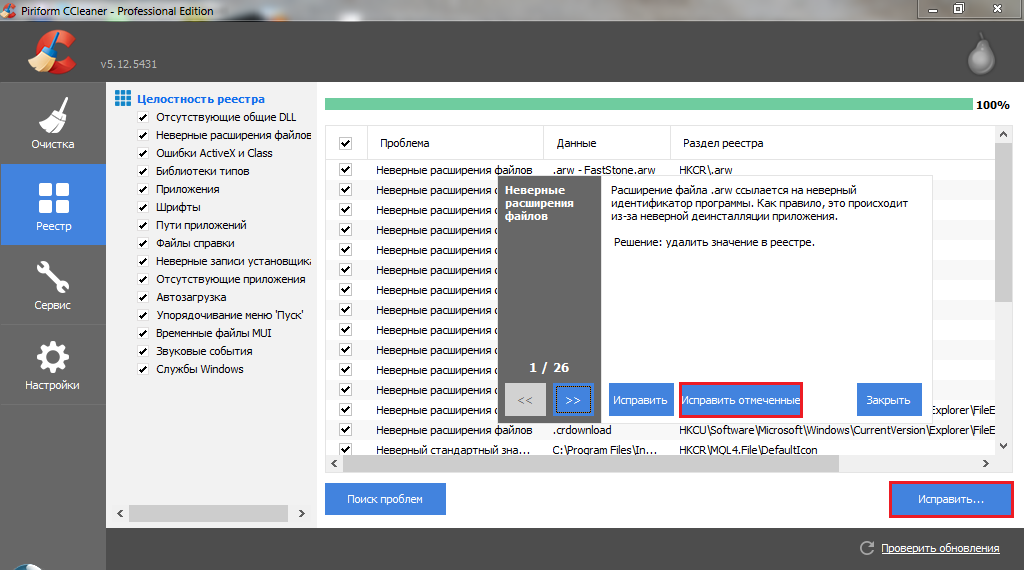
Изображение 11. Исправление найденных ошибок реестра.
Если проблема с проводником не решилась после перезагрузки, переходите к следующему разделу статьи.
ВАЖНО: Рекомендуем сохранить программу CCleaner и хотя бы один раз в неделю проводить диагностику реестра и чистку жесткого диска от мусора на вкладке «Очистка».
Избавляемся от несовместимой с системой программы
- Довольно часто причиной появления ошибок в работе проводника Windows 7 служит какой-нибудь софт, недавно установленный пользователем. Как правило, с операционными системами Windows 7, 8 и 10 конфликтуют старые программы, взаимодействующие с контекстным меню и выпущенные еще во времена популярности ОС Windows 98 и XP.
- Также в конфликт с проводником могут вступать «сырые» приложения и их бета-версии. Постарайтесь вспомнить, какой софт Вы устанавливали перед появлением проблемы с проводником и избавьтесь от него через «Панель управления».
- Если же Вы не устанавливали ничего в ближайшее время, возможно, была повреждена одна из давно установленных программ. Обнаружить ее и отключить Вам поможет специальная утилита ShellExView, скачать которую можно по этой ссылке.
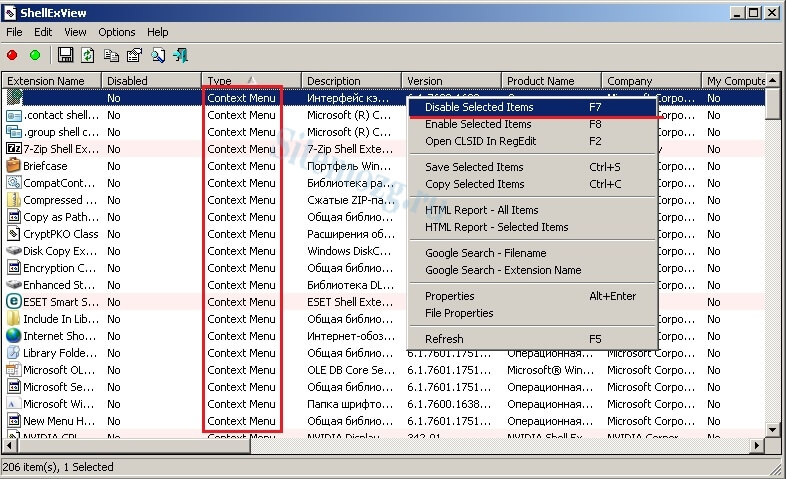
Изображение 12. Отключение элементов контекстного меню.
- После загрузки, установки и запуска программы в ее главном окошке щелкните по столбику «Type» и снимите галочки со всех пунктов, которые имеют значение «Context menu». Перезагрузите компьютер и попробуйте открыть контекстное меню. Если проводник не перезапустился, значит, проблема была в одном из отключенных элементах. Вновь запустите программу ShellExView и по одной включайте программы с пометкой «Context menu» до тех пор, пока проводник не зависнет. Таким образом, Вы сможете вычислить конфликтующую программу и удалить ее.
Разгружаем оперативную память и процессор
Вполне возможно, что причиной зависания или бесконечных перезапусков проводника может стать нехватка системных ресурсов. При максимальной загрузке процессора и оперативной памяти многие программы могут начать очень медленно работать или зависать. Владельцы слабых стационарных компьютеров и ноутбуков сталкиваются с данной проблемой чаще остальных.
Наилучшим решением в такой ситуации станет покупка дополнительных планок оперативной памяти и более мощного процессора, однако пойти на такие жертвы согласится далеко не каждый человек. Поэтому мы рассмотрим вариант решения проблемы с зависанием проводника без необходимости замены комплектующих компьютера. Вам потребуется проделать следующие шаги:
Шаг 1.
- Запустите «Диспетчер задач» с помощью комбинации клавиш «Alt+Ctrl+Delete» и перейдите на вкладку «Процессы».
- Щелкните левой кнопкой мышки по столбцу с названием «Память» для сортировки процессов по степени их ресурсозатратности и с помощью кнопки «Завершить процесс» прервите работу тех приложений, которые «съедают» больше всего оперативной памяти.
- Нажав на столбик с названием «ЦП» вы отсортируете процессы по степени загрузки центрального процессора. Точно таким же образом завершите процессы, который загружают ЦП более чем на 10 – 15%.
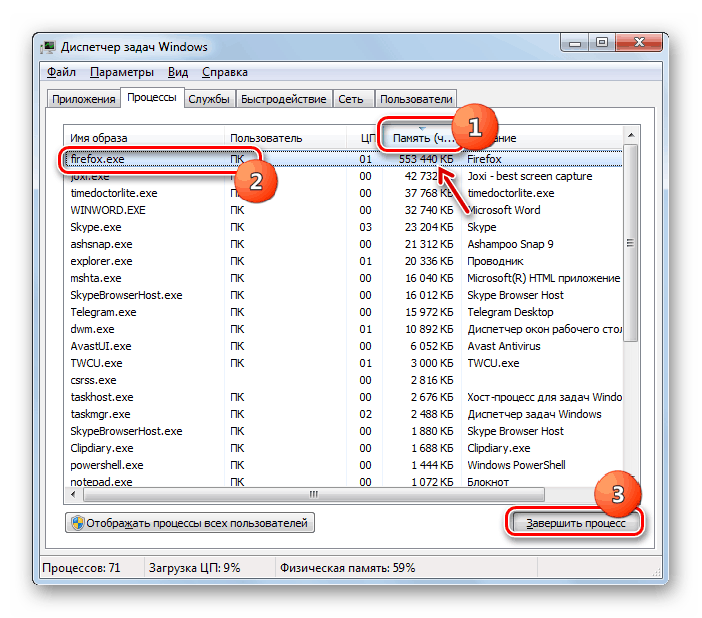
Изображение 13. Завершение процессов, загружающих оперативную память и процессор.
ВАЖНО: Прежде чем завершать какой-либо процесс убедитесь, что он не относится к приложению, которое Вы используете на данный момент. Также не следует завершать процессы, которые помечены, как системные. В противном случае Вы можете закрыть важную системную службу, без которой компьютер не сможет продолжить свою работу и уйдет на перезагрузку.
Шаг 2.
- После отключения лишних процессов закройте «Диспетчер задач», раскройте меню «Пуск» и щелкните по строчке «Выполнить».
- В появившемся небольшом окошке впишите в текстовое поле команду «msconfig» и нажмите «Enter».
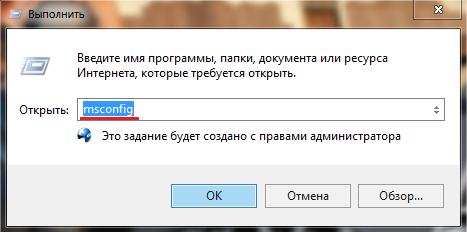
Изображение 14. Запуск настроек конфигурации системы.
Шаг 3.
- В новом раскрывшемся окошке перейдите во вкладку «Службы», отметьте маркером строчку «Не отображать службы Microsoft», щелкните по кнопке «Отключить все», после чего нажмите «Применить» и «ОК».
- Если после отключения несистемных служб проблема с проводником исчезла, то виновата была одна из отключенных служб. Включайте их по одной до тех пор, пока не найдете виновника.
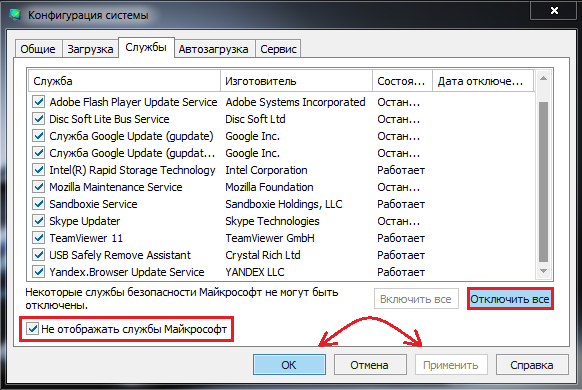
Изображение 15. Завершение работы не системных служб.
Шаг 4.
- Не закрывая окна, перейдите на вкладку «Автозагрузка» и щелкните по кнопке «Отключить все». Автозагрузку рекомендуется всегда держать пустой и запускать нужные программы только по необходимости.
- Щелкните по кнопке «Применить» и «ОК». После появится небольшое окошко с предложением перезагрузить компьютер. Выполните перезагрузку и проверьте, исчезла ли проблема.
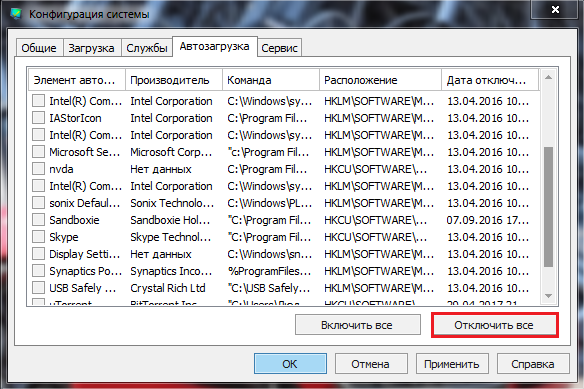
Изображение 16. Отключение программ в «Автозагрузке».
Избавляемся от вредоносного программного обеспечения
Опасность компьютерных вирусов известна любому пользователю. Проникшее на компьютер вредоносное программное обеспечение способно не только нарушить работу операционной системы, но и в целом понизить производительность устройства и даже украсть с него ценную информацию.
В процессе разработки Windows 7, корпорация Microsoft добавила в операционную систему собственное антивирусное ПО, которое на лицензионных версиях активировано по умолчанию и защищает компьютер от вирусов в режиме реального времени. Однако 100% гарантии защиты оно не дает и вирусы все равно умудряются просачиваться мимо него.
Чтобы просканировать компьютер на наличие вирусов, рекомендуется провести проверку несколькими антивирусными программами. Одной из лучших, по нашему личному мнению, является бесплатная утилита Dr.Web CureIt, которую можно скачать с официального сайта разработчика по этой ссылке.
Данная программа не обеспечивает защиту компьютера в режиме реального времени, но она является мощным сканером с новейшими антивирусными базами, способным обнаружить и удалить даже глубоко внедрившуюся заразу. Сканирование с помощью Dr.Web CureIt осуществляется следующим образом:
Шаг 1.
- Скачайте последнюю версию Dr.Web CureIt с официального сайта разработчика и запустите. Программа не требует установки.
- В первом окне примите условия лицензионного соглашение и щелкните по кнопке «Продолжить».
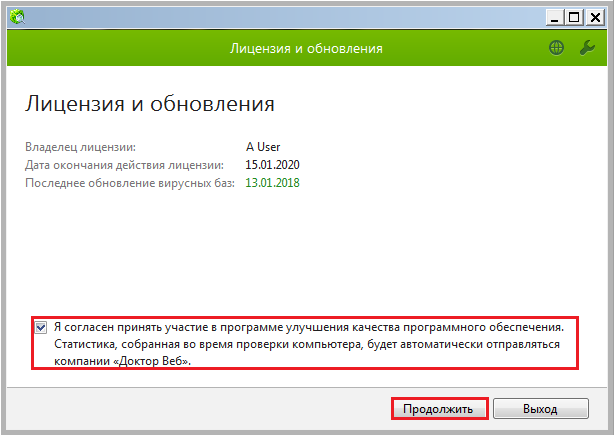
Изображение 17. Запуск сканера Dr.Web CureIt.
Шаг 2.
- В следующем окне для полного сканирования компьютера щелкните по кнопке «Начать проверку» и дождитесь завершения процесса сканирования, который может занять длительное время.
- После завершения проверки программа автоматически применит к найденным угрозам рекомендуемые действия.
- Перезагрузите компьютер и проверьте, исчезла ли проблема в работе проводника Windows 7.
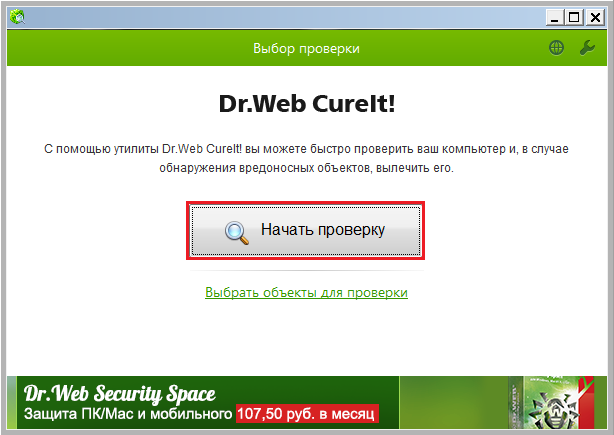
Изображение 18. Запуск сканирование компьютера на наличие вирусов.
Откат операционной системы
Если ни один из выше описанных способов решения проблемы Вам не помог то, скорее всего, системные файлы уже были повреждены вирусами или некорректным обращением с ПК. Что, в свою очередь, плохо сказалось на работе проводника Windows 7.
В таком случае можно попытаться откатить операционную систему до того момента, когда она стабильно работала. Однако данный способ подойдет только тем, у кого была активирована функция восстановления системы. Если же функция была отключена, то у Вас не будет контрольной точки, до которой Вы смогли бы откатиться.
Откат системы происходит следующим образом:
Шаг 1.
- Раскройте меню «Пуск», перейдите в раздел «Все программы», найдите там папку «Стандартные» и в ней откройте папку «Служебные».
Запустите «Восстановление системы».
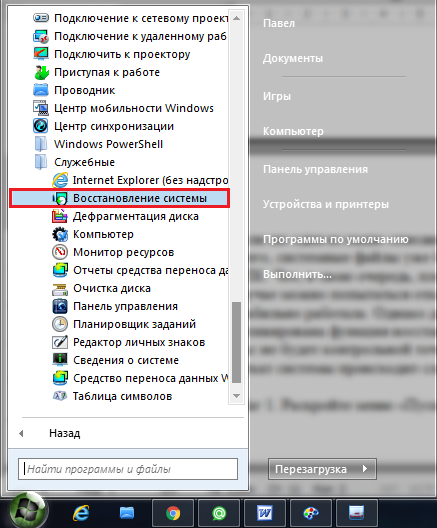
Изображение 19. Запуск восстановления системы.
Шаг 2.
- В раскрывшемся окошке щелкните по кнопке «Далее» и на следующем этапе выберите контрольную точку восстановления, до которой Вы хотите откатить систему.
- Если список контрольных точек пуст, установите галочку напротив строчки «Показать другие точки восстановления».
- Для продолжения щелкните по кнопке «Далее».
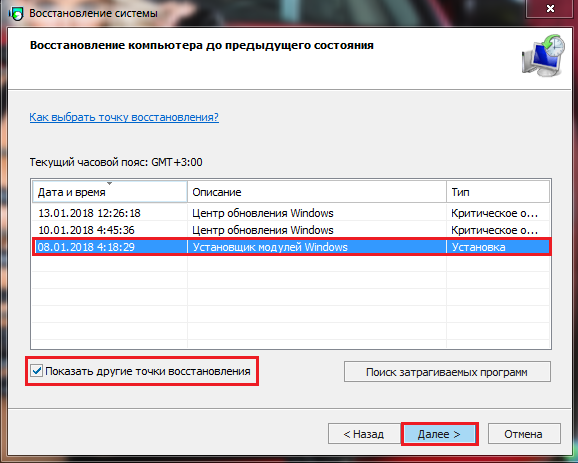
Изображение 20. Выбор контрольной точки восстановление.
Шаг 3.
- Завершающим шагом будет подтверждение отката системы к выбранной контрольной точке. Для этого потребуется щелкнуть по кнопке «Готово».
- Стоит отметить, что восстановление затронет исключительно систему и связанные с ней приложения. Все пользовательские файлы, папки, игры и программы затронуты не будут и останутся в том состоянии, в котором были на момент запуска отката.
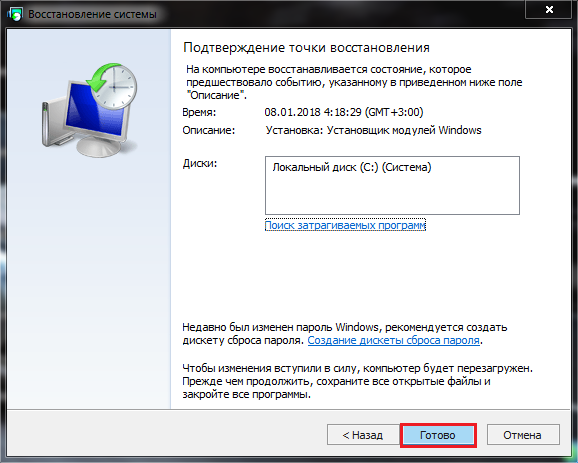
Изображение 21. Подтверждение выбора контрольной точки и начало восстановления системы.
- После подтверждения контрольной точки компьютер уйдет на перезагрузку и начнется процесс восстановления операционной системы, который может занять приличное количество времени.
- После завершения восстановления Вы получите уведомление о том, что системы была успешно откачена к указанной контрольной точке.
Заключение
- Подводя итоги, хочется добавить, что один из выше описанных способов обязательно должен был решить проблему с работой проводника Windows 7. Если же все они не увенчались успехом, а в восстановлении системы отсутствовали контрольные точки, единственным выходом из сложившейся ситуации станет полная переустановка операционной системы.
- В нашей статье «Как установить операционную систему Windows 7?» мы подробно описывали процесс создания загрузочной флешки и установки операционной системы через БИОС с полным или частичным форматированием жесткого диска.
