
Как установить или переустановить Виндовс 7 на нетбук с флешки? Установка Виндовс 7 на нетбук через БИОС с флешки: инструкция
Подробное руководство по записи образа диска Windows 7 на флешку и пошаговая инструкция по установке операционной системы на нетбук через БИОС.
Навигация
Операционная система Windows 7 считается одним из самых удачных продуктов корпорации Microsoft. Несмотря на то, что уже появилась более свежая и не менее удачная Windows 10, многие пользователи не спешат отказываться от «семерки», так как она требует меньшего количества системных ресурсов и отлично подходит для слабых компьютеров.
Как правило, приобрести диск с лицензионной версией Windows 7 – не проблема. Беда заключается в том, что установить с него операционную систему на нетбук, у которого отсутствует дисковод, попросту невозможно. Единственным вариантом остается запись образа операционной системы на USB-флешку или SD-карту.
Из нашей статьи Вы узнаете, как записать образ Windows 7 на флешку и как провести с нее установку операционной системы на нетбук через BIOS.

Изображение 1. Инструкция по установке Windows 7 на нетбук через BIOS с флешки.
Как установить или переустановить Windows 7 на нетбук с флешки через BIOS: инструкция
Пользователи, которым ни разу не приходилось устанавливать операционные системы с флешек или карт памяти, изначально могут посчитать данную задачу слишком сложной для себя. Но спешим Вас заверить, что этот процесс практически не отличается от обычной установки Windows 7 с диска. Самое главное – правильно подготовиться. Для установки Вам понадобятся следующие компоненты:
- Дистрибутив операционной системы Windows 7;
- Специализированная программка, с помощью которой будет производиться запись образа системы на съемный носитель;
- Базовые навыки пользователя ПК;
За все основные манипуляции в процессе установки будут отвечать программы. От Вас лишь потребуется ставить перед ними соответствующие задачи. Представленное в нашей статье руководство по установке Windows 7 поможет Вам установить операционную систему на любую модель нетбука от любого производителя. Итак, приступим.
Подбор и загрузка подходящего дистрибутива Windows 7
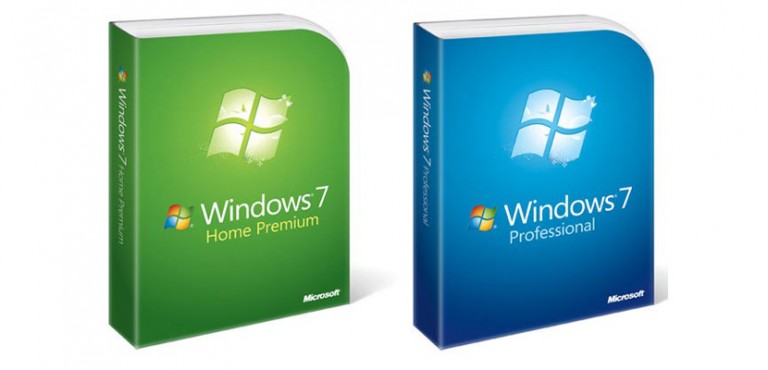
Изображение 2. Подбор и загрузка подходящего дистрибутива Windows 7.
- Первым и основным компонентом для установки Windows 7 является образ диска операционной системы. На официальном сайте Microsoft пользователям позволяется скачать себе один из таких образов под запись на флешку. Однако перед скачиванием дистрибутива Windows 7 Вам необходимо подготовить ключ активации, который нужен для регистрации операционной системы и получения лицензии. Без ключа активации Вы не сможете провести установку лицензионной версии Windows 7.
- Если же Вы не обладаете ключом активации, то существует возможность купить его по Интернету или в магазине. Если же Вы не хотите тратить деньги, Вы можете скачать пиратскую копию образа диска операционной системы на одном из многочисленных торрент-трекеров. К примеру, хорошие пользовательские сборки попадаются на сайте maintracker.org.
- Не спешите скачивать первый попавшийся образ диска. Чтобы в дальнейшем у Вас не возникло никаких неприятностей с работой операционной системы, настоятельно рекомендуем избегать пользовательских сборок, куда внедрены посторонние программы и пользовательские конфигурации системы. Для корректной работы Windows лучше всего скачивать «чистый» образ операционной системы. Чтобы найти такой, внимательно читайте описание раздачи и пользовательские отзывы.
Подготовка и создание загрузочной флешки
После того, как Вы скачали подходящий дистрибутив Windows 7, пришло время записать его на USB-флешку или SD-карту, объем которых должен быть не менее 4ГБ. Запись образа диска на съемный носитель осуществляется с помощью специализированных утилит. В Интернете их можно найти великое множество, однако самой простой и удобной, по нашему мнению, является программа Rufus. Бесплатно скачать данную программу можно с официального сайта разработчика.
ВАЖНО: Помните, что в процессе создания загрузочной флешки, она будет полностью отформатирована и все данные с нее будут удалены. Если на Вашем съемном накопители хранятся важные документы, перед началом записи на него образа перенесите все ценные папки и файлы на жесткий диск или другой съемный носитель.
Чтобы записать образ диска на съемный носитель, проделайте несколько простых шагов:
Шаг 1.
- Вставьте заранее подготовленный съемный носитель в компьютер, после чего скачайте, установите и запустите программу Rufus.
- В графе «Устройство» выберите из списка Вашу USB-флешку или SD-карту, на которую будет записан образ Windows 7.
- В остальных трех строчках оставьте значения по умолчанию.
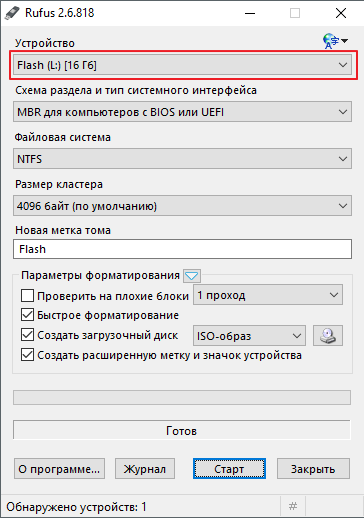
Изображение 3. Выбор устройства под запись образа диска операционной системы.
Шаг 2.
- В разделе «Параметры форматирования» укажите тип Вашего дистрибутива Windows 7. Он может иметь формат ISO, MDF или даже RAR.
- Кликнув по значку дисковода, найдите и выберите заранее скаченный образ операционной системы.
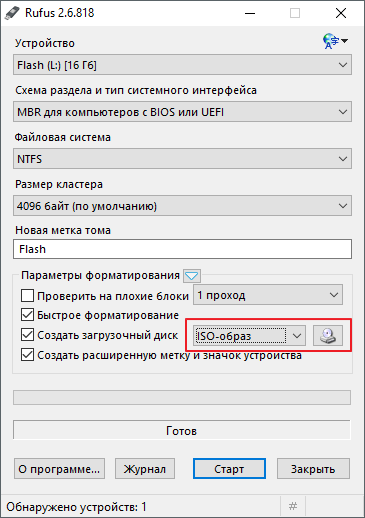
Изображение 4. Настройка параметров форматирования съемного носителя.
Шаг 3.
- Поставьте галочки напротив трех последних строчек, как показано на рисунке ниже.
- После установки галочки напротив «Создать загрузочный диск» появятся два варианта установки Windows. Выделите «Стандартная установка Windows» и нажмите кнопку «Старт».
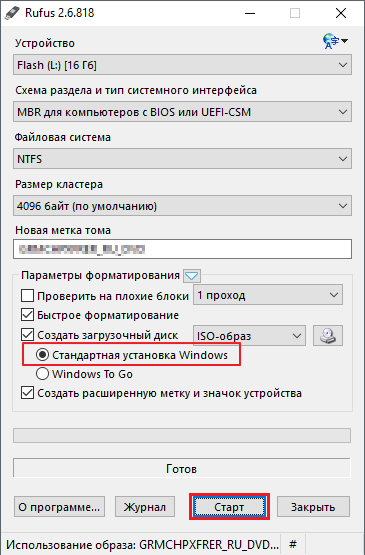
- Дождитесь завершения процесса записи образа и приступайте к следующему разделу нашей статьи.
Настройка BIOS для загрузки с флешки
После того, как загрузочная флешка была создана, необходимо выставить настройки загрузки компьютера с флешки в БИОСе. Если проигнорировать данный шаг, то ПК не распознает устройство и будет загружать уже установленную операционную систему в обычном режиме.
Попасть в BIOS можно методом нажатия определенной клавиши на клавиатуре почти сразу после включения ПК. На ноутбуках и нетбуках разных моделей и марок по умолчанию могут быть установлены разные клавиши или комбинации клавиш для входа в BIOS. Чаще всего назначаются клавиши Delete, F2 или Escape, однако бывают и исключения. На представленной ниже таблице Вы можете посмотреть комбинации клавиш для входа в BIOS на разных моделях ноутбуков и нетбуков от разных производителей:
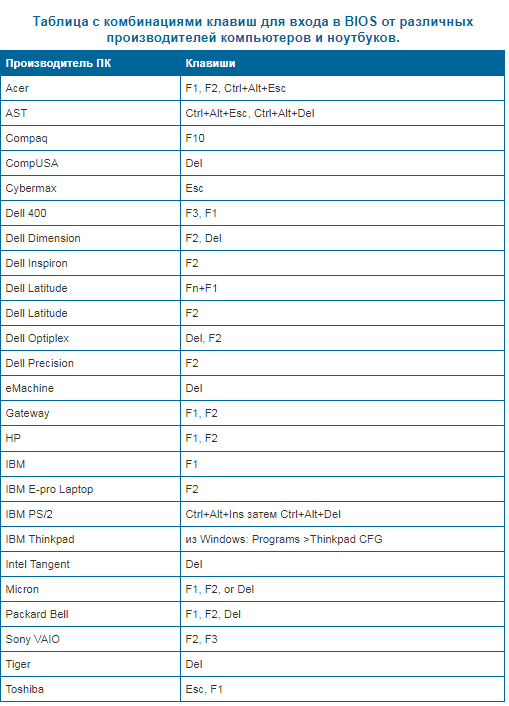
Изображение 6. Таблица с комбинациями клавиш для входа в BIOS на различных ноутбуках и нетбуках.
Всего существует несколько версий BIOS, однако интересующая нас настройка приоритета загрузки выставляется практически одинаково в каждой из них. Данная настройка должна находиться в разделе, в названии которого фигурирует слово «Boot». Итак, чтобы настроить BIOS для загрузки с флешки, Вам необходимо выполнить несколько простых действий:
Шаг 1.
- Перезагрузите компьютер и войдите в BIOS, используя подходящую для Вашего ПК клавишу или комбинацию клавиш (часто на мониторе появляется подсказка с наименованием клавиши для входа).
- Сигналом о том, что Вы вошли в BIOS будет появление вот такого окна на Вашем экране.
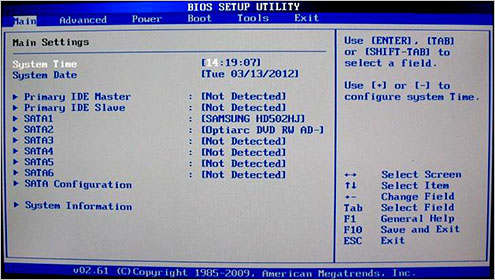
Изображение 7. Вход в BIOS и начало настройки.
Шаг 2.
- С помощью клавиатурных стрелочек зайдите на вкладку «Boot» и найдите в списке раздел «Boot Device Priority». Войдите в него с помощью клавиши «Enter».
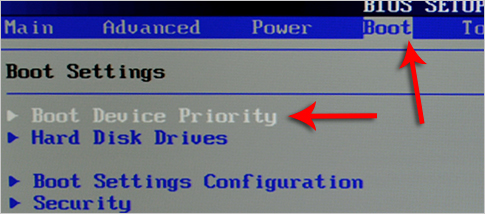
Изображение 8. Поиск необходимого раздела в BIOS.
Шаг 3.
- Перед Вами появится список Ваших девайсов, среди которых также должна быть Ваша USB-флешка. Если она там есть, то стрелочками встаньте на первую строчку, нажмите «Enter», в открывшемся окошке выберите свою флешку и вновь нажмите «Enter».
- Таким образом, Вы зададите флешке высокий приоритет, и теперь компьютер в будущем будет загружаться с нее.
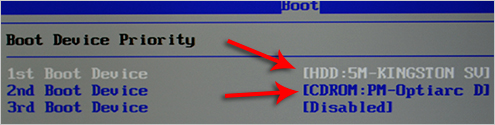
Изображение 9. Список подключенных к компьютеру девайсов и выставление приоритета для флешки.
Шаг 4.
- Если в списке имеются только дисковод и жесткий диск, а флешка отсутствует, вернитесь в прошлое меню кнопкой «Esc» и перейдите в раздел «Hard Disc Drives».
- Ваша флешка должна находиться во второй строчке. Стрелочками встаньте на первую строчку, нажмите «Enter» и в появившемся окошке выберите свою флешку.
- После этого повторите Шаг 3.
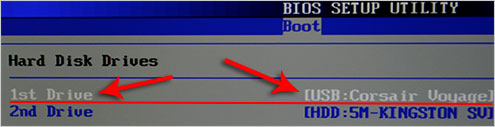
Изображение 10. Установка загрузки компьютера с флешки в BIOS.
Шаг 5.
- Все необходимые настройки выставлены и осталось только сохранить изменения. Для этого нажмите кнопку «F10» и в высветившемся окошке нажмите «Ok».
- Компьютер уйдет на перезагрузку.
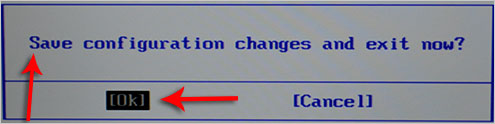
Изображение 11. Сохранение изменений и выход из BIOS.
Установка Windows 7 на нетбук через БИОС с флешки
Если все шаги были проделаны Вами корректно, то после перезагрузки компьютера начнется считывание данных с флешки. Сигналом этому будет служить появление на мониторе вот такой вот надписи и полоски:
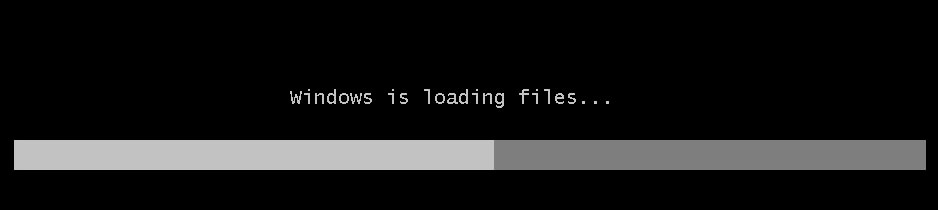
Изображение 12. Запуск установки Windows 7.
После исчезновения полоски загрузки начнется установка Windows 7. Вам потребуется выполнять поочередно следующие шаги:
Шаг 1.
- Спустя короткий промежуток времени на мониторе отобразится стартовое окошко установки Windows 7, где Вы будете должны указать языковые настройки для операционной системы, временной формат, денежные единицы и язык раскладки клавиатуры.
- После выбора необходимы параметров кликните левой кнопкой мышки по кнопке «Далее» и в следующем окне кликните по кнопке «Установить».
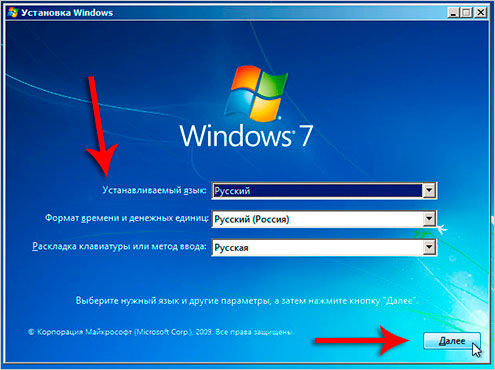
Изображение 13. Выбор языкового пакета и начало установки Windows 7.
Шаг 2.
- На следующем этапе Вам потребуется согласиться с условиями лицензионного соглашения, кликнуть по кнопке «Далее» и в новом открывшемся окошке выбрать пункт «Полная установка».
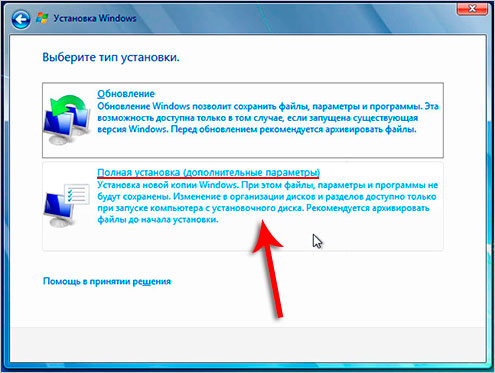
Изображение 14. Выбор типа установки операционной системы.
Шаг 3.
- На мониторе отобразится окошко со списком разделов жесткого диска и кнопками действий, которые Вы можете применить к ним. Вам потребуется выделить раздел, на который будет произведена установка Вашей новой операционной системы.
- Раздел, на котором стоит старая копия операционной системы, помечен как системный. Устанавливать новую копию Windows 7 лучше всего как раз на него. Установив ОС в другой раздел, Вы в итоге получите две копии Windows.
- Выделите системный раздел и кликните по кнопке «Форматировать». Данное действие удалит старую копию Windows и все хранящиеся в разделе данные.
- Если Вы не хотите удалять старую копию Windows, то Вы вправе отказаться от форматирования раздела. В таком случае, все данные старой ОС будут сохранены в папке Windows.old на системном диске. Но лучше всего ставить операционную систему в чистый раздел.
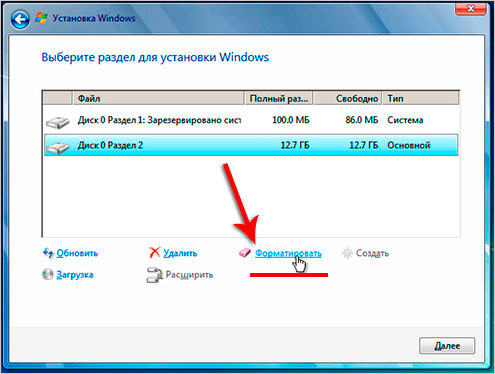
Изображение 15. Выбор раздела для установки операционной системы и запуск процесса форматирования.
Шаг 4.
- После завершения форматирования диска выделите раздел для установки и кликните по кнопке «Далее».
- На мониторе появится окошко, где будет отображаться основная информация о ходе установки Windows 7. На протяжении 15 – 20 минут программа установки будет распаковывать и записывать файлы операционной системы на винчестер, устанавливать компоненты и пакеты обновлений Windows.
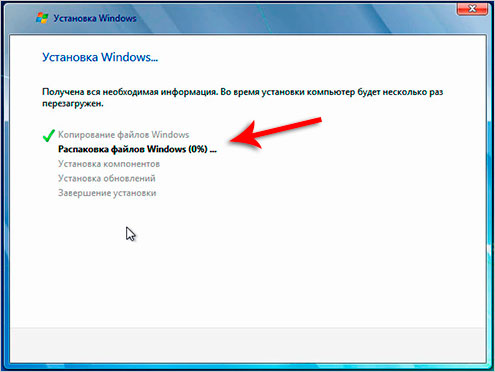
Изображение 16. Начало основного процесса установки операционной системы.
Шаг 5.
- После того, как установка завершится, программа отобразит на экране уведомление о том, что компьютер будет перезагружен через 15 секунд.
- Как только компьютер перезагрузился, извлеките флешку из USB-порта! В случае игнорирования данного действия компьютер может начать установку операционной системы с самого начала.
- После загрузки ПК на мониторе появится уведомление о том, что программа установки обновляет параметры реестра. Дождитесь завершения данного процесса.

Изображение 17. Установка и настройка дополнительных компонентов операционной системы.
Шаг 6.
- Наконец появится окно, где требуется задать параметры для учетной записи администратора и вписать наименование компьютера. Укажите имя компьютера и кликните по кнопке «Далее».
- Вам будет предложено установить пароль для учетной записи администратора. Вы вольны проигнорировать данный шаг, кликнув по кнопке «Далее».
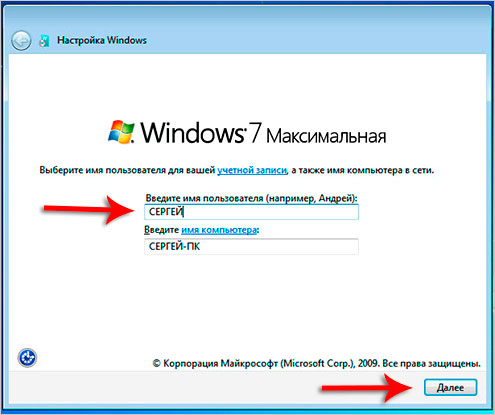
Изображение 18. Начало настройки параметров учетной записи администратора.
Шаг 7.
- На следующем этапе от Вас потребуют ввести ключ активации Windows 7. Если он у Вас есть, впишите его в соответствующее поле.
- Если ключ отсутствует, уберите галочку со строки «Автоматически активировать Windows при подключении к Интернету» и кликните по кнопке «Далее».
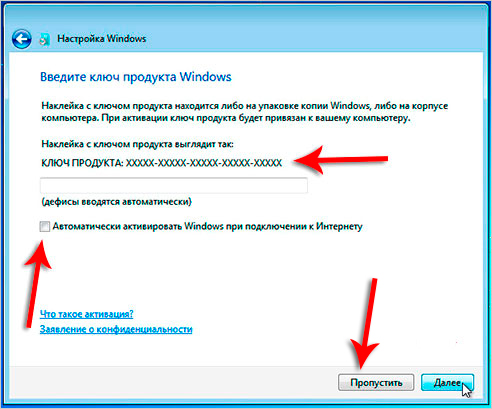
Изображение 19. Активация лицензии Windows 7.
Шаг 8.
- На следующем этапе потребуется задать настройки защиты Windows. В том случае, если Вы являетесь неопытным пользователям ПК, мы советуем Вам выбрать пункт «Использовать рекомендованные параметры».
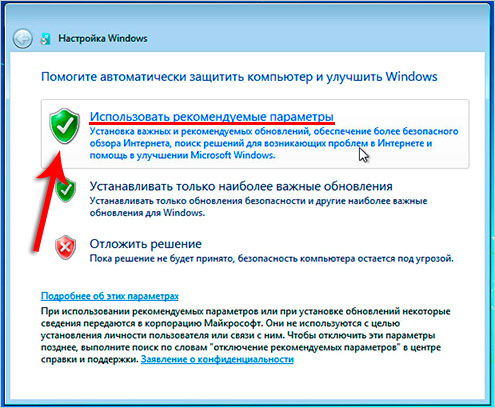
Изображение 20. Настройка параметров защиты операционной системы.
Шаг 9.
- Далее Вам потребуется сперва выбрать свой часовой пояс, а после задать настройки сети Интернет. Рекомендуем выбрать пункт «Домашняя сеть».
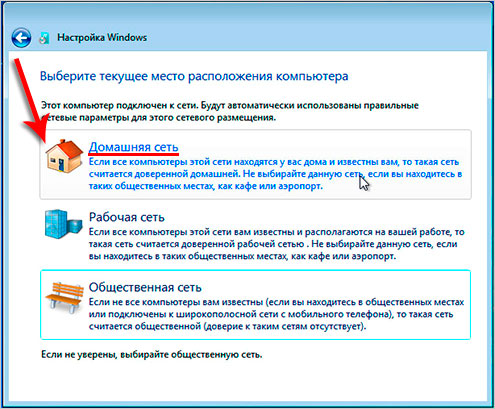
Изображение 21. Настройка времени, даты и сети Интернет для операционной системы.
Шаг 10.
- Поздравляем! Вы самостоятельно установили Windows 7 с флешки на свой нетбук. Теперь Вы можете переходить к оформлению рабочего стола, настройке необходимых параметров и начинать полноценно пользоваться операционной системой.
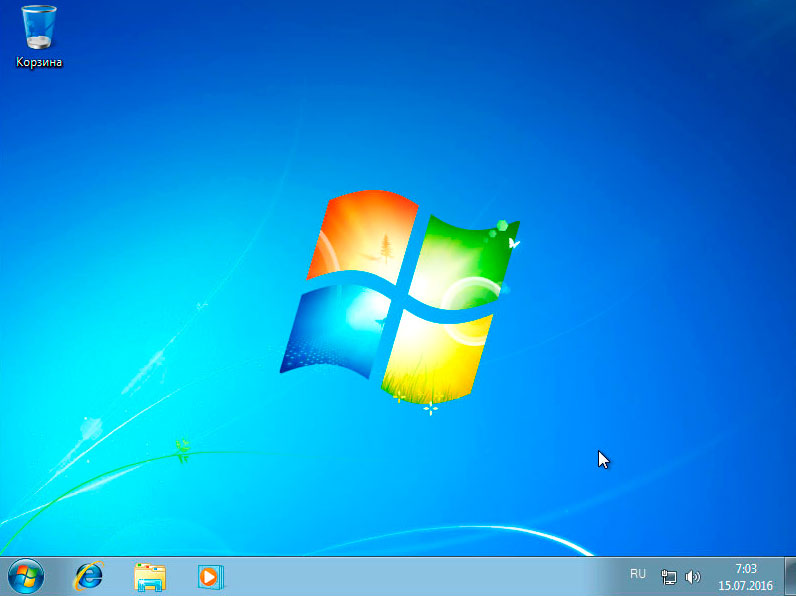
Изображение 22. Завершение установки и начало использования операционной системы Windows 7.
Напоминаем, что данный способ установки операционной системы подходит как для стационарных компьютеров, так и для ноутбуков/нетбуков от производителей Asus, Samsung, Lenovo, Acer и всех остальных.

Руфус не спасает, программа установки продолжает требовать драйвер DVD-ROM и отказывается продолжать установку.