
Как установить или переустановить Виндовс XP на нетбук через БИОС с флешки: инструкция
Руководство по записи образа Windows XP на флешку и инструкция по установке операционной системы на нетбук через БИОС.
Навигация
Версия операционной системы Windows XP уже давно устарела и снята с выпуска, однако многие пользователи слабых стационарных компьютеров и нетбуков по-прежнему отдают предпочтение именно ей, т.к. данная версия ОС не требует большого количества системных ресурсов, работает достаточно быстро и поддерживает практически все современные приложения.
Так как купить в магазине диск с данной версией ОС уже невозможно, пользователям приходится скачивать ее образы с торрент-трекеров и других ресурсов в Интернете, после чего самостоятельно записывать их на съемный носитель. В связи с тем, что сегодня CD-диски мало кто использует, а на нетбуках и вовсе отсутствует дисковод, чаще всего для записи образа операционной системы используют USB-флешки.
В нашей статье Вы узнаете, как установить или переустановить операционную систему Windows XP на нетбук с флешки через БИОС.

Изображение 1. Инструкция по установке Windows XP на нетбук через БИОС с флешки.
Как установить или переустановить Виндовс XP на нетбук через БИОС с флешки: инструкция
Пользователям, которые ранее никогда не имели дела с установкой операционных систем с USB-накопителя, данный процесс может показаться в разы сложнее, чем установка ОС с CD-диска. Однако в данной процедуре нет ничего сложного. Вам потребуются:
- Готовый образ операционной системы Windows XP;
- Специальная утилита для записи образа операционной системы на флешку;
- Минимальные знания настройки ПК через БИОС для выбора установочного носителя;
Какие-либо особые навыки Вам не потребуются, так как большинство действий будут выполняться программами без Вашего участия. Ниже представленная пошаговая инструкция по установки операционной системы подходит абсолютно для всех производителей и моделей нетбуков, а вместо USB-флешки по необходимости возможен вариант использования SD-карты.
Первый этап: выбор образа операционной системы
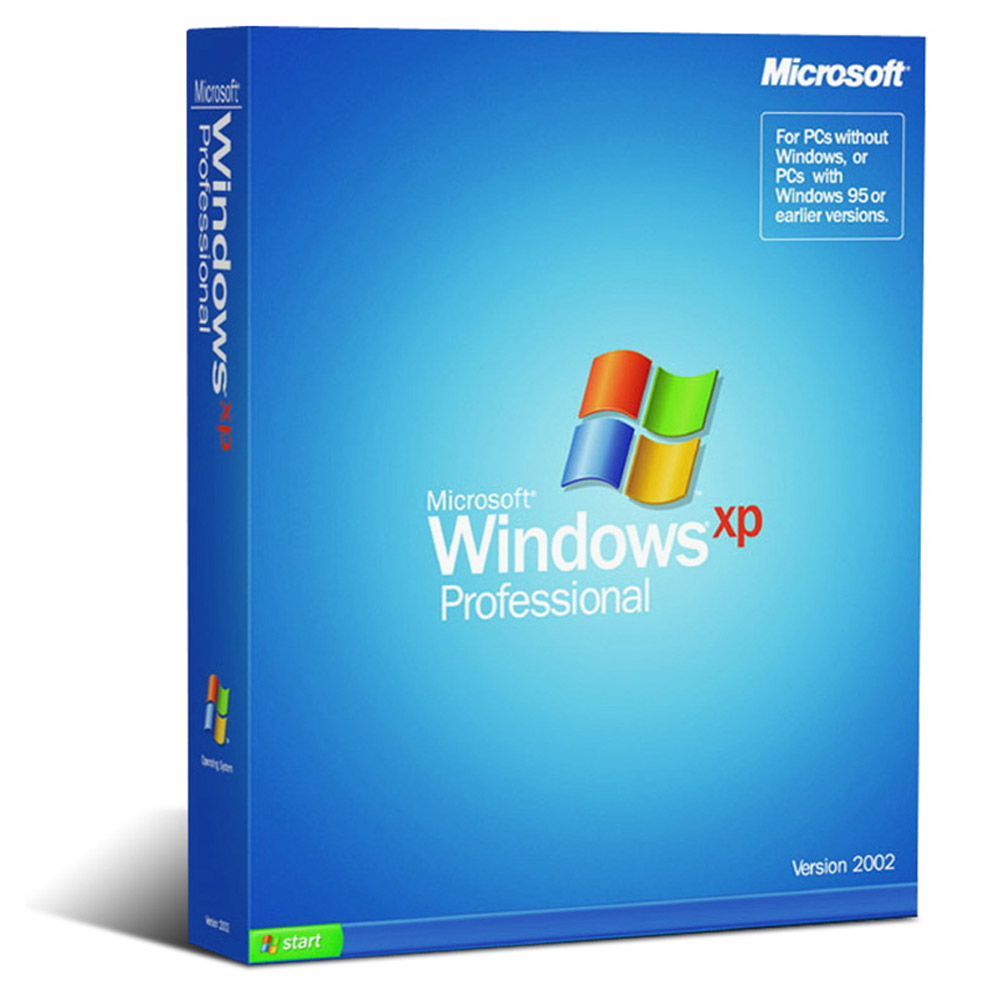
Изображение 2. Выбор подходящего образа операционной системы.
- Самым важным компонентом для установки Windows XP является ее дистрибутив, который можно найти и бесплатно скачать на различных торрент-трекерах в сети. Например, качественные сборки встречаются на ресурсе maintracker.org.
- Однако, чтобы в будущем Вы не столкнулись с определенными системными ошибками, настоятельно рекомендуется скачивать оригинальный дистрибутив операционной системы, в который не встроены пользовательские программы и настройки. Чтобы понять, какой из них является чистым, читайте описание раздачи и комментарии пользователей.
Второй этап: подготовка флешки и запись на нее образа операционной системы
В одной из наших статей мы рассказывали, как создать загрузочную флешку с помощью программы Rufus. Для записи образа операционной системы Вам понадобится именно она. Скачать программу можно по этой ссылке.
Вставьте в компьютер заранее подготовленную флешку, желательный размер которой должен быть не меньше 4 ГБ и проделайте следующие действия:
Шаг 1.
- Скачайте, установите и запустите программу Rufus.
- В самой верхней строчке выберите из списка Вашу флешку или карту памяти, на которую Вы собираетесь записать образ операционной системы.
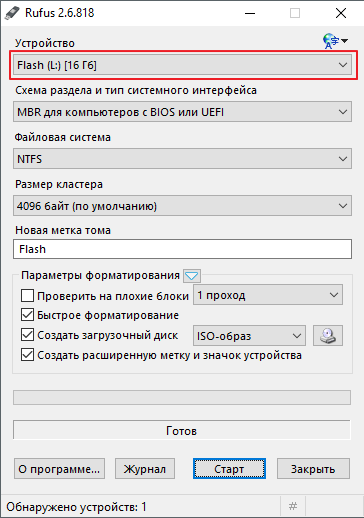
Изображение 3. Выбор USB-носителя для записи образа.
Шаг 2.
- В графе «Файловая система» установите параметр «NTFS», а в строчках «Схема раздела» и «Размер кластера» оставьте значения по умолчанию.
- Ниже, с правой стороны, выберите тип Вашего образа диска (ISO, MDS и т.д.), после чего кликните по иконке с дисководом и укажите путь к дистрибутиву операционной системы.
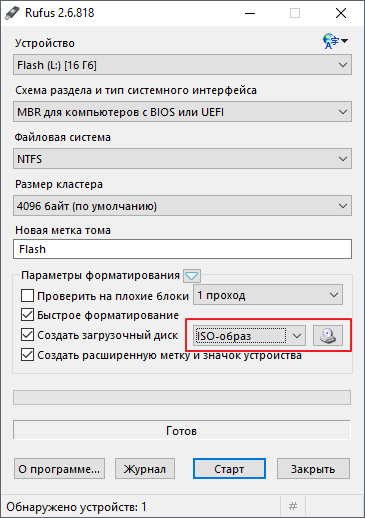
Изображение 4. Выбор образа операционной системы для записи на флешку.
Шаг 3.
- Отметьте маркерами строчки «Быстрое форматирование», «Создать расширенную метку и значок устройства» и «Создать загрузочный диск».
- Под строкой «Создать загрузочный диск» появятся два варианта установки операционной системы. Вам необходимо отметить маркером «Стандартная установка Windows», после чего кликнуть по кнопке «Старт».
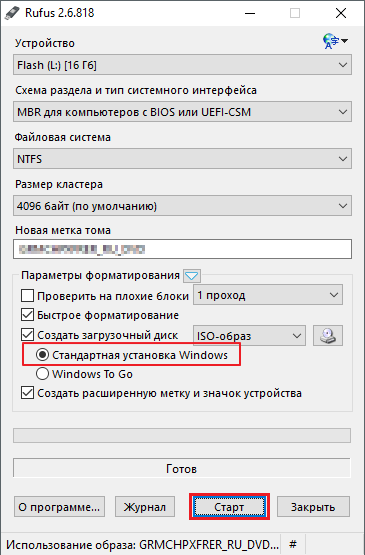
Изображение 5. Конечная настройка программы и начало записи образа на флешку.
- В течение 10 – 15 минут на Вашу флешку будет записан выбранный образ и можно будет переходить непосредственно к установке операционной системы.
Третий этап: установка операционной системы Windows XP через установочный файл
Для тех, кто боится лезть в настройки БИОСа и менять в нем параметры существует возможность установить Windows XP из-под уже установленной операционной системы следующим образом:
Шаг 1.
- Откройте «Мой компьютер», кликните правой кнопкой мышки по созданной Вами загрузочной флешке, и в появившемся контекстном меню выберите строчку «Открыть».
Шаг 2.
- В открывшейся папке Вам необходимо найти установочный файл с расширением «exe». В его названии должно фигурировать слово «Setup» или аббревиатура на подобии «WinXPSP3». Дважды кликните по нему левой кнопкой мышки для запуска.
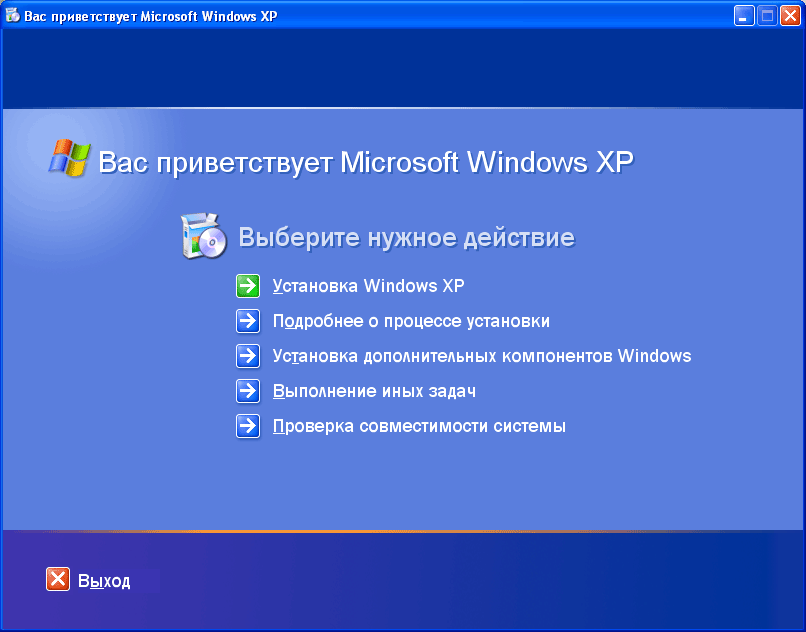
Изображение 6. Установка Windows XP через «Мой компьютер».
Шаг 3.
- Будет запущена специальная установочная программа Windows XP, в главном окне которой Вам будет предложено обновить операционную систему, обновить ее или переустановить.
- Для установки свежей операционной системы выберите вариант «Установка Windows XP» и дальше следуйте подсказкам установочной программы. Все необходимые настройки установочник выполнит за Вас.
Несмотря на то, что данный метод установки операционной системы предельно прост и понятен для неопытного пользователя, у него имеется несколько серьезных недостатков:
- При использовании данного метода у Вас не будет возможности полностью отформатировать жесткий диск и избавиться от уже имеющийся операционной системы;
- После установки Windows во время загрузки компьютера Вам постоянно придется выбирать одну из двух установленных операционных систем;
- Старая операционная система будет занимать место на жестком диске. В установленном видео она весит примерно 15 – 20 ГБ;
Четвертый этап: установка операционной системы Windows XP через БИОС
Чтобы провести качественную установку операционной системы Windows XP с полным форматированием жесткого диска, рекомендуется осуществлять данный процесс через БИОС. Однако для того, чтобы это сделать, мало просто вставить флешку в компьютер. Для начала необходимо выставить определенные настройки в БИОСе. А именно – порядок загрузки устройств.
Для входа в БИОС сразу после включения компьютера необходимо нажать определенную кнопку. Чаще всего во время включения компьютера на экране появляется подсказка с названием кнопки, которую необходимо нажать для входа в БИОС. Обычно это клавиши Del, F2 или Esc. Сигналом об удачном входе будет служить появление на экране соответствующего меню. Чаще всего встречаются эти два варианта:
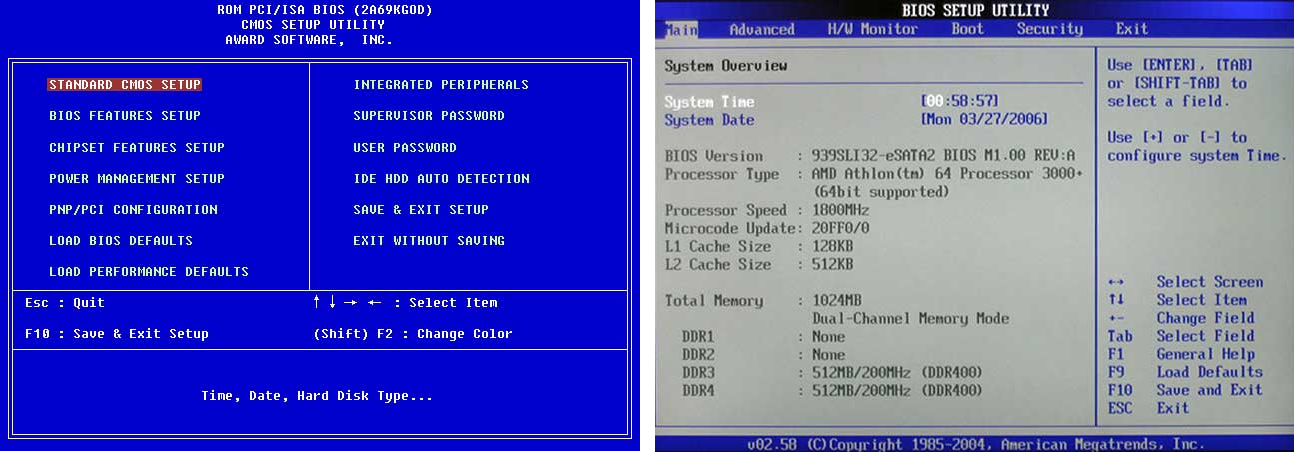
Изображение 7. Популярные версии БИОС.
В том случае, если стандартные кнопки входа не дали нужного результата, вновь перезагрузите компьютер и попробуйте использовать клавиши из данной таблицы:
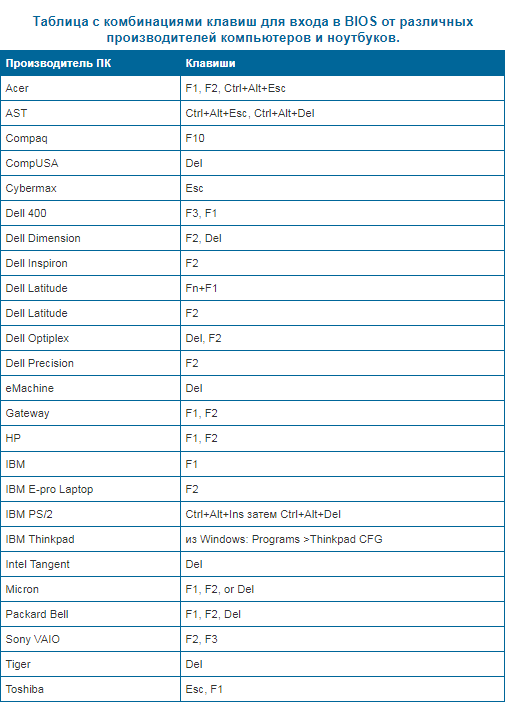
Изображение 8. Комбинации клавиш для входа в БИОС на нетбуках и ноутбуках от разных производителей.
После того, как Вы вошли в БИОС, Вам необходимо выставить загрузку с флешки. Для этого проделайте следующие действия:
Шаг 1.
- Зайдите в раздел «Advanced BIOS Features» и далее перейдите на вкладку «Hard Disc Boot Priority».
- В открывшемся окне в верхней строке в нашем примере расположен жесткий диск. На его место нужно передвинуть USB-флешку, которая находится ниже. Стрелочками встаньте на строчку с флешкой и с помощью клавиши «+» переместите ее в верхнюю строчку.
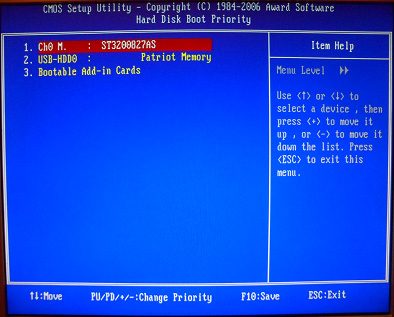
Изображение 9. Установка приоритета загрузки.
Шаг 2.
- С помощью клавиши «Esc» вернитесь в предыдущее меню, встаньте на строчку «First Boot Device», нажмите «Enter» и в появившемся небольшом окошке выберите параметр «USB-HDD».
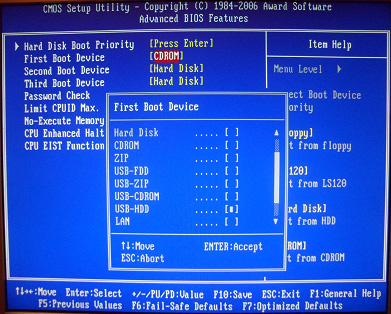
Изображение 10. Выбор устройства для загрузки Windows.
Шаг 3.
- С помощью клавиши «Esc» выйдите в начальное меню БИОСа и нажмите «Save & Exit Setup», после чего клавишей «Y» подтвердите действие. Изменения вступят в силу и компьютер уйдет на перезагрузку.
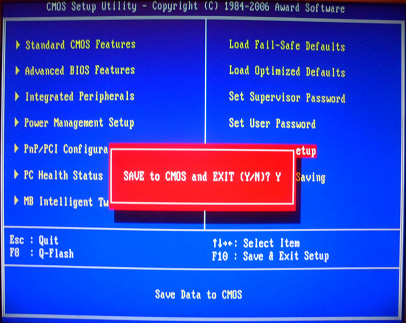
Изображение 11. Сохранение изменений и перезагрузка компьютера.
Шаг 4.
- Если Вы все сделали правильно, то в процессе загрузки компьютера на экране должна появиться следующая надпись:
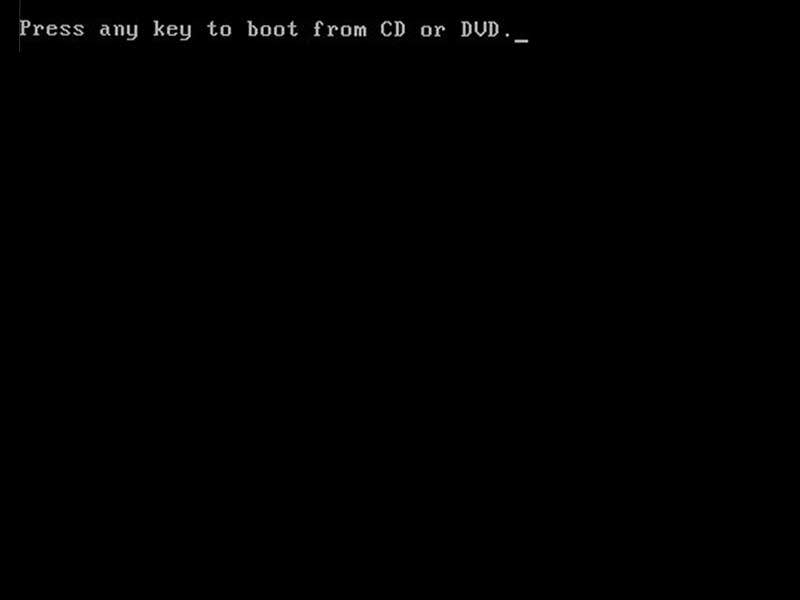
Изображение 12. Начало установки операционной системы из-под БИОСа.
- Она будет служить сигналом о том, что возможен запуск установки Windows XP. Для начала установки необходимо нажать любую клавишу на клавиатуре, пока эта надпись не исчезла.
- Далее будет запущена программа установки Windows XP, следуя подсказкам которой Вы без посторонней помощи сможете установить операционную систему.
ВАЖНО: Расположение выставления приоритета загрузки в других версиях BIOS немного отличается от того, который указан в нашем примере, однако Вы без труда сможете найти данную настройку на вкладке, в названии которой присутствует слово «Boot».
