
Как смонтировать образ диска ISO на флешку: программа
Обзор программ для монтирования и создания образа жесткого диска ISO. Инструкция по записи ISO-образа на флешку.
Навигация
- Как смонтировать образ виртуального диска ISO на флешку или диск с помощью программы UltraISO: инструкция
- Как смонтировать образ виртуального диска ISO на флешку с помощью программы Rufus: инструкция
- Как создать образ диска с помощью программы BurnAware Free: инструкция
- ВИДЕО: Монтируем образ диска с помощью программы UltraISO
Ни для кого не является секретом тот факт, что выполнить установку на компьютер операционной системы можно со специального загрузочного диска. Но как быть пользователям стационарных компьютеров и нетбуков, у которых отсутствуют дисководы? Специально для таких случаев был придуман образ виртуального диска ISO, который, в сочетании с определенным программным обеспечением, может заменить собой физический компакт-диск.
В нашей статье мы расскажем, как смонтировать образ диска ISO на флешку для установки операционной системы или других целей с помощью самых популярных программ, а также как самостоятельно создать образ диска.

Изображение 1. Обзор программ для создания виртуальных дисков.
Как смонтировать образ виртуального диска ISO на флешку или диск с помощью программы UltraISO: инструкция
В операционной системе Windows существует стандартная функция записи информации на физические диски. Однако для создания виртуальных приводов или загрузочных флешек приходится прибегать к стороннему программному обеспечению.
Одной из лучших утилит для работы с виртуальными дисками является программа UltraISO. С ее помощью можно не только создавать и редактировать дисковые образы, записывать и копировать информацию с физических компакт-дисков. В набор инструментов утилиты также входит функция создания загрузочных флешок, методом записи на них виртуального образа ISO.
Из недостатков UltraISO можно выделить только то, что программа распространяется в интернете на платной основе. Однако для ознакомления с ее функциями и создания загрузочной флешки Вы можете воспользоваться бесплатной версией, действующей в течение 30 дней с момента установки. Кроме того, Вы можете найти в сети взломанные версии программы без ограничений, присутствующих в бесплатной версии.
Итак, чтобы смонтировать образ диска ISO на флешку с помощью утилиты UltraISO, Вам необходимо выполнить следующие действия:
Шаг 1.
- Скачайте, установите и запустите программу UltraISO.
- В верхнем левом углу главного окна программы кликните по значку «Открыть» и в появившемся окошке выберите ISO-файл, который Вы хотите записать на флешку.
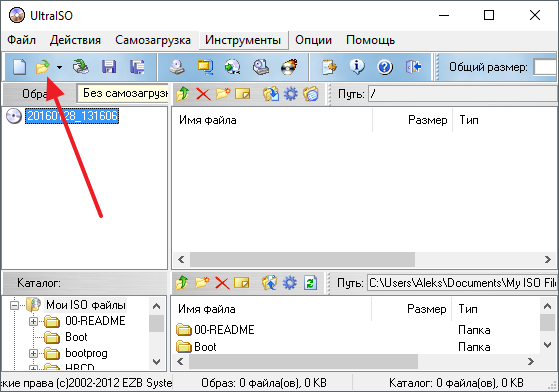
Изображение 2. Выбор файла с образом диска в программе UltraISO.
Шаг 2.
- После выбора файла в главном окошке утилиты отобразятся все компоненты, которые в нем содержатся. Для их записи на флешку в верхней части окошка разверните вкладку «Самозагрузка» и в появившемся списке выберите строчку «Записать образ Жесткого диска».
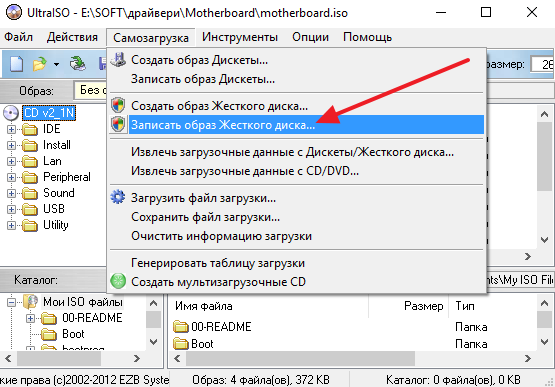
Изображение 3. Начало монтирования образа диска в программе UltraISO.
Шаг 3.
- В открывшемся окошке в строчке «Disk Drive» выберите флешку для записи, которая предварительно должна быть подключена к компьютеру.
- Установите маркер напротив строчки «Проверить», а все остальные параметры оставьте без изменений.
- Для начала монтирования образа диска кликните по кнопке «Записать».
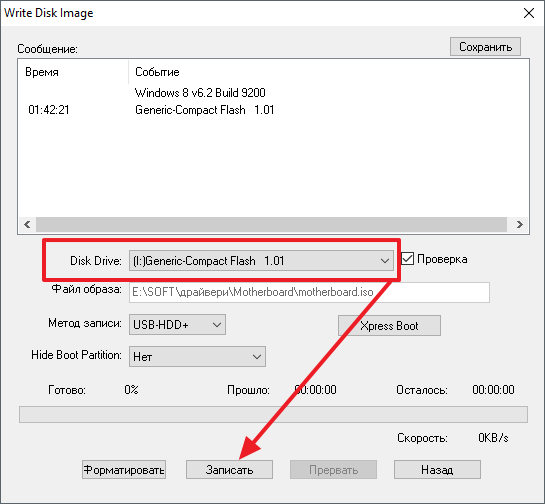
Изображение 4. Выбор устройства для записи образа диска в программе UltraISO.
ВАЖНО: Помните, что флешка, на которую записывается образ жесткого диска, должна быть полностью пустой. Если на ней хранятся какие-либо важные для Вас данные, перенесите их на другой носитель. В противном случае они будут полностью стерты.
Точно таким же способом можно записать образ ISO на компакт-диск, предварительно вставив его в CD-ROM.
Как смонтировать образ виртуального диска ISO на флешку с помощью программы Rufus: инструкция
В отличие от UltraISO, программа Rufus придумана специально для создания загрузочных флешек и ее лицензионная версия распространяется в интернете на бесплатной основе, скачать которую можно по этой ссылке. С помощью данной программы нельзя записать образ на компакт-диск, однако она позволяет очень быстро и без лишних хлопот создать загрузочную флешку с образом операционной системы. Делается это следующим образом:
Шаг 1.
- Вставьте флешку в компьютер, после чего скачайте, установите и запустите программу Rufus.
- В первой строке «Устройство» выберите флешку, на которую будет записан образ диска.
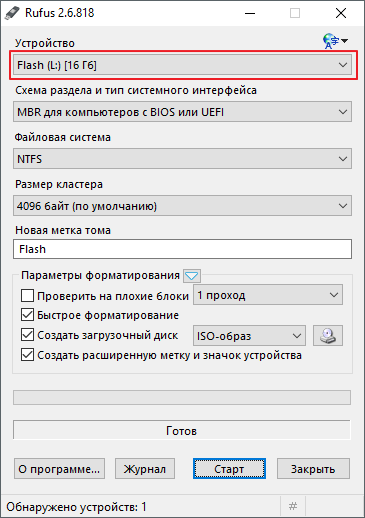
Изображение 5. Выбор флешки для записи на нее образа диска в программе Rufus.
Шаг 2.
- После выбора устройства справа от строки «Создать загрузочный диск» выберите тип образа «ISO-образ» и, нажав на значок дисковода, выберите необходимый Вам ISO-файл.
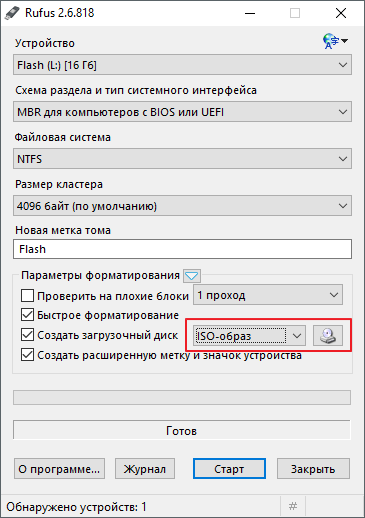
Изображение 6. Установка параметров для загрузочной флешки в программе Rufus.
Шаг 3.
- В том случае, если Вы создаете загрузочную флешку, то под строкой «Создать загрузочный диск» появятся два варианта установки Windows.
- Отметьте маркером строчку «Стандартная установка Windows» и кликните по кнопке «Старт» для начала монтирования образа на флешку.
- Помните, что все находящиеся на носителе данные будут стерты, а сама флешка полностью отформатирована.
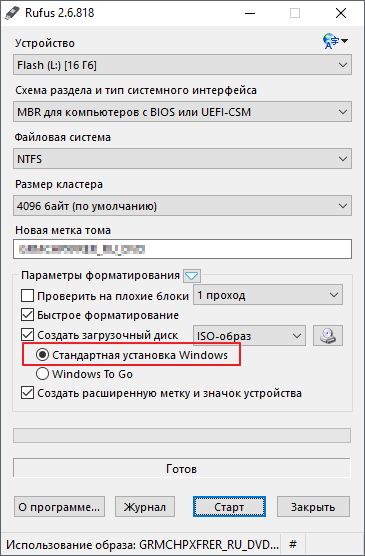
Изображение 7. Завершающий этап установки параметров и начало создания загрузочной флешки в программе Rufus.
Как создать образ диска с помощью программы BurnAware Free: инструкция
С тем, как монтировать образы на информационные носители мы разобрались. Но как создать собственный образ ISO с нужными Вам файлами и программами? Очень просто. В этом деле может помочь бесплатная утилита BurnAware Free, которая способна не только монтировать ISO-образы на физические и виртуальные носители, но и создавать их. Скачать программу можно по этой ссылке.
Чтобы создать образ диска с помощью программы BurnAware Free, Вам необходимо выполнить следующие действия:
Шаг 1.
- Скачайте, установите и запустите программу BurnAware Free.
- В главном окне программы перейдите в раздел «Создать образ ISO» и в появившемся маленьком окошке выберите файловую систему «ISO 9660».
- Нажмите «ОК» для продолжения.
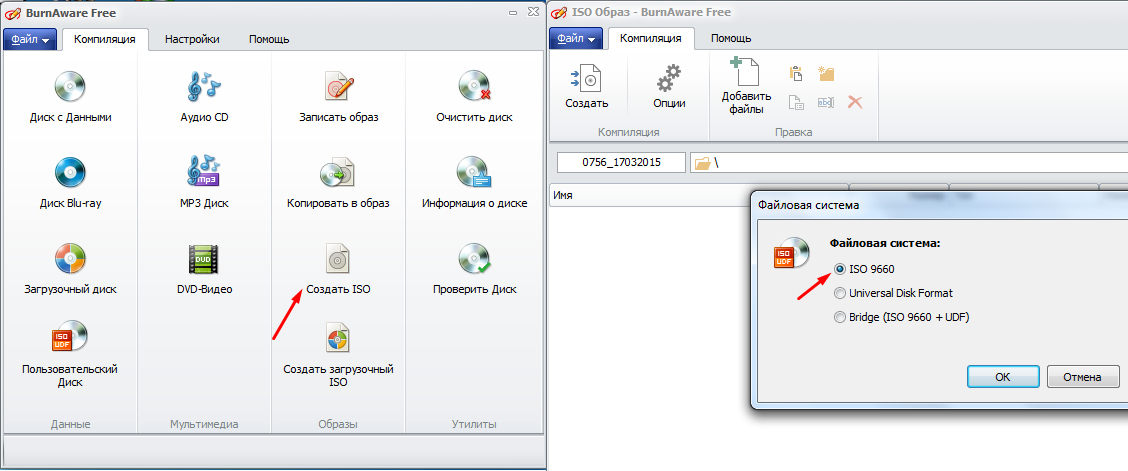
Изображение 8. Начало создания ISO-образа и выбор файловой системы в программе BurnAware Free.
Шаг 2.
- Далее необходимо добавить файлы, которые будет содержать Ваш образ. Для этого в верхней части окна кликните по кнопке «Добавить файлы» и укажите к ним путь.
- Также, исключительно по желанию, Вы можете перейти в опции образа и изменить в нем ярлыки файлов, даты и прочие параметры.
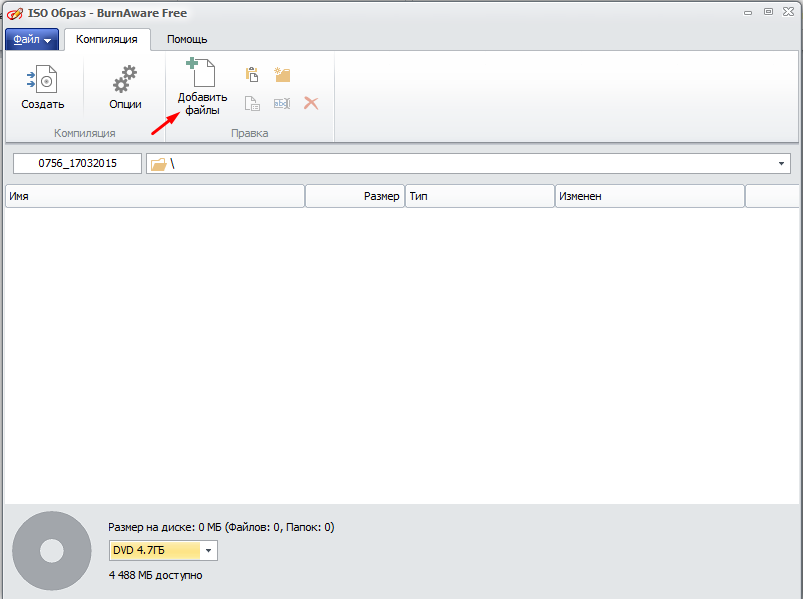
Изображение 9. Добавление файлов в ISO-образ и установка их параметров в программе BurnAware Free.
Шаг 3.
- После добавления всех файлов и установки необходимых параметров кликните по кнопке «Создать» и дождитесь завершения процесса создания образа.
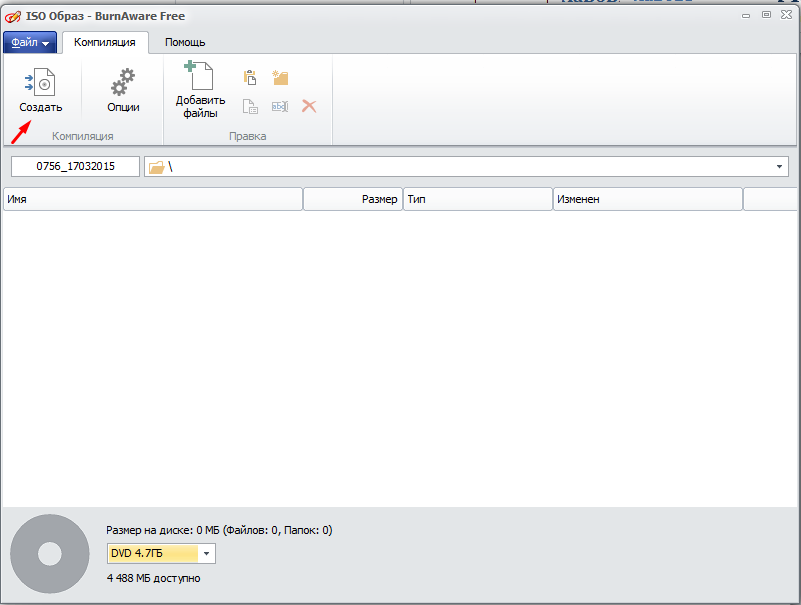
Изображение 10. Завершающий этап создания ISO-образа в программе BurnAware Free.
