
Как синхронизировать телефон и планшет Андроид и iPhone, iPad с компьютером, ноутбуком: пошаговая инструкция
Руководство по синхронизации фото, видео, музыки, контактов и других файлов iPhone, iPad и Android с компьютером.
Навигация
- Что такое синхронизация?
- Как синхронизировать iPhone и iPad с компьютером/ноутбуком: пошаговая инструкция
- Как синхронизировать смартфон или планшет на базе Android с компьютером/ноутбуком: пошаговая инструкция
- ВИДЕО: Как соединить Android с ПК через Wi-Fi, Bluetooth или USB-кабель с помощью программы «MyPhoneExplorer»?
Сегодня практически каждый человек пользуется смартфоном или планшетом и знает, что проще всего перенести на него музыку, фотографии или фильмы путем подключения устройства к компьютеру при помощи специализированного USB-шнура, который всегда идет в комплекте с гаджетом.
Однако многие пользователи никогда не слышали или не имеют представления о такой функции, как «Синхронизация», которая присутствует не только на устройствах iPhone и iPad от фирмы Apple, но и на многих гаджетах под управлением операционной системы Android. В связи с этим им порой приходится переносить файлы по одной штуке, что является крайне неудобным и длительным процессом.
В нашей статье мы расскажем Вам, как синхронизировать iPhone, iPad и мобильные устройства под управлением операционной системы Android с компьютером.

Изображение 1. Руководство по синхронизации смартфонов и планшетов с компьютерами.
Что такое синхронизация?
- Синхронизация представляет собой копирование файлов с компьютера на мобильное устройство в автоматическом или ручном режиме. Как правило, для синхронизации требуется специальная программа, куда пользователь добавляет необходимые данные и при подключении к компьютеру мобильного устройства, все данные из этой программы автоматически или по приказу пользователя записываются на подключенное устройство.
- Для мобильных устройств от производителя Apple (iPhone, iPad, iPod) существует специальная утилита iTunes. Без нее пользователь никак не сможет взаимодействовать с устройством и, после подключения его к компьютеру, будет происходить исключительно зарядка аккумулятора.
- Со смартфонами и планшетами под управлением операционной системы Android дело обстоит немного иначе. Если подключить такой гаджет к компьютеру, то он будет распознан, как внешний съемный накопитель, на подобии USB-флешки или HDD-диска. Так как по умолчанию операционные системы Windows и Android между собой никак не «контачат», то перенос файлов с компьютера на устройство будет возможен только при помощи метода «Копировать – Вставить». Для синхронизации Android-устройства и компьютера также потребуется дополнительное программное обеспечение.
Как синхронизировать iPhone и iPad с компьютером/ноутбуком: пошаговая инструкция
Итак, как уже было сказано выше, с устройствами от производителя Apple невозможно взаимодействовать через компьютер без специализированный утилиты iTunes, скачать которую можно с официального сайта Apple по этой ссылке.
Синхронизация этих устройств с ПК происходит следующим образом:
Шаг 1.
- Скачайте и установите утилиту iTunes.
- После установки присоедините свой iPhone или iPad к компьютеру с помощью специализированного USB-шнура.
- Как только ПК распознает устройство, скаченная и установленная ранее утилита будет запущена автоматически и раскроется ее основное окошко с именем подключенного к компьютеру устройством, как показано на рисунке ниже.
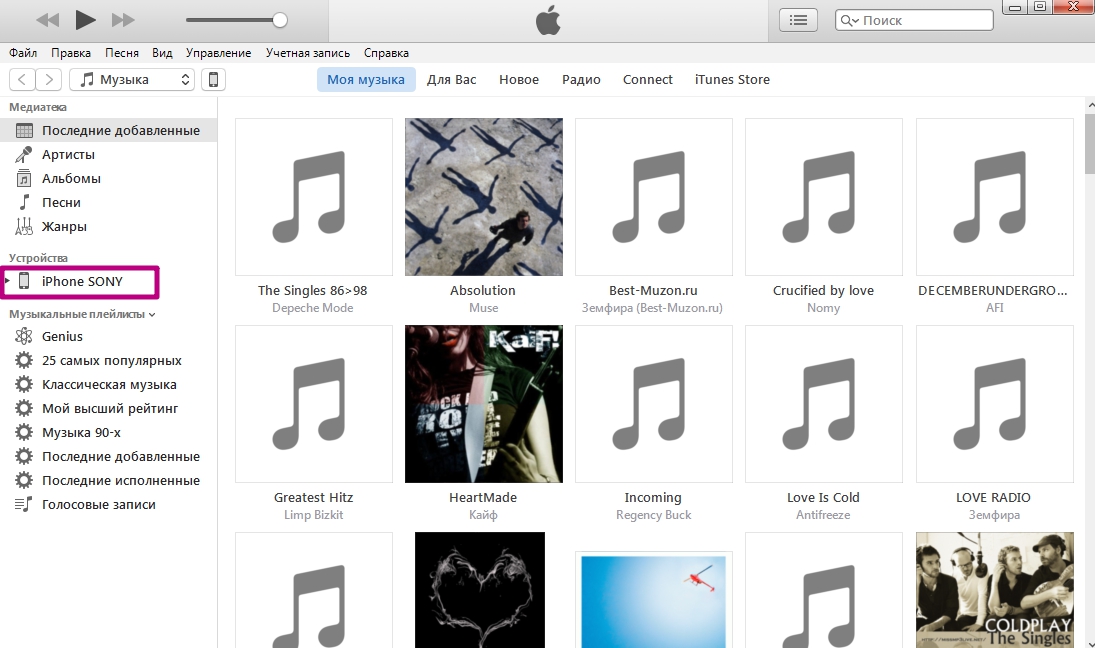
Изображение 2. Запуск программы и определение устройства.
Шаг 2.
- Если все сделано верно и устройство отобразилось в программе, то Вам потребуется щелкнуть по иконке с изображением смартфона в верхней части программного окошка.
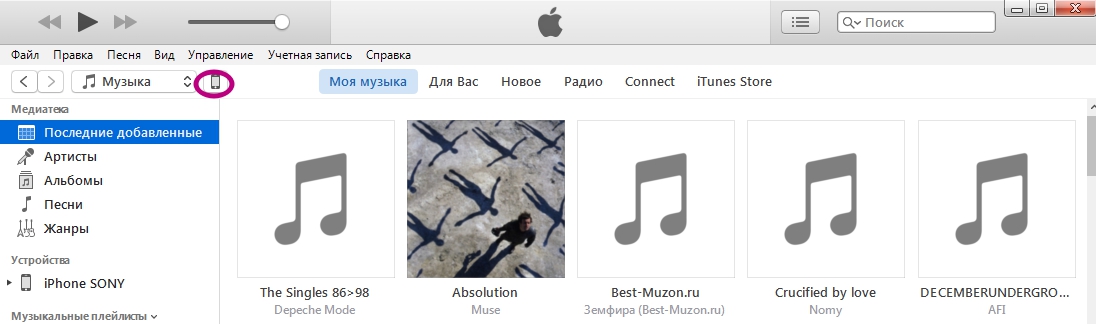
Изображение 3. Переход к настройкам устройства.
Шаг 3.
- Перед Вами раскроются настройки подключенного к ПК устройства.
- В левой части программного окошка щелкните по разделу «Обзор» и в основном окошке в разделе «Параметры» отметьте маркером строчку «Синхронизировать только отмеченные песни и видео».
- Также мы настоятельно рекомендуем убрать маркер со строчки «Синхронизировать автоматически», так как с ней Вы рискуете лишиться всех тех файлов, которые были переброшены на устройство с другого компьютера.
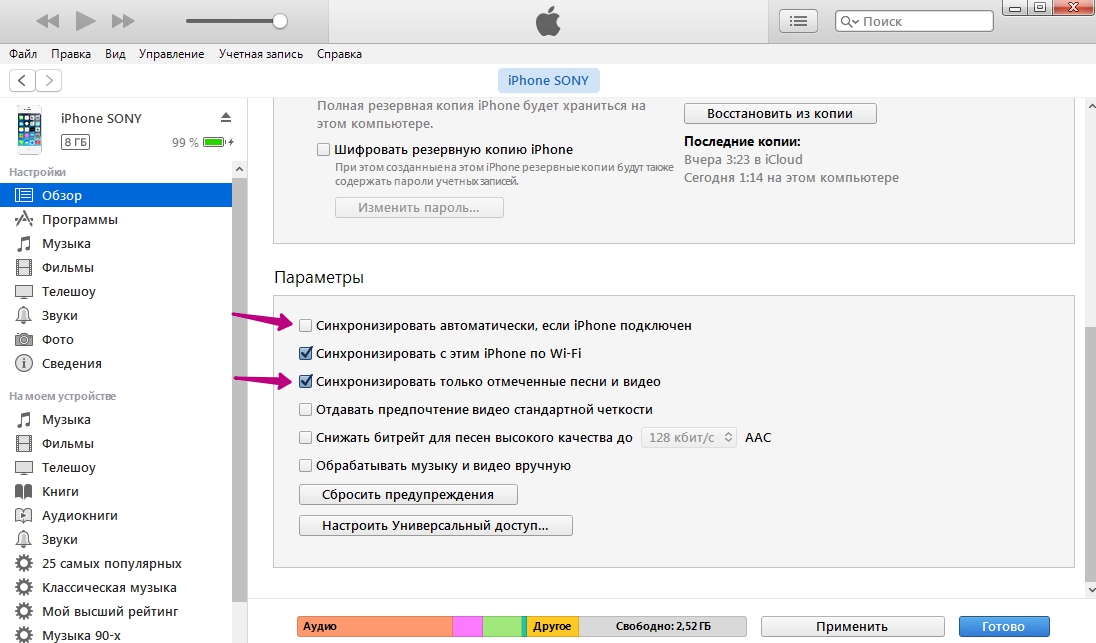
Изображение 4. Задаем параметры синхронизации.
Шаг 4.
- После проделанных действий щелкните по кнопке «Применить» для сохранения изменений и далее по кнопке «Синхронизировать».
- В верхней части программного окошка отобразится шкала прогресса синхронизации всех фото, видео, музыки и текстовых документов, которые Вы добавили в медиатеку и отметили заранее.
- Если Вы не знаете, как добавлять файлы в медиатеку, Вы можете ознакомиться с нашей статьей про импорт музыки на iOS-устройства.
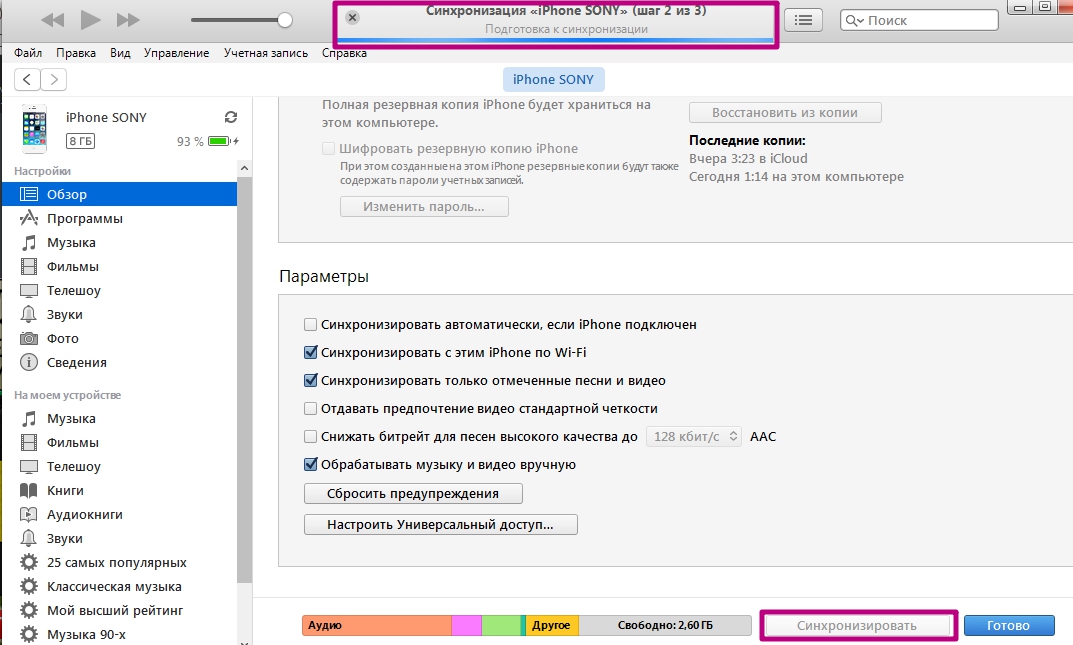
Изображение 5. Запуск процесса синхронизации.
Как синхронизировать смартфон или планшет на базе Android с компьютером/ноутбуком: пошаговая инструкция
- Как ранее уже было сказано, переносить файлы с компьютера на Android-устройства можно методом «Копировать – Вставить», однако гаджеты под управлением этой операционной системы имеют так много папок, что рядовой пользователь просто в них запутается и потом не сможет найти нужные файлы на устройстве.
- Поэтому для синхронизации ПК и устройств на базе Android, а также для правильной сортировки файлов, рекомендуется использовать сторонние утилиты. Сегодня их существует достаточное количество, однако, по нашему личному мнению, одной из лучших является программа MyPhoneExplorer.
В отличие от iTunes, которая по умолчанию установлена на любом устройстве от Apple, программу MyPhoneExplorer необходимо устанавливать как на смартфон/планшет, так и на компьютер:
- Скачать версию утилиты MyPhoneExplorer для Android
- Скачать версию утилиты MyPhoneEplorer для ПК Windows
После того, как Вы скачали и установили обе версии, для синхронизации Вам потребуется проделать следующие действия:
Шаг 1.
- Запустите обе версии утилиты на компьютере и Android-устройстве.
- Как только Вы это сделаете, на гаджет Вам придет сообщение о возможном способе синхронизации с ПК. Сделать это можно и через Wi-Fi, если компьютер и устройство находятся в одной сети. Но все же синхронизация через USB-шнур остается самым предпочтительным методом.
- Соедините устройство с компьютером при помощи USB-шнура.
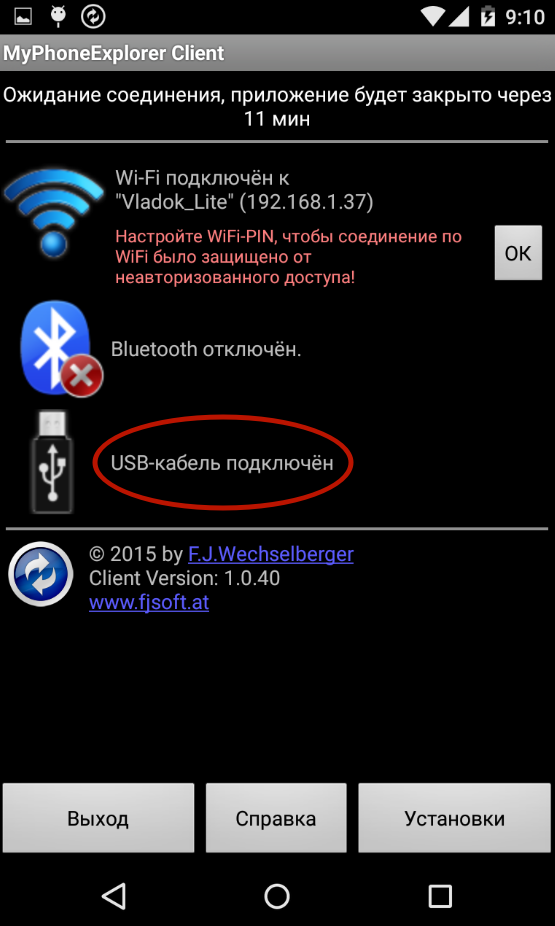
Изображение 6. Установка и запуск утилиты на Android-устройстве и компьютере.
Шаг 2.
- В версии для ПК в верхней части программного окошка щелкните по синему значку для обновления, после чего в раскрывшемся небольшом окошке выберите «USB-кабель».
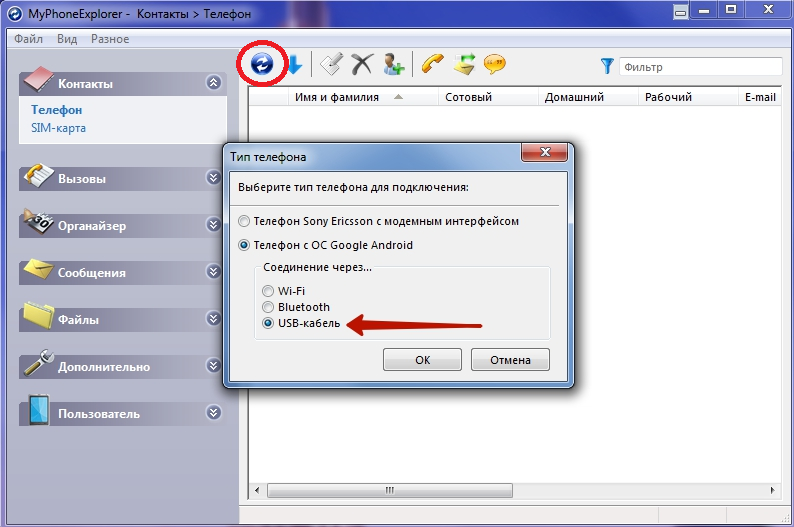
Изображение 7. Соединение устройства с компьютером через USB-шнур.
Шаг 3.
- После Выбора способа подключение в версии для ПК всплывет окошко с уведомлением о том, что для продолжения Вам необходимо включить на своем Android-устройстве отладку по USB.
- Если отладка уже была включена, щелкните по кнопке «Далее», а если нет, то включите ее, пользуясь подсказками на экране компьютера.
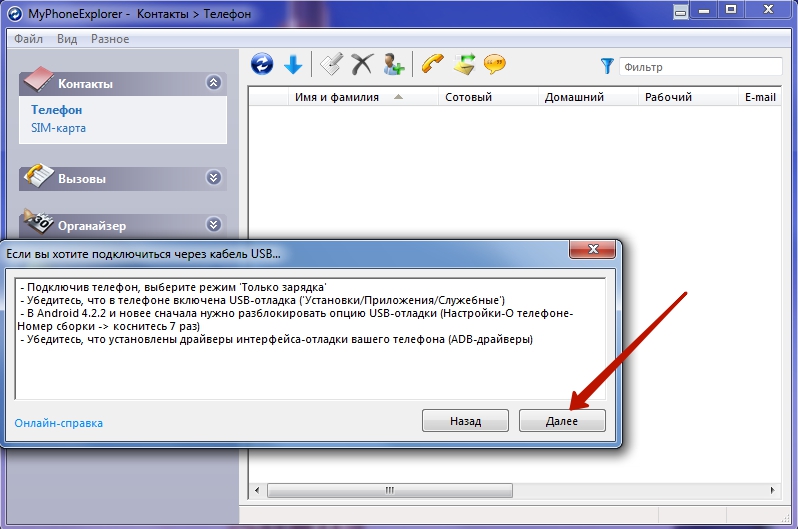
Изображение 8. Активация отладки по USB на Android.
Шаг 4.
- После того, как компьютер распознает устройство, Вам необходимо указать его имя и щелкнуть по кнопке «Ок».
- Начнется процесс синхронизации. Как только он будет завершен, в версии программы для ПК появится полный список данных, хранящихся на Вашем Android-устройстве, включая SMS-сообщения, телефонные контакты и вызовы.
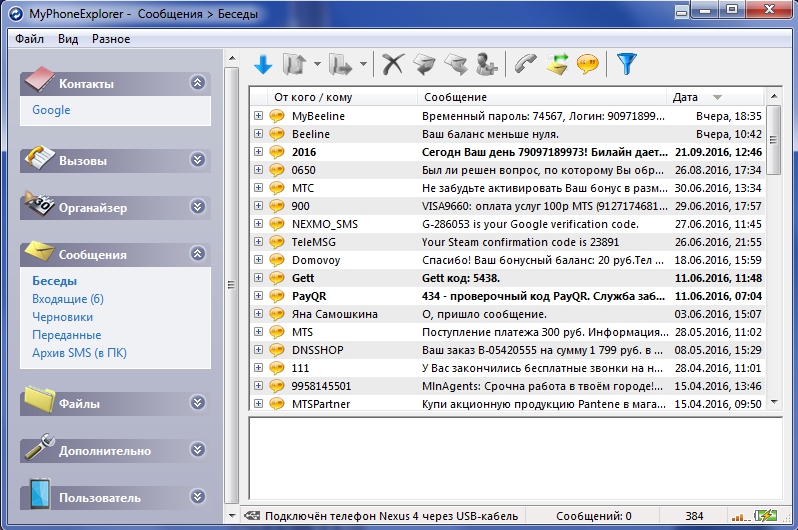
Изображение 9. Ввод имени устройства и запуск процесса синхронизации.
Шаг 5.
- Теперь, когда компьютер и устройство синхронизировались, с помощью меню, расположенном в правой части программы на ПК, можно управлять хранящимися на нем данными и добавлять фотографии, музыку и видео в соответствующие разделы.
- В дополнении к синхронизации программа MyPhoneExplorer способна обеспечить наблюдение за Вашим Android-устройством на компьютере в режиме реального времени. Вы сможете увидеть, насколько велика нагрузка на ЦП устройства, его температуру и температуру батареи.
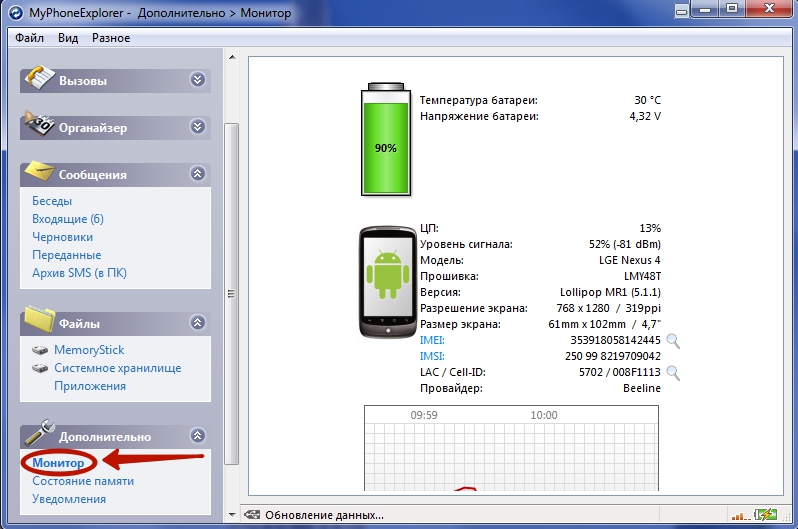
Изображение 10. Синхронизация и мониторинг устройства в режиме реального времени.
- Кроме всего прочего прямо Вам на компьютер будут приходить оповещения с Вашего мобильного устройства. Данная функция крайне удобна, если Вы осуществляете зарядку устройства через USB-шнур.
