
Как перенести музыку с компьютера на Айфон, Айпад, Мак: способы импорта, инструкция
Руководство по импорту любимой музыки на устройства под управлением операционной системы iOS с компьютера.
Навигация
Пользователям, которые на протяжении долгого времени имели дело исключительно с мобильными устройствами на базе операционной системы Android, бывает сложно адаптироваться к операционной системе iOS и понять, как выполнять на ней те или иные функции. Одна из наиболее часто встречающихся проблем – это перенос любимой музыки с компьютера на устройства iPhone и iPad.
В нашей статье мы расскажем о том, как импортировать набор любимой музыки с ПК на Ваш iPhone, iPad или Macbook буквально за несколько минут.

Изображение 1. Перенос музыки на девайсы от фирмы Apple.
Музыкальные форматы, поддерживаемые устройствами iPhone, iPad и Macbook
- Как многим известно, кроме звукового формата mp3, который считается наиболее популярным среди пользователей всех устройств и операционных систем, на сегодняшний день имеется множество других форматов, отличающихся между собой битрейтом (качеством звука) и, соответственно, размером файла.
- Как правило, для воспроизведения некоторых форматов на ПК пользователям приходится отдельно скачивать и устанавливать либо пакет кодеков, либо специализированные проигрыватели. То же самое относится и к мобильным устройствам под управлением операционных систем Android. Например, популярный в этой операционной системе проигрыватель MXPlayer не воспроизводит звук формата «AC3».
- Что же касается iPhone, iPad, Macbook и других гаджетов от Apple, то они способны обрабатывать и воспроизводить звуковые файлы любого формата, без необходимости устанавливать на них дополнительное программное обеспечение.
Представляем Вашему вниманию список наиболее популярных звуковых форматов, воспроизводимых этими устройствами:
- Aac protected;
- Ac3;
- Aiff;
- Apple lossless;
- Audible;
- Mp3;
- Wav;
Как перенести музыку с компьютера на Айфон, Айпад, Мак: способы импорта, инструкция
- Как известно, устройства под управлением операционной системы iOS обладают высоким уровнем безопасности и в связи с этим плохо взаимодействуют напрямую с гаджтами и компьютерами под управлением других операционных систем.
- Например, если попытаться перенести музыкальный или любой другой файл на iPhone с компьютера при помощи метода «Копировать – Вставить», то попытка не увенчается успехом. Для переноса музыки и других файлов на iPhone и iPad необходимо прибегать к использованию специализированного программного обеспечения от Apple.
Импорт музыки с помощью программы iTunes
Наиболее эффективным способом переноса музыки с компьютера на iPhone или iPad является использование программы iTunes, которую можно бесплатно скачать с официального сайта компании Apple по этой ссылке. Перенос осуществляется следующим образом:
Шаг 1.
- Скачайте, установите и запустите программу iTunes.
- Далее в верхней части главного окошко потребуется перейти в раздел «Моя музыка», который окажется пустым, так как ранее Вы никогда не пользовались данной программой и не переносили музыкальные треки на iOS-девайсы.
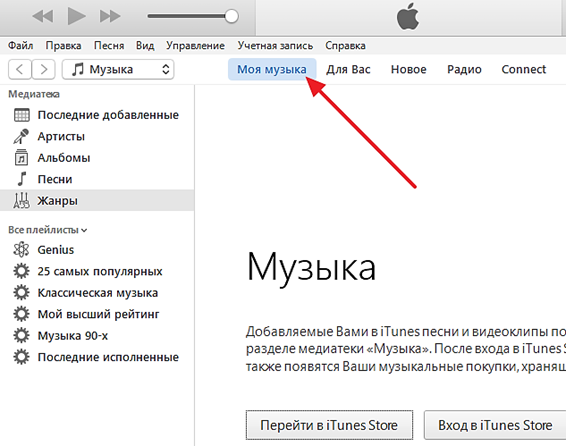
Изображение 2. Запуск программы и переход в раздел с музыкой.
Шаг 2.
- В верхней части окошка откройте раздел «Файл» и в раскрывшемся списке выберите строчку «Добавить файл в медиатеку…», если Вам требуется добавить один музыкальный трек.
- Если существует необходимость перенести несколько или все имеющиеся треки на iPhone или iPad, выберите в списке строчку «Добавить папку в медиатеку…».
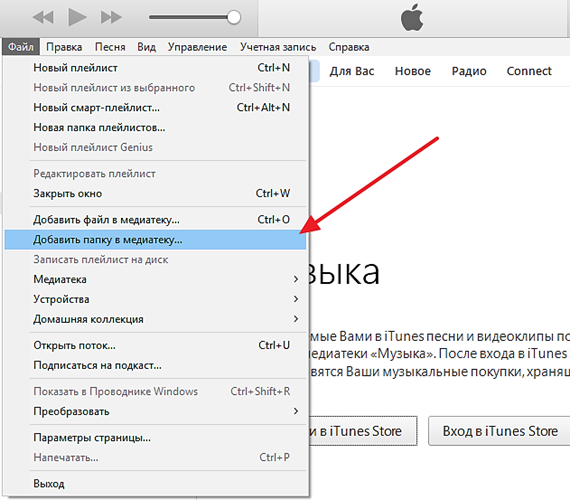
Изображение 3. Выбор способа добавления файлов.
Шаг 3.
- В раскрывшемся окошке Вам потребуется выделить те файлы или папку, которые Вы хотите импортировать.
- Далее запустится процесс импорта выбранных файлов в программу iTunes, скорость которого будет зависеть от количества и веса выбранных Вами файлов. Дождитесь завершения процесса.

Изображение 4. Процесс добавление саундтреков в медиатеку.
Шаг 4.
- Как только файлы будут добавлены, в окошке программы отобразятся композиции, который Вы сможете отсортировать по исполнителям, альбомам, жанрам и т.д., кликая по соответствующим пунктам с левой стороны окошка iTunes.
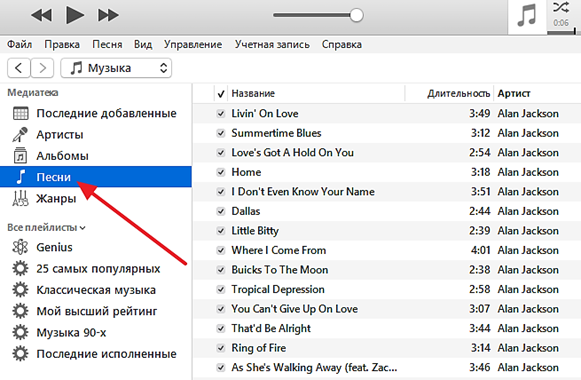
Изображение 5. Сортировка саундтреков по жанрам, исполнителям и другим критериям.
Шаг 5.
- Как только Вы наполните медиатеку необходимым количеством музыкальных композиций, можно будет переходить непосредственно к ее импорту с ПК на Ваше iOS-устройство.
- Подсоедините свой iPhone или iPad к компьютеру при помощи специализированного USB-шнура и щелкните по значку смартфона в верхней части главного окошка, который отобразится сразу после того, как Ваш ПК распознает устройство.
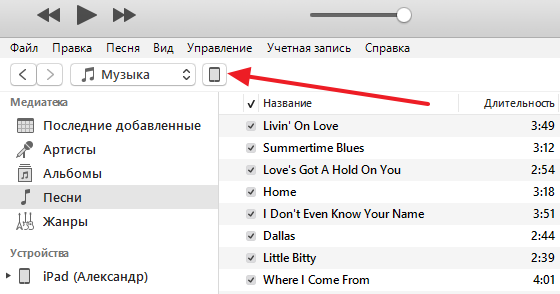
Изображение 6. Подключение устройства к компьютеру и переход к настройкам синхронизации.
Шаг 6.
- Перед Вами появятся настройки Вашего iOS-устройства.
- От Вас требуется войти в раздел «Музыка», который по-прежнему располагается в левой части окошка программы, и установить маркер напротив строчки «Синхронизировать музыку».
- Кроме того, на данной вкладке Вы в состоянии выбрать, какие именно музыкальные треки будут синхронизированы. Если Вы желаете синхронизировать все имеющиеся в медиатеке звуковые файлы, установит маркер напротив строчки «Всю медиатеку».
- Если же Вам необходимо отобрать только некоторые из добавленных композиций, то установите маркер напротив строчки «Избранные плейлисты, альбомы и жанры» и тогда Вы сможете отобрать необходимые музыкальные файлы.
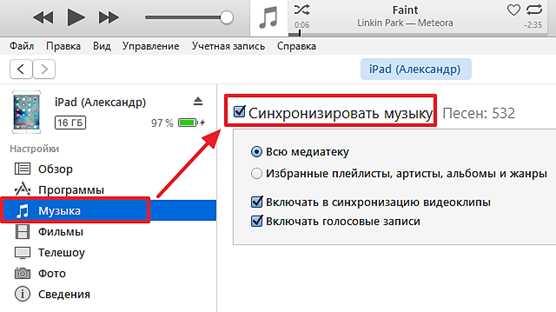
Изображение 7. Выбор файлов и подготовка к синхронизации.
Шаг 7.
- Как только вся необходимая музыка будет отобрана, Вам потребуется щелкнуть по кнопке «Готово», расположившейся в нижней части окошка программы.
- В следующем небольшом раскрывшемся окошке Вам потребуется щелкнуть по кнопке «Применить» для внесения изменений в настройки Вашего iPhone или iPad.
- Дождитесь завершения процесса импорта музыки на Ваше устройство, ход которого можно будет отслеживать по индикатору, отобразившемуся в верхней части окошка программы.
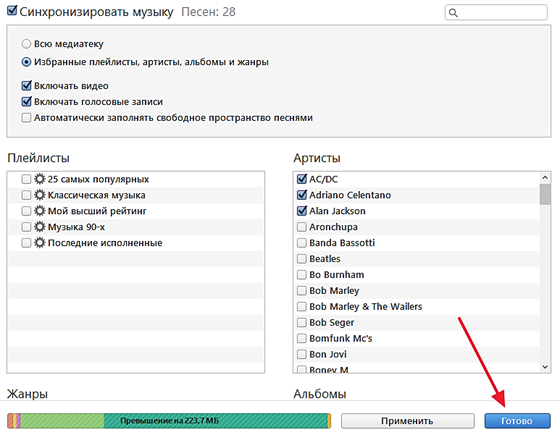
Изображение 8. Начало процесса передачи музыки с компьютера на устройство.
Импорт музыки с помощью программы iTools
Альтернативой выше описанной программы для импорта музыки на устройства iPhone и iPad служит программа iTools, разработанная специалистами из Китая. Ее преимуществом является интерфейс и простота использования в сравнении c iTunes. Но, так как программа не относится к лицензионным продуктам Apple, в некоторых случаях она может оказаться несовместима с тем или иным устройством.
Скачать программу возможно с официального сайта разработчиков по этой ссылке или же найти в интернете альтернативный источник с «исправленной» версией. Импорт музыки с компьютера на iPhone или iPad с помощью программы iTools осуществляется всего в несколько шагов:
- Присоедините свое iOS-устройство к компьютеру с помощью специализированного шнура, запустите заранее скаченную на компьютер программу, в ней раскройте раздел «Music» и щелкните по кнопке «Import».
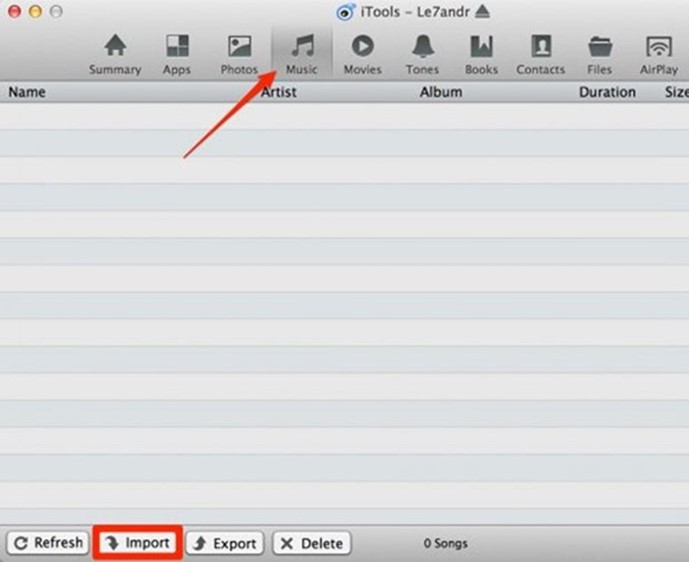
Изображение 9. Импорт музыки с компьютера на iOS-устройства при помощи программы iTools.
- Все, что Вам потребуется сделать далее, так это выбрать на компьютере необходимые саундтреки, щелкнуть по кнопке «ОК» и дождаться завершения процесса переброски музыки с компьютера на Ваш iPhone или iPad.
