
Как почистить жесткий диск на компьютере, ноутбуке Windows 7, 8, XP от ненужных программ и файлов, мусора: способы. Как очистить жесткий диск на компьютере, ноутбуке полностью, до состояния нового через БИОС: инструкция
Статья расскажет, как следует производить чистку жесткого диска на компьютере.
Навигация
На жестком диске компьютера и ноутбука хранятся системные, временные и все прочие файлы, в том числе установленные вами программы. Со временем переполненный информацией жесткий диск начинает влиять на работу операционной системы. Таким образом может снизится скорость и стабильная работа «Windows». Чтобы улучшить ее функциональность, диск необходимо периодически очищать.
В данном обзоре мы будем говорить о том, как очистить жесткий диск на компьютере и ноутбуке в ОС «Windows 7/8/XP» от лишнего мусора: файлов, программ, папок.
Для чего следует очищать жесткий диск?
- Необходимость расширить свободное место. При установке программ или игр на вашем диске должно быть нужное для этого свободное пространство. Кроме того, пользователь зачастую желает скачивать какие-либо видео, фильмы или музыкальные альбомы.
- Стабильность работы операционной системы. Различный мусор на жестком диске может отрицательно сказываться на работе «Windows». Нерабочие файлы, старые записи в реестре, остатки когда-то удаленных драйверов и программ – все это способствует различным сбоям в системе, не принося никакой пользы.
- Скорость операционной системы. Засоренный цифровым мусором жесткий диск также замедляет «Windows».
Каким путем мусор оказывается на жестком диске?
- Через кэш. Когда вы заходите в Интернет и активно им пользуетесь, через браузер на жесткий диск скачивается различная информация. Это необходимо для быстрой и стабильной работы Интернета непосредственно на вашем компьютере или ноутбуке. Но со временем эта информация, собираемая в папке кэша, лишний раз нагружает вашу операционную систему.
- Временные файлы. При установке различных программ и игр на жестком диске создаются временные хранилища, в которых скапливается различная информация: настройки, прохождения, дополнительные утилиты и т.д. Разумеется, эти файлы занимают переделенный объем.
- Остатки программ после их удаления. Не всякий раз, когда вы удаляете какую-либо программу, она полностью исчезает с компьютера. После удаления программ на диске могут оставаться ее некоторые папки и файлы, которые вам совершенно не нужны.
- Продукты деятельности «Windows». Сама операционная система создает на диске множество временных и прочих файлов. В дальнейшем эти файлы превращаются просто в мусор.
Какими способами можно очищать жесткий диск от мусора?
Для очищения жесткого диска от мусора существует множество различных способов. Для этого можно использовать как сторонние программы, так и системные методы. Поговорим об этом подробнее.
Очищаем жесткий диск от мусора с помощью «Очистки диска»
- Заходим в меню «Пуск», проходим в пункт «Все программы», далее заходим в папку «Стандартные» и в подпапку – «Служебные».
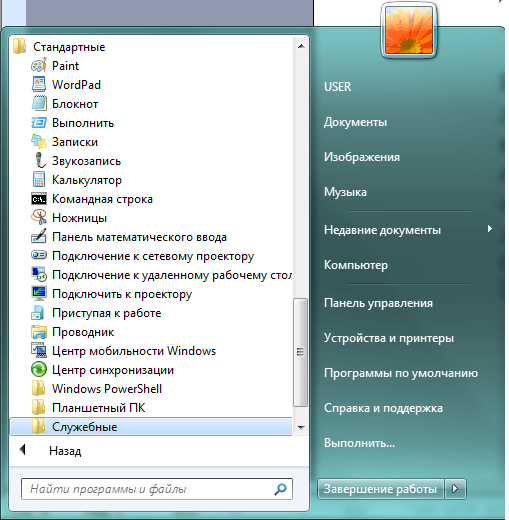
Очищаем жесткий диск от мусора с помощью «Очистки диска»
- Выбираем из представленного списка утилиту «Очистка диска»
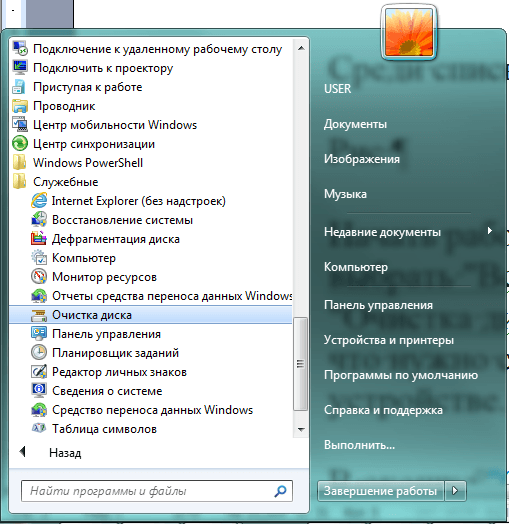
Очищаем жесткий диск от мусора с помощью «Очистки диска»
- После этого откроется системное окно. Здесь нам предложат раздел диска, который мы хотели бы очистить от мусора. Выбираем раздел «C» и нажимаем на «Ок».
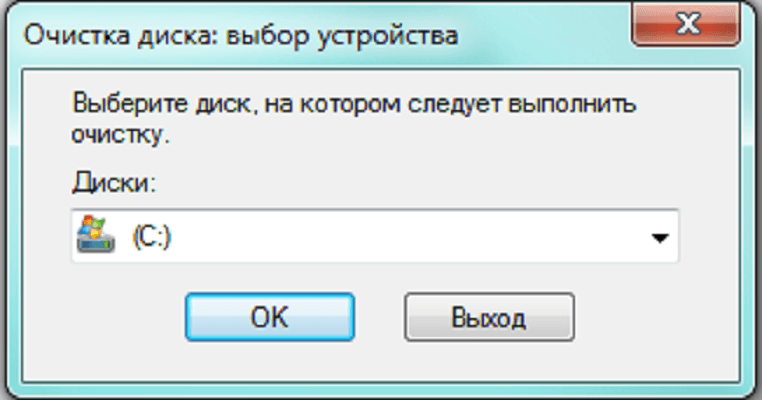
Очищаем жесткий диск от мусора с помощью «Очистки диска»
- Далее пойдет процесс сканирования диска на наличие ненужных файлов и папок

Очищаем жесткий диск от мусора с помощью «Очистки диска»
- После завершения процесса сканирования в новом окошке мы увидим список объектов на жестком диске, которые можно удалить. Здесь будут представлены категории файлов с возможностью ставить/убирать напротив них галочки. Система по умолчанию проставит галки напротив некоторых категорий. Вы также можете сделать свой выбор, например, «Временные файлы», после чего нужно нажать на «Ок».

Очищаем жесткий диск от мусора с помощью «Очистки диска»
- Если есть необходимость очистить жесткий диск более основательно, тогда нам нужно воспользоваться правами администратора. Для этого снова через меню «Пуск» находим утилиту «Очистка диска», нажимаем на нее правой кнопкой мышки и далее кликаем на «Запуск от имени администратора».
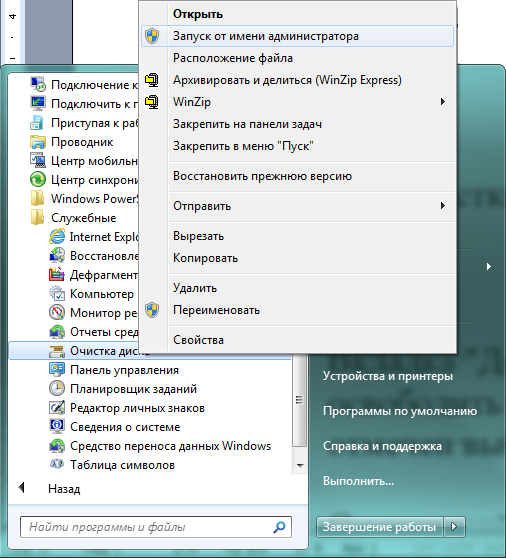
Очищаем жесткий диск от мусора с помощью «Очистки диска»
- В открывшемся окошке проходим на вкладку «Дополнительно». Здесь нам представится два варианта очистки диска, как показано на скриншоте.
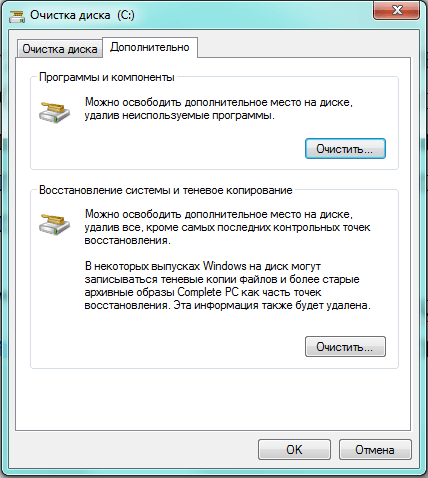
Очищаем жесткий диск от мусора с помощью «Очистки диска»
- При нажатии верхней кнопки «Очистить» мы окажемся в системной папке «Программы и компоненты». Здесь будет представлен список всех программ, установленных на компьютере.
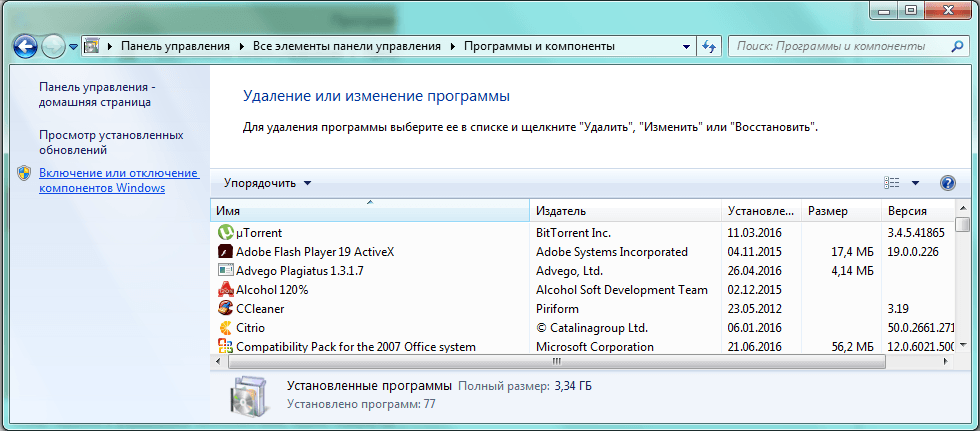
Очищаем жесткий диск от мусора с помощью «Очистки диска»
- Выбираем из списка ненужные программы, нажимаем на них правой кнопкой мышки, и далее – на «Да».
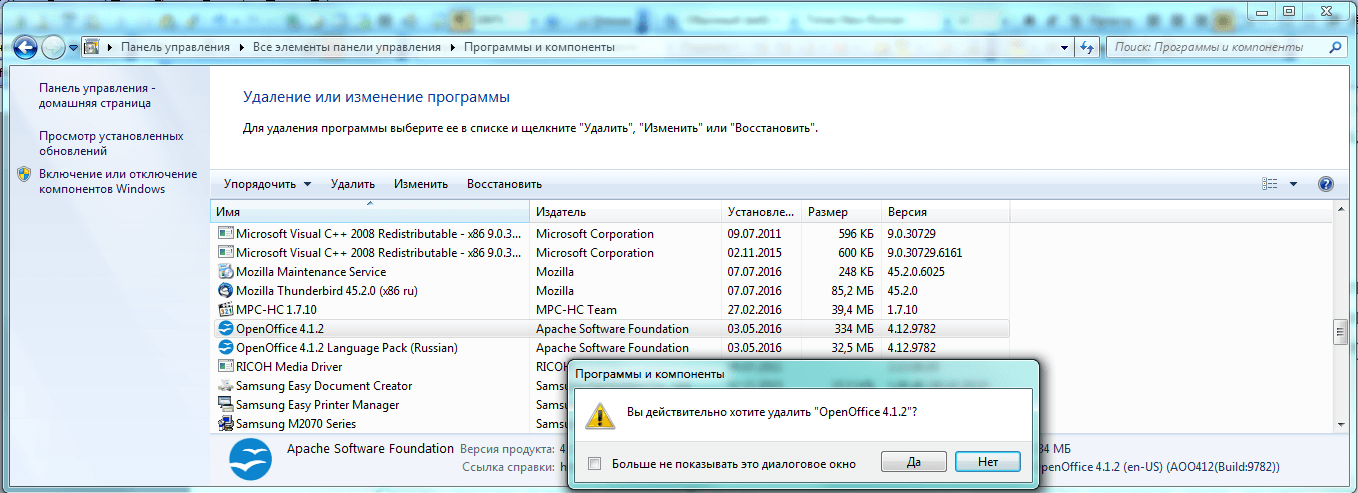
Очищаем жесткий диск от мусора с помощью «Очистки диска»
- При нажатии нижней кнопки «Очистить» нам предложат удалить точки восстановления и теневое копирование. Эта информация может занимать большое место на жестком диске, но иметь важное значение. Например, точки восстановления помогают откатить операционную систему на более ранее рабочее состояние, если текущее состояние имеет какие-либо сбои. Если вы все же желаете избавиться от этих файлов, то нажмите на «Удалить».
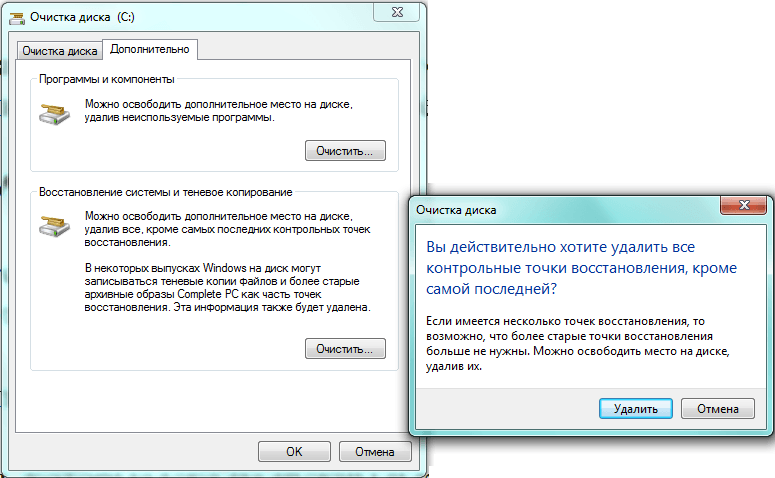
Очищаем жесткий диск от мусора с помощью «Очистки диска»
Очищаем жесткий диск от мусора с помощью сторонней программы — «CCleaner»
Выше мы познакомились с одними из самых простых и удобных способов очистить жесткий диск на компьютере или ноутбуке при помощи системных методов. Но можно воспользоваться также и более эффективным способом – сторонним программным обеспечением.
Одной из наилучших программ для очистки мусора на жестком диске является «CCleaner». Причем, бесплатной версии программы будет вполне достаточно для всех необходимых нам операций. «CCleaner» поможет вам удалить с диска все лишнее: куки-файлы, временные файлы, кэш, ненужные записи реестра и прочее.
Скачать ее вы сможете по этой ссылке.
Итак, чтобы воспользоваться «CCleaner», сделайте следующее:
- Запустите программу. В левой ее части на вкладке «Очистка» проставьте галочки напротив категорий файлов, которые желаете удалить. Рекомендуем оставить все настройки по умолчанию, если вы используете «CCleaner» впервые. Далее нажмите внизу на кнопку «Анализ».
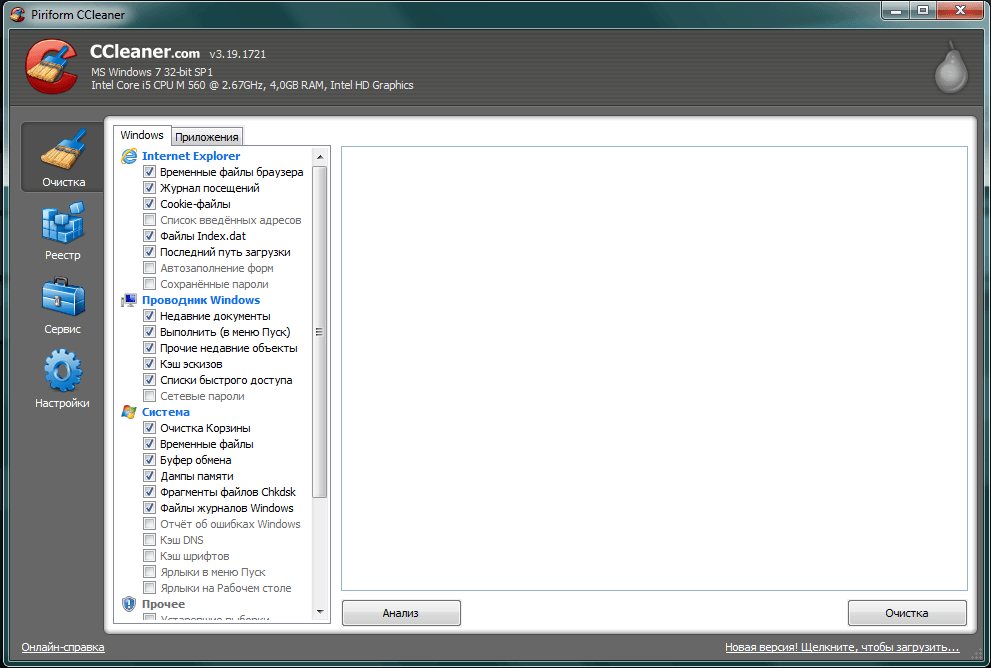
Очищаем жесткий диск от мусора с помощью сторонней программы — «CCleaner»
- Подождите, пока программа просканирует жесткий диск. После этого нажмите внизу справа на кнопку «Очистка».
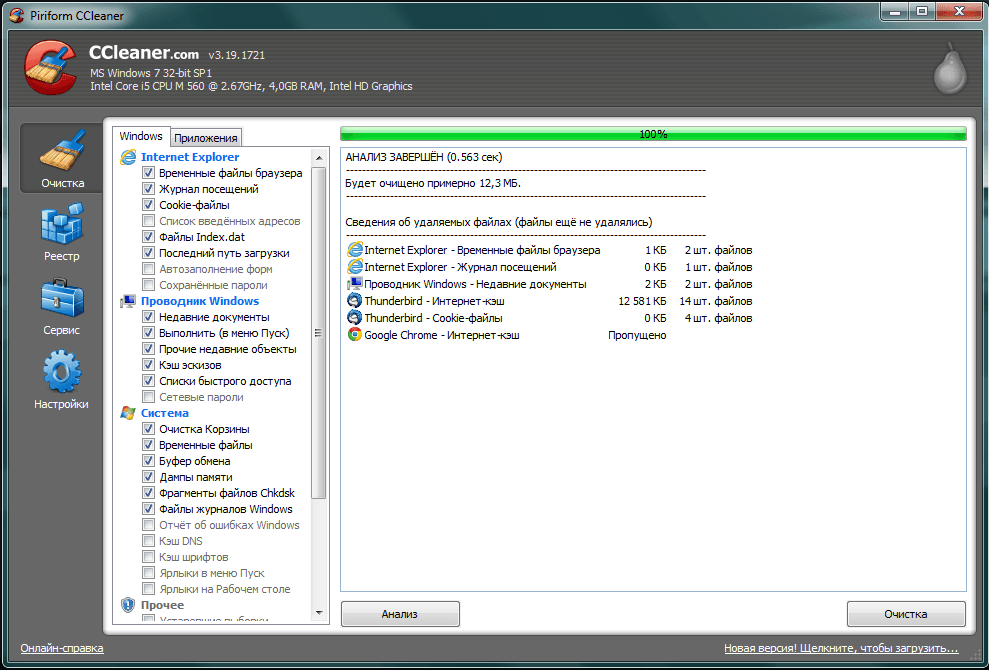
Очищаем жесткий диск от мусора с помощью сторонней программы — «CCleaner»
- Далее подтвердите свой выбор

Очищаем жесткий диск от мусора с помощью сторонней программы — «CCleaner»
- Если этого окажется недостаточно, зайдите во вкладку сервис. Здесь вы увидите весь софт, установленный на вашем компьютере или ноутбуке. Выделяйте мышкой все не нужное и удаляйте с помощью кнопки «Удалить» справа.
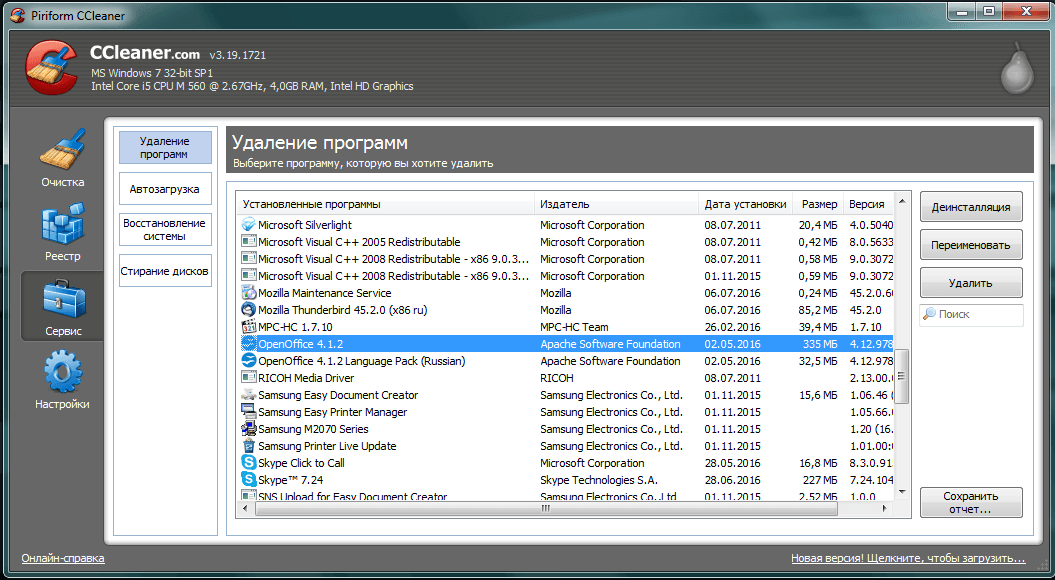
Очищаем жесткий диск от мусора с помощью сторонней программы — «CCleaner»
Как полностью очистить жесткий диск через «БИОС»?
Иногда пользователь нуждается в полной очистке жесткого диска до его нового состояния. Чаще всего это происходит тогда, когда необходимо переустановить операционную систему. Удалить всю старую информацию на диске невозможно, если вы вошли в «Windows», поэтому вам придется действовать через «БИОС».
Помимо этого, если вы уже решили удалить всю старую систему и переустановить систему, тогда жесткий диск лучше всего отформатировать. При этом вся старая информация будет основательна удалена, и вы сможете свободно установить на него новую операционную систему.
Итак, для того чтобы полностью стереть информацию с жесткого диска, сделайте следующее:
- Приготовьте установочный диск. Если у вас нет такого диска, то как его сделать, читайте здесь (более подробная статья о том, как снести старую операционную систему и установить новую, рекомендуется к прочтению).
- Вставьте установочный диск в дисковод и завершите работу операционной системы
- Далее включите компьютер и сразу же нажимайте на клавишу входа в «БИОС». Для каждой версии «БИОС» может быть своя команда, наиболее часто это клавиша – «F1», «Del» или «F2».
- Когда вы окажетесь в «БИОС», вам нужно назначить ваш установочный диск в качестве загрузочного устройства. «БИОС» различных версий выглядит по-разному, но суть от этого сильно не меняется. Вам нужно будет пройти в раздел «Boot Menu», далее – в «Advanced BIOS Features», а затем – в «First Boot Device». Напротив этого пункта назначьте ваш дисковод в качестве загрузочного устройства.
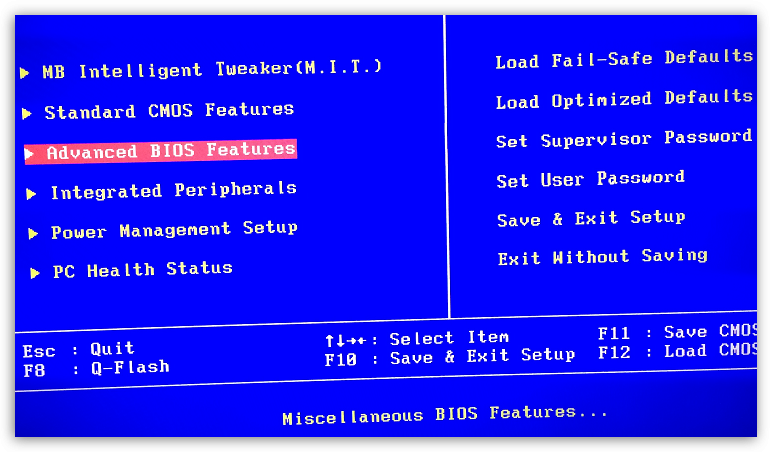
Как полностью очистить жесткий диск через «БИОС»?
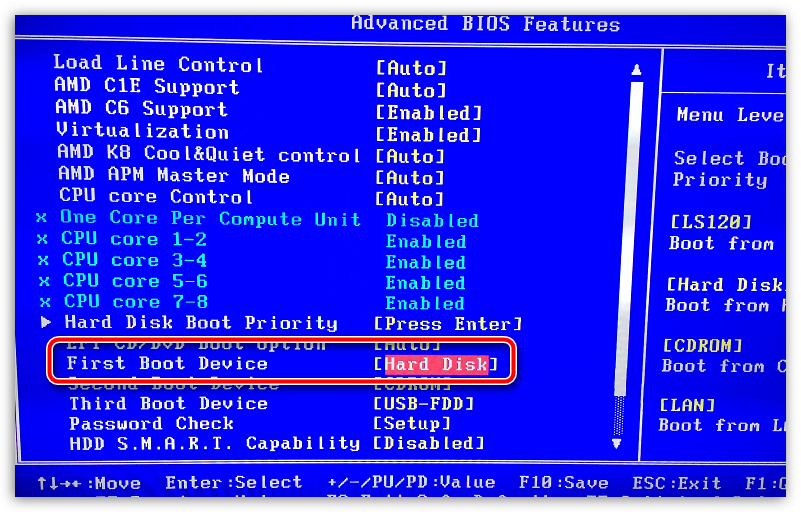
Как полностью очистить жесткий диск через «БИОС»?
- Теперь нажмите на «F10» (сохранит настройки и перезагрузит компьютер). Далее вы войдете в установщик системы «Windows». Проследовав инструкции установщика, выберите язык, далее «Полную установку», и вы окажетесь в нужном нам окне. Здесь выделите мышкой «Раздел 1» (диск «C») и внизу нажмите на «Настройки диска».
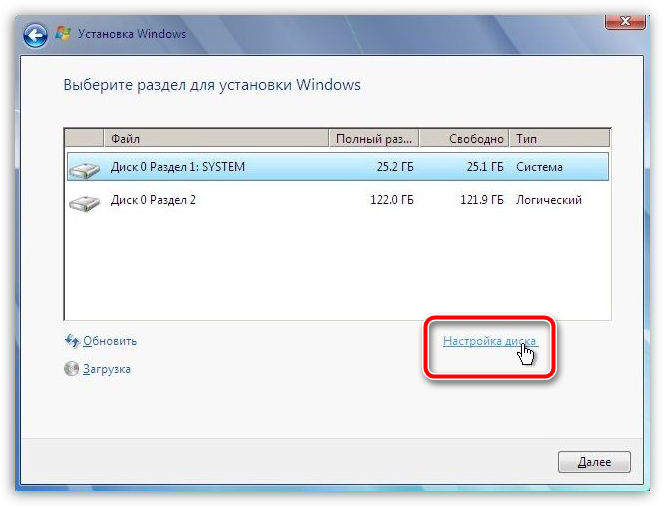
Как полностью очистить жесткий диск через «БИОС»?
- Теперь нажмите на «Форматировать» и подтвердите свой выбор
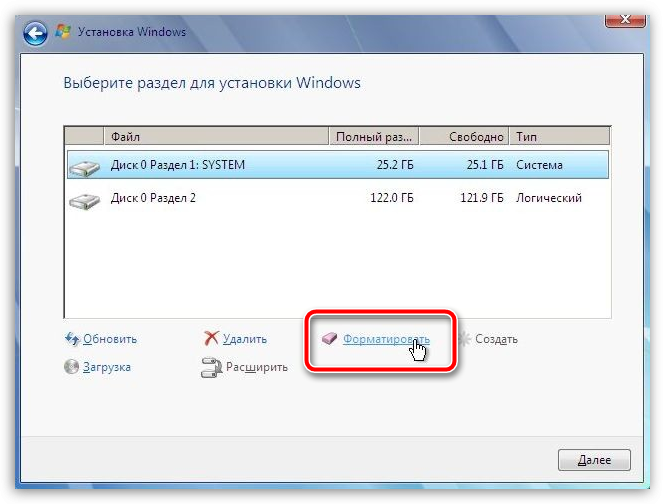
Как полностью очистить жесткий диск через «БИОС»?
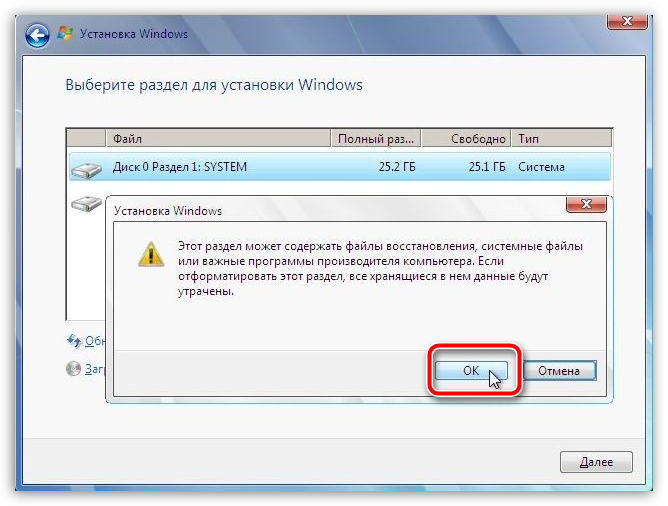
Как полностью очистить жесткий диск через «БИОС»?
Видео: «CCleaner» как установить и пользоваться?
Как почистить диск С? Очистка диска в Windows 7
