
Как правильно снести старую Windows 7, 8, XP полностью и установить новую на компьютере, ноутбуке: инструкция. Как снести Винду через БИОС?
Статья описывает, как переустанавливать операционную систему «Windows».
Самым эффективным и гарантированным способом избавиться от вирусов и прочих неполадок в «Windows» — это переустановить саму операционную систему.
Процедура переустановки операционной системы заключается в том, что пользователю необходимо «снести» старую «Windows XP, 7, 8, 10» и установить новую.
На самом деле сделать это достаточно просто. И вы в этом убедитесь, прочитав нашу инструкцию ниже.
Удаляем старую винду и устанавливаем новую
Процесс переустановки выглядит следующим образом:
- Сначала мы создаем установочный диск или флешку, при помощи которого мы переустановим систему.
- Через «БИОС» входим на загрузочный диск или флешку и удаляем старую систему
- Далее с нуля устанавливаем новую «Windows».
Итак, приступим:
- Для возможности свободно удалять старую винду и устанавливать новую, нам нужно создать установочный диск или флешку. С такого диска можно загружать компьютер, а также с него же устанавливать «Windows».
- Если вам удобнее использовать диск, то приготовьте пустой DVD R/RW. Для применения флешки подойдет любой внешний накопитель, чей объем должен превышать 5 Гб.
- Для создания установочного диска/флешки воспользуйтесь программой «UltraISO». Скачать по этой ссылке.
- Далее вам понадобиться, собственно, сама установочная версия «Windows». Пользоваться пиратскими бесплатными средствами установки «Windows» мы не рекомендуем, так как от этого может возникнуть масса проблем как с работой операционной системы, так и с законом. Скачать официальные версии «Windows» можно здесь (прокрутите страницу вниз).
- Когда вы скачаете все, что необходимо и установите указанную программу, запустите ее. В окне программы зайдите в «Самозагрузка-Записать образ жесткого диска-Disk Drive». Далее впишите букву флешки или установочного диска. Укажите «Файл образа», то есть путь до скачанной установочной версии «Windows», нажмите на «Форматировать», а затем – на «Старт».
- Когда установочный диск будет готов, приступим непосредственно к процессу переустановки системы «Windows».
- Теперь нам нужно через «БИОС» загрузить компьютер и провести переустановку системы. Убедитесь, что диск вставлен в дисковод, либо флешка подключена к компьютеру.
- Включаем компьютер и сразу же нажимаем клавишу для входа в «БИОС». Для этого предусмотрены разные клавиши в зависимости от модели вашей материнской платы. Если вы точно не знаете, какая это клавиша, тогда используйте при каждом включении компьютера поочередно: Del, F2, F8, F1.
- После этого вы войдете в «БИОС». Каждая модель материнской платы может иметь свою версию «БИОС» со своим специфическим оформлением и меню. Но во всех случаях принцип работы в «БИОС» для нас будет одинаков. Нам нужно назначить наш установочный диск/флешку в качестве первого загрузочного устройства. Для этого напротив пункта «First Boot Device» необходимо выбрать соответствующее устройство, которое видит ваш компьютер – флешку или диск в дисководе. После этого нажимаем на F10 (сохраняет настройки и перезагружает компьютер).
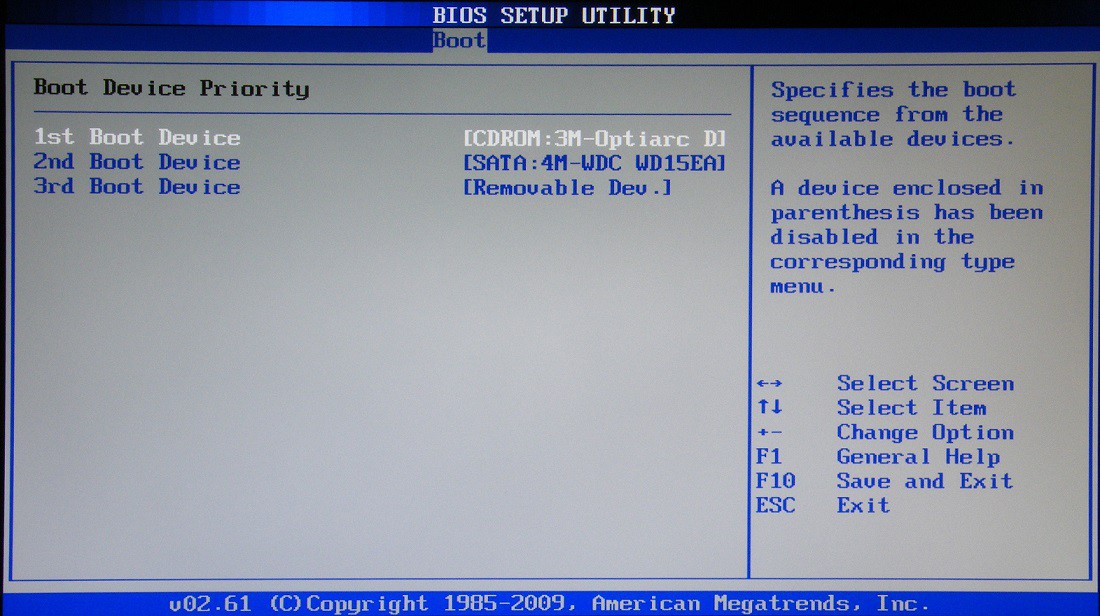
Удаляем старую «Windows» и устанавливаем новую
- Далее пойдет процесс перезагрузки компьютера и загрузки необходимых драйверов
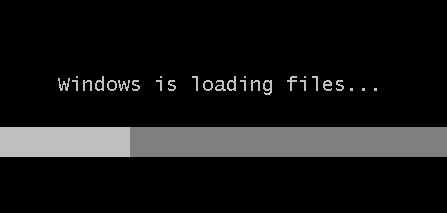
Удаляем старую «Windows» и устанавливаем новую
- Итак, теперь можно удалить старую «Windows» и установить новую. Ждем, пока на экране не появится окно установщика «Windows». Сначала настроим языки, как показано на скриншоте, и нажмем на «Далее».
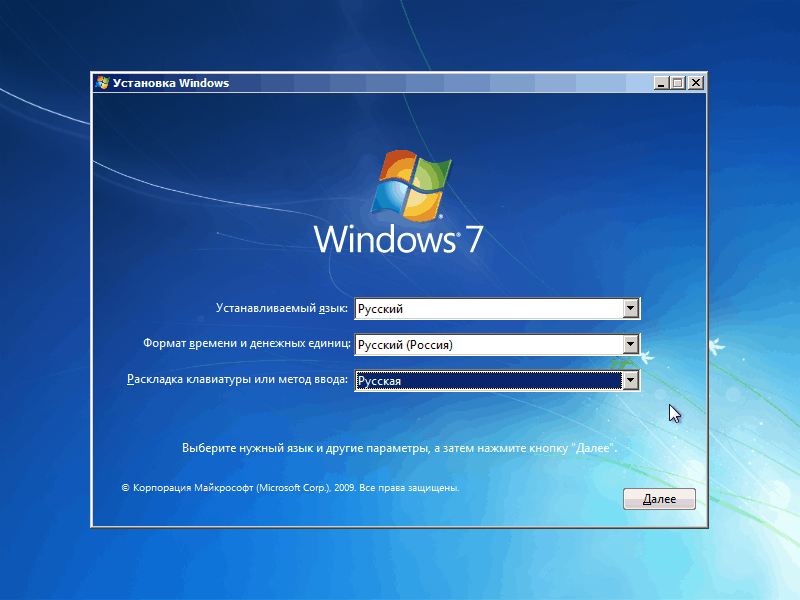
Удаляем старую «Windows» и устанавливаем новую
- Далее нажимаем на «Установить»
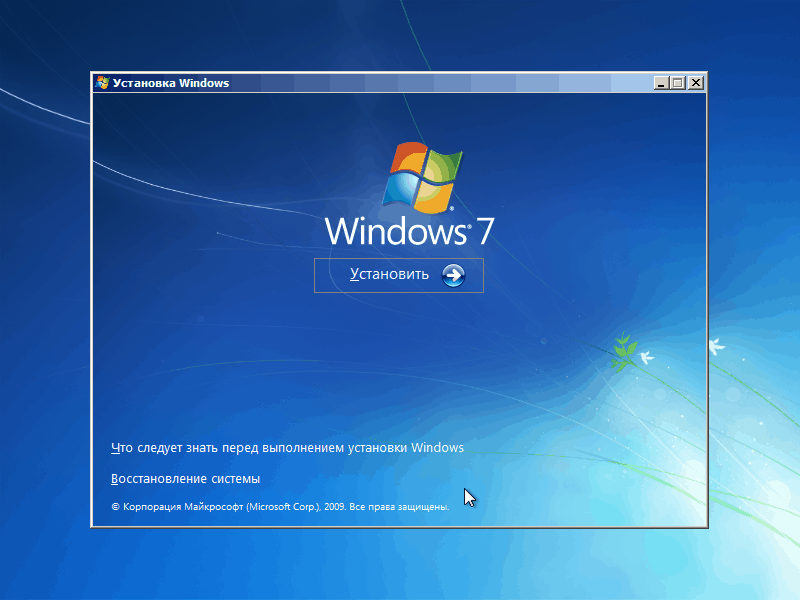
Удаляем старую «Windows» и устанавливаем новую
- В новом окне нужно выбрать параметры установки. Поскольку мы хотим снести старую винду, нажимаем на пункт «Полная установка».
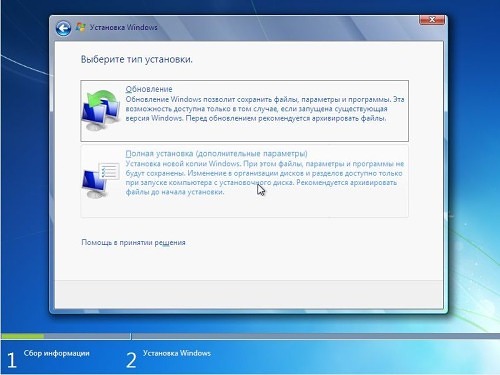
Удаляем старую «Windows» и устанавливаем новую
- Теперь выбираем раздел на компьютере, куда будет установлена «Windows». Как правило, это диск «C» — на мониторе он будет обозначен как «Раздел 1». Выбираем этот раздел, внизу нажимаем на «Настройки«, далее — на «Форматировать», а затем — на «Далее». Старая операционная система будет полностью удалена и начнется процесс установки ранее скачанной нами «Windows».
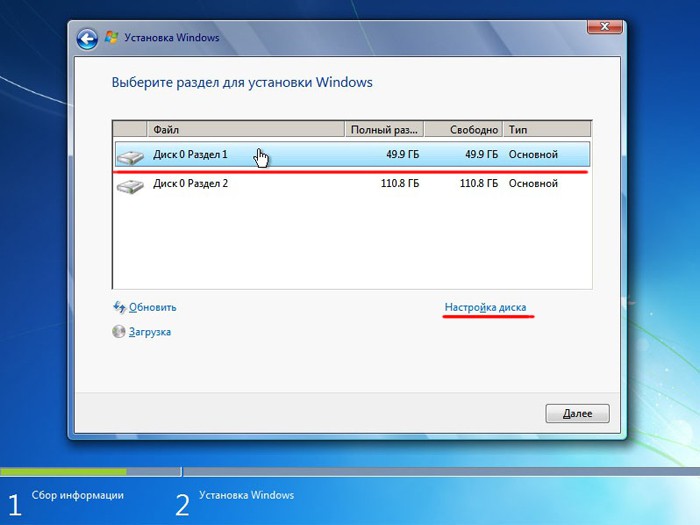
Удаляем старую «Windows» и устанавливаем новую
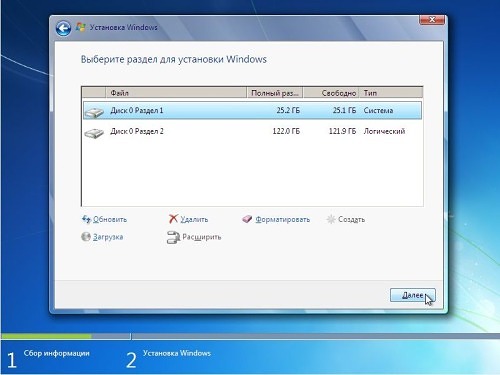
Удаляем старую «Windows» и устанавливаем новую
- В зависимости от мощности вашего компьютера придется подождать от 20 минут до 1 часа, пока установка завершится. Теперь необходимо произвести последние штрихи. В новом окне вводим свое имя и имя компьютера.
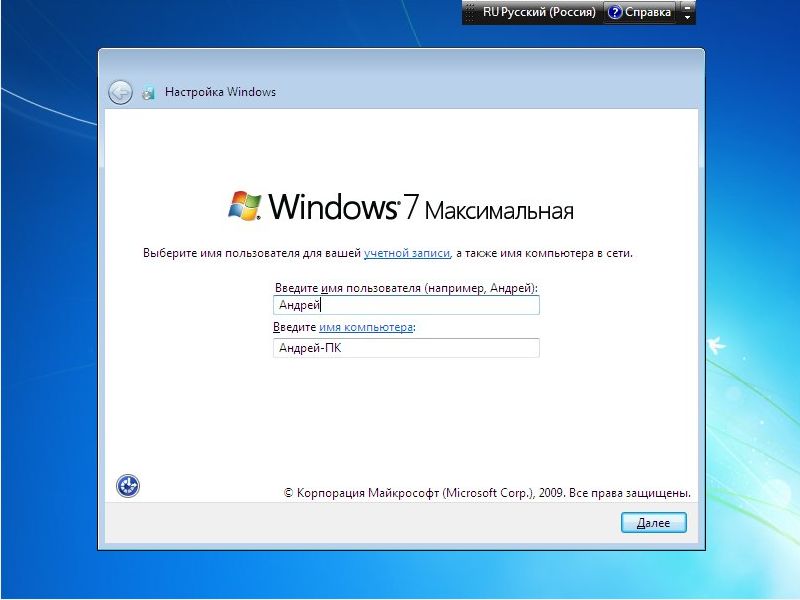
Удаляем старую «Windows» и устанавливаем новую
- Затем, если у вас есть желание, можете установить пароль, чтобы в дальнейшем в вашу «Windows» могли заходить только вы. Этот шаг можно и пропустить, оставив поля пустыми, и нажать на «Далее».
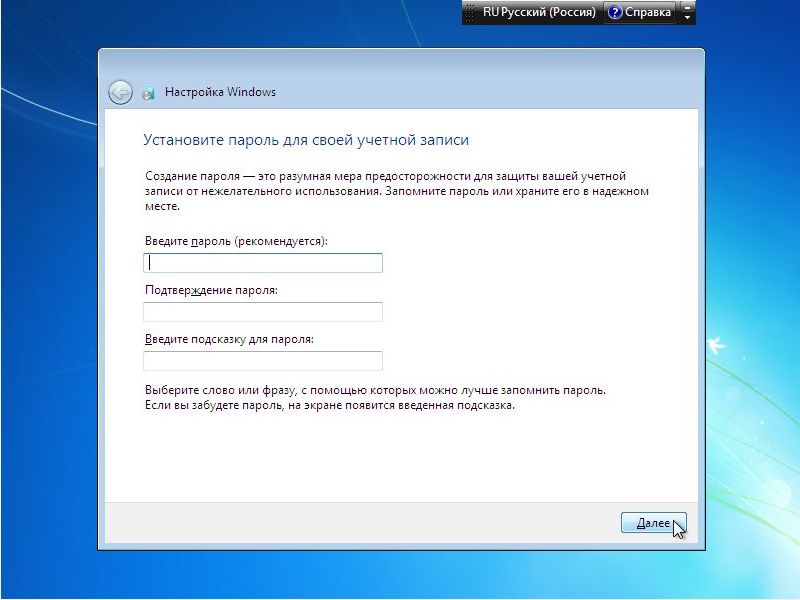
Удаляем старую «Windows» и устанавливаем новую
- Вот теперь нужно ввести лицензионный ключ, так как мы купили «Windows» и отказались от пиратской версии.
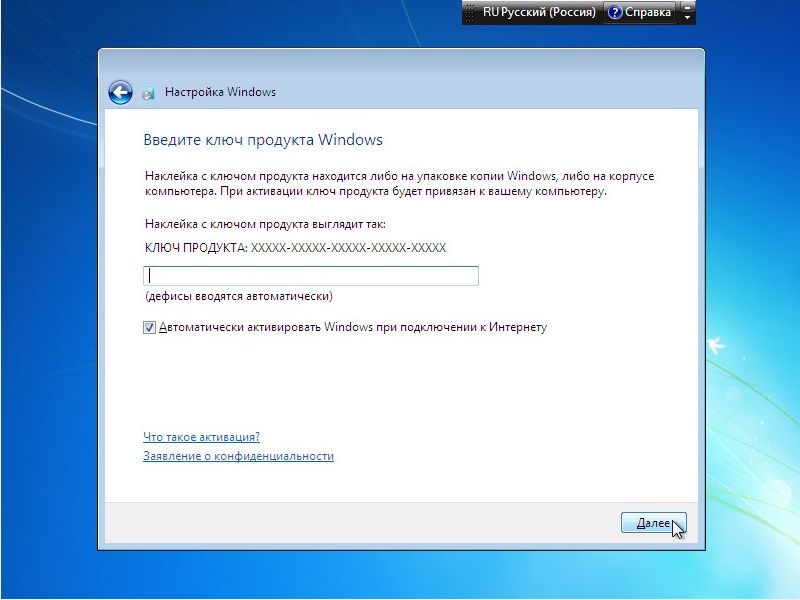
Удаляем старую «Windows» и устанавливаем новую
- В итоге, назначьте время и дату согласно вашему часовому поясу и нажмите на «Далее»
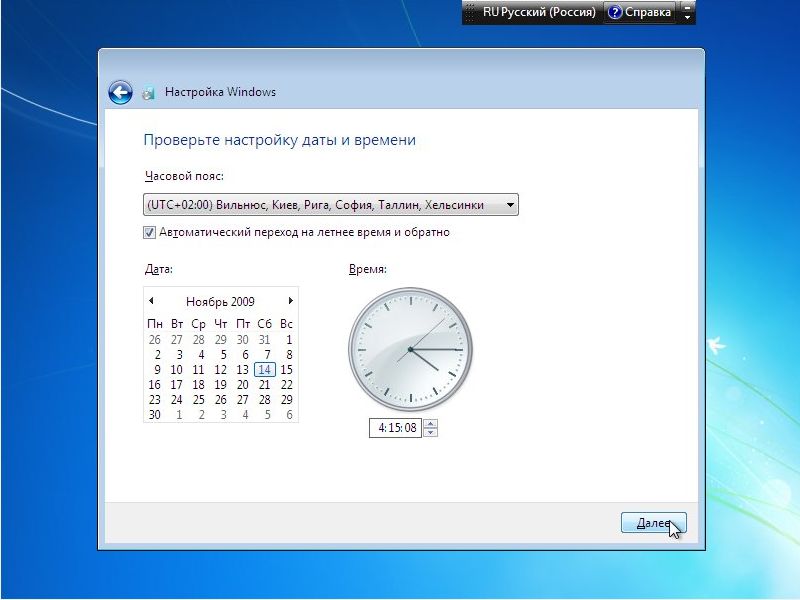
Удаляем старую «Windows» и устанавливаем новую
- Вот и все. Несложная процедура переустановки системы «Windows» будет завершена, и вы окажетесь на Рабочем столе. Дальше мы рекомендуем сразу же начать установку программ и драйверов. Начните с антивирусов, драйверов на видеокарту и прочих устройств.
Видео: Как снести (удалить) «Windows 8» на ноутбуке и установить «Windows 7»?
