
Come cambiare il layout della tastiera sul computer e il laptop Windows 7, 8, 10, XP? Programma per layout automatico della tastiera di commutazione: download. Perché non cambia il layout della tastiera sul computer, laptop: cosa fare?
L'articolo dirà come modificare il layout della tastiera su computer portatili e computer.
Navigazione
- Come cambiare il layout della tastiera con metodi convenzionali?
- Installare il pannello della lingua e il layout della tastiera in "Windows XP"
- Installare il pannello della lingua e il layout della tastiera in Windows 7/8 / 8.1 / 10
- Cambiamo il layout della tastiera utilizzando un programma di terze parti
- Video: Windows 7. Come modificare la lingua della tastiera, la lingua standard o la lingua andata dalla barra delle applicazioni?
- Video: Come modificare la combinazione di pulsanti per cambiare la lingua di Windows 10?
I neofiti sono interessati a come cambiare il layout della tastiera dall'inglese (latino) in russo (cirillico) su computer o portatili in esecuzione " Windows 7/8/10 / XP"? E infatti, la combinazione di tasti sul cambiamento del linguaggio può essere diverso che confonde il nuovo utente. Inoltre, per modificare il layout, è possibile utilizzare le opzioni più convenienti - Programmi di terze parti. Tutto ciò verrà parlato nella nostra recensione.
Come cambiare il layout della tastiera con metodi convenzionali?
Su computer e laptop, come regola, la stessa regola è valida per cambiare il layout della tastiera. Lo stesso si può dire dei sistemi operativi " Windows 7/8/10 / XP" Le differenze consistono solo nelle impostazioni personali dell'utente. Scopriamo di più.
Metodi standard convenzionali per cambiare il layout della tastiera:
- È possibile modificare il layout usando la pressatura simultanea " Ctrl" e " Cambio." La combinazione più conveniente. Questi tasti sono uno sopra l'altro nel lato sinistro della tastiera.
- Pressatura simultanea di sinistra " Alt." e " Cambio."- Un'opzione poco meno conveniente, ma qualcuno può sembrare bene.
- Premendo il tasto con la lettera " E."- L'opzione che conferisce il meglio agli utenti che possiedono un cieco di dieci chand sulla tastiera.

Come modificare il layout della tastiera su un computer o un laptop "Windows 7/8/10 / XP" nel solito modo e utilizzando i programmi?
Ora lo scopriremo come cambiare il layout nel pannello della lingua, che si trova sulla barra delle applicazioni. Nello screenshot, è dimostrato che ci sono due di questi concetti:

Come modificare il layout della tastiera su un computer o un laptop "Windows 7/8/10 / XP" nel solito modo e utilizzando i programmi?
Spostare il mouse su qualsiasi area della barra delle applicazioni e fai clic su di esso, quindi nella finestra che si apre, vai alla voce " Pannelli"E poi trova l'oggetto" Barra della lingua»:
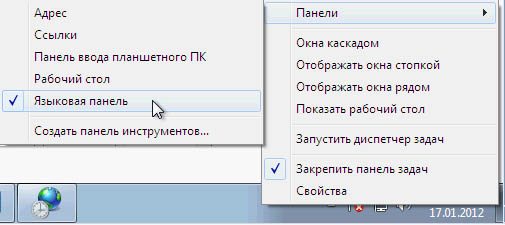
Come modificare il layout della tastiera su un computer o un laptop "Windows 7/8/10 / XP" nel solito modo e utilizzando i programmi?
Se non trovi un elemento del genere nel tuo caso, lo scopriremo al di sotto di come configurare il pannello della lingua.
Installare il pannello della lingua e il layout della tastiera in "Windows XP"
- Quindi, possiamo trovare il pannello di Lingu nell'angolo in basso a destra dello schermo - sulla barra delle applicazioni. Di solito questo pannello è indicato dall'icona sotto forma di " Rudidale», « En.»E altre lingue, a seconda del set di lingua corrente.

Come modificare il layout della tastiera su un computer o un laptop "Windows 7/8/10 / XP" nel solito modo e utilizzando i programmi?
- Basta fare clic su questa icona. La finestra si aprirà con la proposta per selezionare la lingua che si desidera impostare, come mostrato nello screenshot.
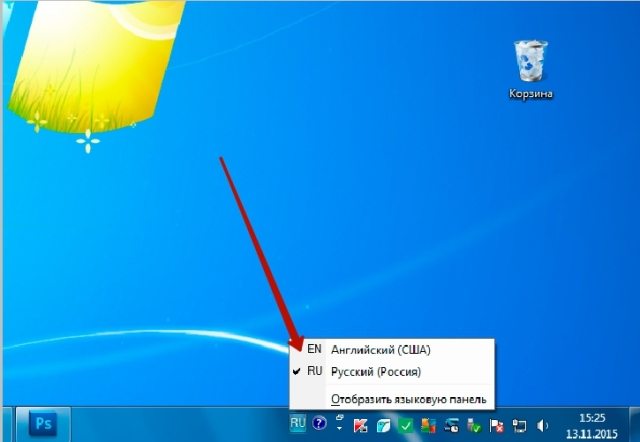
Come modificare il layout della tastiera su un computer o un laptop "Windows 7/8/10 / XP" nel solito modo e utilizzando i programmi?
- Se non hai trovato il pannello della lingua nella posizione specificata, allora dovremo agire in un altro modo. Vai a " Pannello di controllo"Attraverso il menu" Inizio».
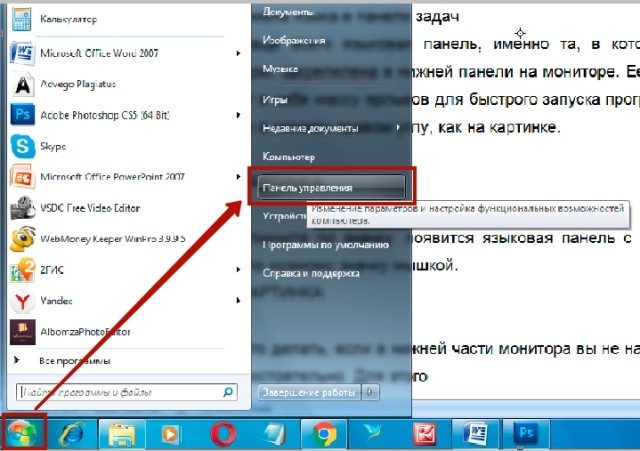
- Successivamente nella finestra a cui si apre, selezionare la voce associata alle lingue di impostazione sul computer
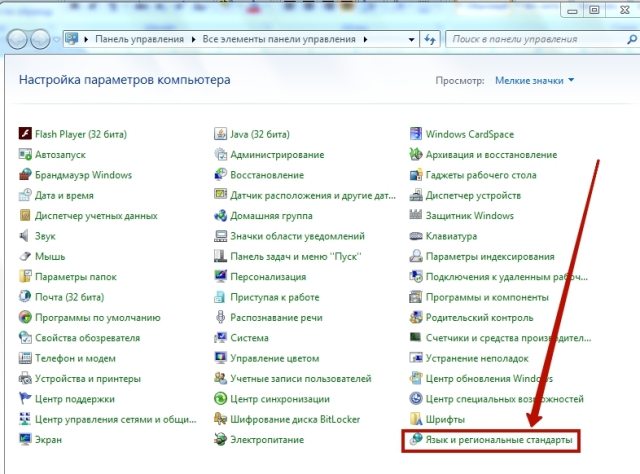
Come modificare il layout della tastiera su un computer o un laptop "Windows 7/8/10 / XP" nel solito modo e utilizzando i programmi?
- Si apre la finestra di sistema. Qui devi andare alla sezione " Lingue e tastiera"E fai clic sul" pulsante " Cambia la tastiera».
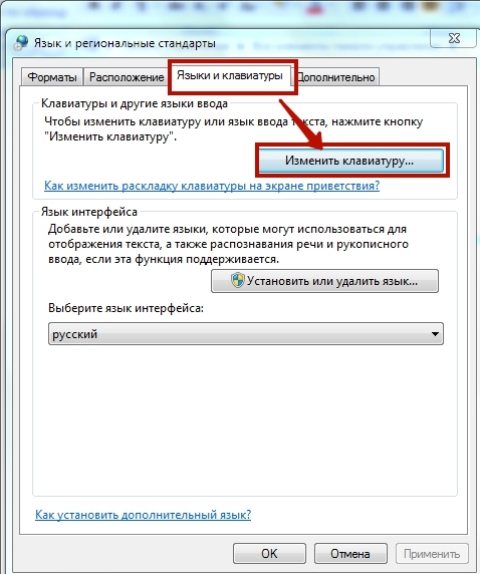
Come modificare il layout della tastiera su un computer o un laptop "Windows 7/8/10 / XP" nel solito modo e utilizzando i programmi?
- Si aprirà un'altra finestra di sistema. Nel capitolo " Sono comuni»Selezionare la lingua predefinita come mostrato nella figura.
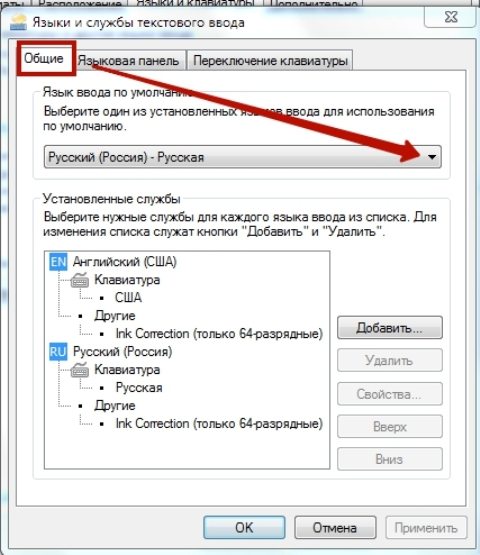
Come modificare il layout della tastiera su un computer o un laptop "Windows 7/8/10 / XP" nel solito modo e utilizzando i programmi?
- Quindi nella stessa finestra, vai alla sezione " Barra della lingua" Qui, organizza le impostazioni come sarai più conveniente. È possibile correggere il pannello della lingua sulla barra delle applicazioni (come regola, installata nella parte superiore dello schermo), installare sul desktop, per nasconderlo dall'occhio, ecc.
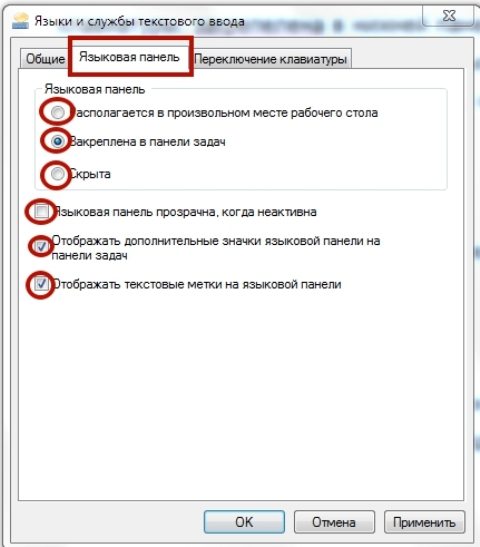
Come modificare il layout della tastiera su un computer o un laptop "Windows 7/8/10 / XP" nel solito modo e utilizzando i programmi?
- Ora nella sezione " Commutazione della tastiera»È possibile configurare il layout della tastiera stesso, che servirà come un cambiamento nella lingua.
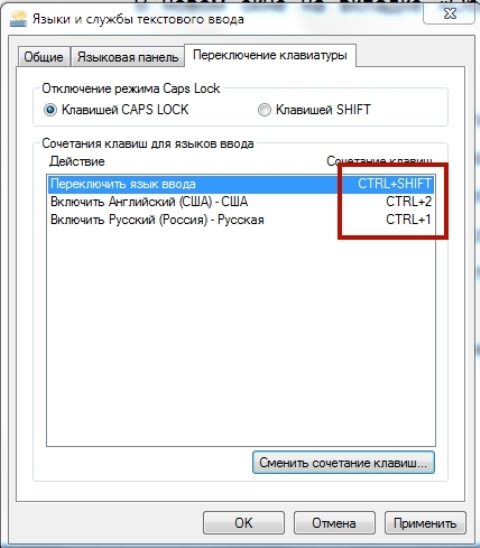
Come modificare il layout della tastiera su un computer o un laptop "Windows 7/8/10 / XP" nel solito modo e utilizzando i programmi?
- Evidenzia l'articolo " Switch Input Language.", Fai clic sul pulsante in basso" Cambia la combinazione di tasti" Una finestra sarà rivelata in cui è necessario mettere un serbatoio di fronte all'oggetto che ti si addice. Lo screenshot mostra semplicemente un esempio. Avanti click " ok»In tutte le finestre aperte e il processo di tutte le nostre impostazioni può essere considerato.
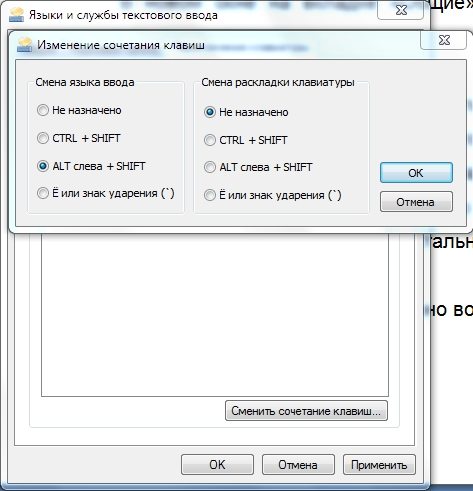
Come modificare il layout della tastiera su un computer o un laptop "Windows 7/8/10 / XP" nel solito modo e utilizzando i programmi?
Installare il pannello della lingua e il layout della tastiera in Windows 7/8 / 8.1 / 10
In questo caso, le impostazioni vengono eseguite allo stesso modo del caso precedente, tranne che alcuni punti di punti saranno leggermente diversi. Non sarà difficile per te capire questo.
- Così come nel caso precedente, vai a " Pannello di controllo" attraverso " Inizio"E poi vai alle impostazioni del layout della tastiera.
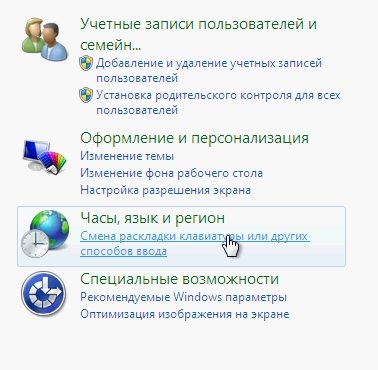
Come modificare il layout della tastiera su un computer o un laptop "Windows 7/8/10 / XP" nel solito modo e utilizzando i programmi?
- Una finestra si aprirà in cui dovrai andare a " Lingua e tastiere - Cambia la tastiera».
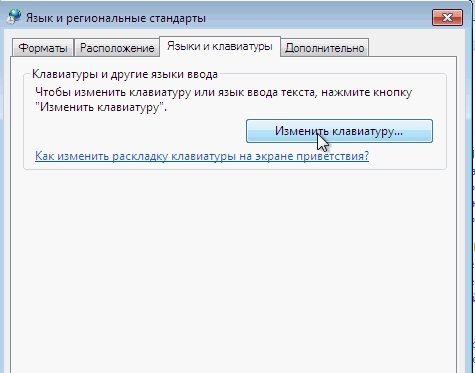
Come modificare il layout della tastiera su un computer o un laptop "Windows 7/8/10 / XP" nel solito modo e utilizzando i programmi?
- Quindi, impostare il pannello della lingua in quanto sarà più conveniente per noi. È finita, si consiglia di installarlo nella barra delle applicazioni del fondo destro dello schermo.
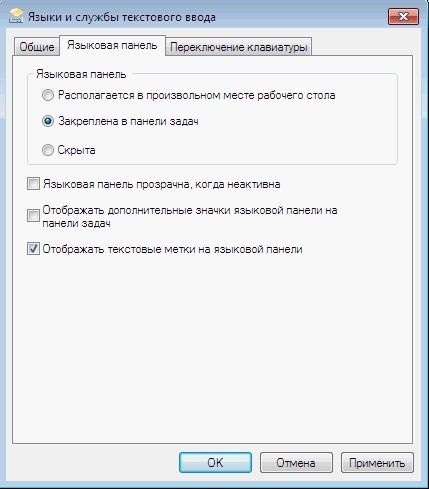
Come modificare il layout della tastiera su un computer o un laptop "Windows 7/8/10 / XP" nel solito modo e utilizzando i programmi?
Cambiamo il layout della tastiera utilizzando un programma di terze parti

Come modificare il layout della tastiera su un computer o un laptop "Windows 7/8/10 / XP" nel solito modo e utilizzando i programmi?
Se i metodi di cui sopra non ti hanno aiutato, oppure vuoi trovare altre opzioni più convenienti, quindi consiglia di utilizzare il programma " Switcher Punto.". Puoi scaricarlo su questo indirizzo.
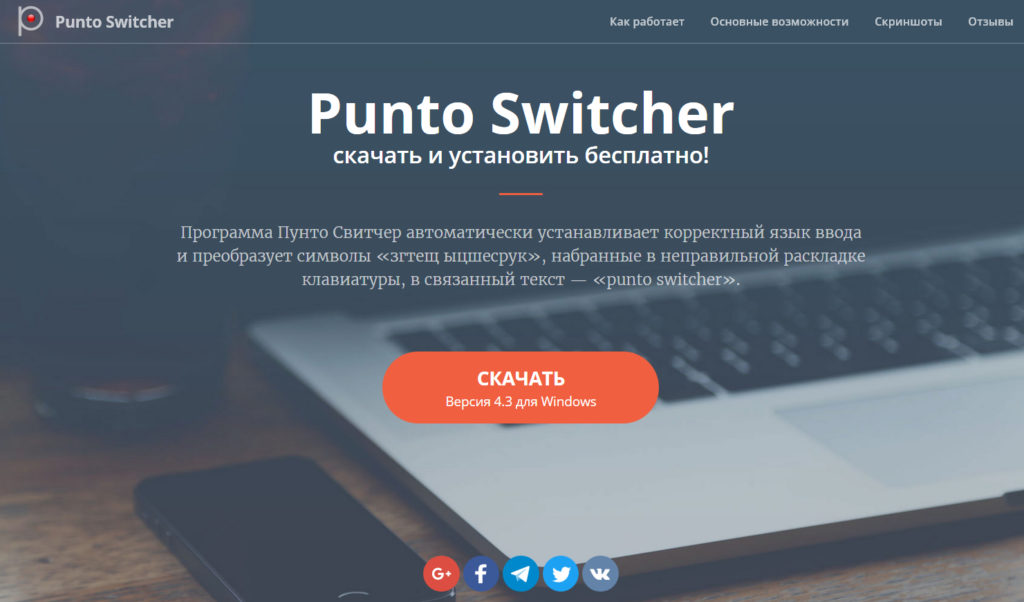
Come modificare il layout della tastiera su un computer o un laptop "Windows 7/8/10 / XP" nel solito modo e utilizzando i programmi?
Scarica e installa il programma. Con esso, hai molte opportunità. Non è possibile assegnare semplicemente i tasti layout della tastiera, ma per utilizzare altre opzioni, ad esempio, per modificare il layout del solo testo stampato selezionato. Inoltre, il layout può anche verificarsi automaticamente quando si sta digitando in latino per errore, mentre si intende comporre il testo russo.
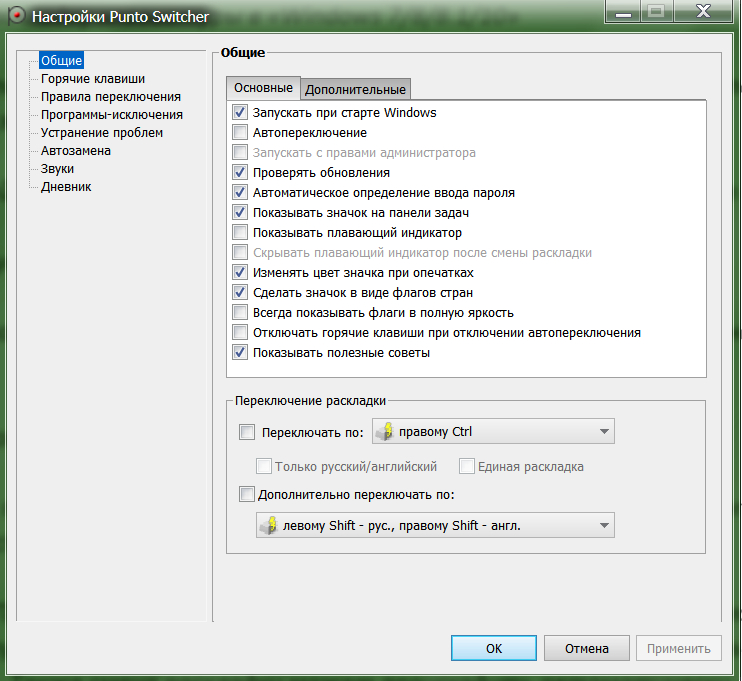
Come modificare il layout della tastiera su un computer o un laptop "Windows 7/8/10 / XP" nel solito modo e utilizzando i programmi?
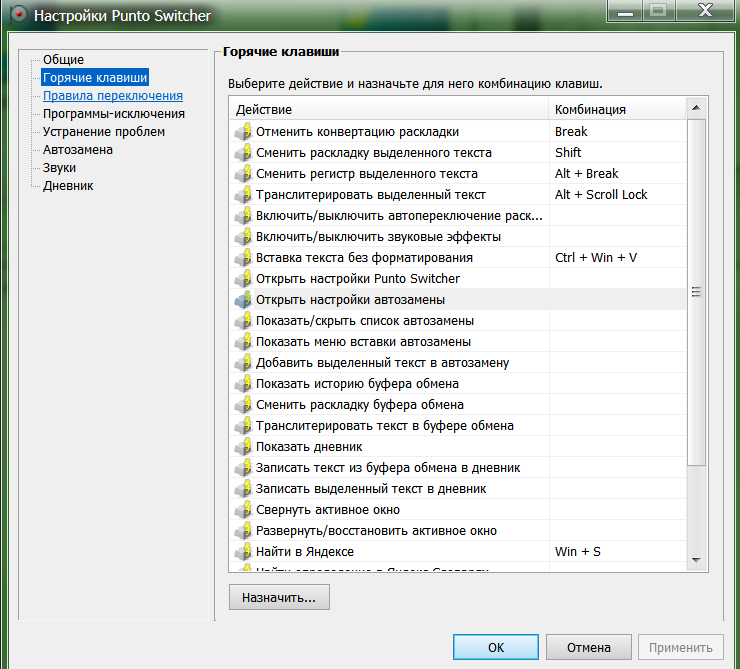
Come modificare il layout della tastiera su un computer o un laptop "Windows 7/8/10 / XP" nel solito modo e utilizzando i programmi?
