
Installation of Windows on this disk is impossible, the selected disk has the GPT sections: what to do? GPT sections style: how to change on a computer, laptop?
In this article we will tell you how to change GPT to MBR, as well as how to eliminate an error with the inability to install Windows on a disk.
Navigation
If you have ever been engaged and performed various procedures with a hard drive, or formatted it and divided it into sections, then you probably came across terms "MBR" and "GPT". Surely you also encountered and solved problems with switching the disk with GPT to MBR. You probably wonder what are the differences between MBR and GPT and are there any benefits using one over the other?
What is the GPT section?
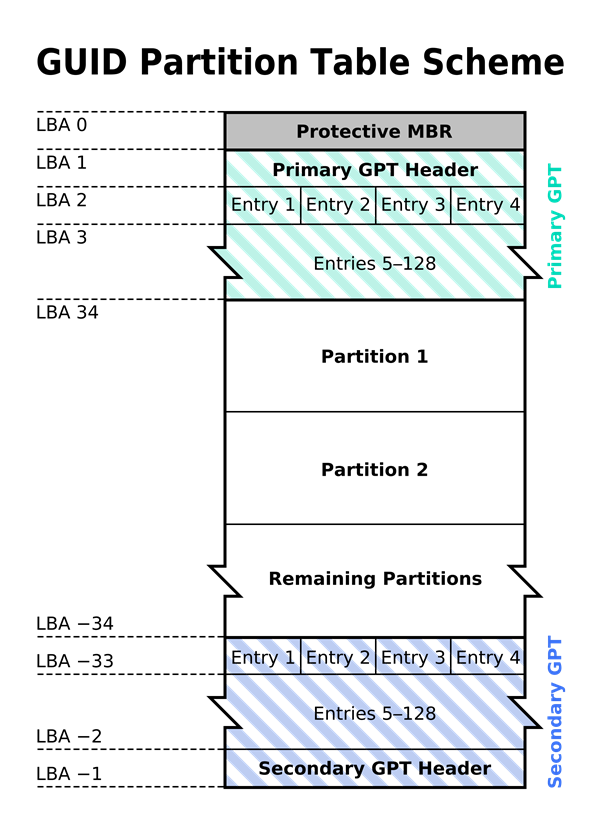
GUID and GPT sections table
The GPT section is used to lay the table. MBR is a reduction, and MBR discs are those that contain different sectors containing loading data.
The first sector, that is, by the beginning of the disk, contains information about the disk and its sections to use the OS. Nevertheless, MBR-disks have their own restrictions, and many new computer models move to the GPT dishes.
What differences have MBR and GPT sections?
MBR (Master Boot Record) is the style of the section that has existed from the first days of PC. It can operate no more than 4 sections, each section can have a maximum size of 2 TB.
GPT (table of sections with a global unique identifier) \u200b\u200bis the style of the division of a new school, which can support up to 9.5 billion terabytes on one volume. Each GPT volume can have a size of up to 256 TB, a total of 128 sections, but this is due to the restrictions installed on it by the NTFS file structure. Perhaps for the GPT volume there may be an unlimited section.
As for data storage, the GPT style is significantly superior. However, the MBT style still retains the clear advantage of loading almost any operating system. Tom GPT can only load Windows Server 2003 or higher, as well as Windows Vista or higher.
What is the difference between the Dynamic and Basic style?
Along with the choice between MBR and GPT, you can also choose whether the disk should be dynamic or basic. The base disk is the default format used by Windows and compatible with all versions of Windows, including MS-DOS.
The base disk can run 4 MBR sections or 128 GPT sections in one volume on one physical disk. On the contrary, the dynamic disk is compatible only with Windows Server, Vista, 7 and 8 (XP can read it, but has limited opportunities).
Dynamic discs are also not compatible with most portable drives, older Server 2003 configurations and have problems with ISCSI storage networks. We do not propose using dynamic discs if you do not use the server or NAS (network storage) on completely modern equipment and software.
The dynamic disk supports up to 2000 volumes that are similar to sections. In addition, dynamic volumes can be configured with certain characteristics, namely:
- Combining several physical drives into one dynamic volume.
- Data can be divided into several drives to increase input / output performance
- There is the possibility of cloning data or duplication on two or more physical drives.
- RAID-5-includes an array of three or more physical disk drives where the data is transmitted through them. In addition, the even information is stored with ordinary data, so in the case of a malfunction of one of the discs the remaining discs can restore lost data on a new disk, without any of them, which are actually mirrors.
When can you meet with an error “Installation of Windows on this disk is impossible”?
So, let's give you moments at which you can meet with the error “Installation of Windows on this disk is impossible”:
- When trying to install two systems on the same logical disk. For example, you want to install the Windows 7 operating system on the same logical disk, the section of which has the installed Windows 8 operating system.
It is worth noting that the disk can boot normally, but you can meet with the problem of choosing loading of a particular section (Disk 0 Part 5), error: "The chosen disk has the GPT section."
- When trying to install Windows Server 2008 R2 on the Logical Disk section. If you want to install the server version of the Windows Server 2008 R2 operating system, then you will ultimately receive the same error that will inform you that the installation of this OS is impossible on a logical disk with the GPT section.
- When trying to replace the Windows 7 version with Windows 8. If you want to install Windows 8 on a logical disk with the GPT section, then you will not succeed and you will also get an error.
Most of the motherboards for PCs support only BIOS, and it is installed with MBR, so for many users they always install the Windows system on the MBR disk.
GPT is the abbreviation of the GUID sections table. This is part of the EFI, which is a port between the operating system and the firmware of the platform.
GPT can use a very large space that exceeds the MBR limit of more than 2 TB. GPT-disks allow an almost unlimited number of sections. Each GPT section has a unique identification identifier GUID and the type of section contents. And you can have more primary sections. However, the implementation of Windows limits this up to 128 sections.
As for the above description, it seems that the GPT-disk is better than the MBR, unfortunately, rarely computers have an EFI motherboard, do not even mention the use of a GPT-disk. In the context of a particular case, this may be the biggest disadvantage in the GPT-disk. As mentioned above, many people cannot install the Windows system on the GPT-disk.
Why is such a question arise? Based on what we analyze above to download Windows from GPT, our motherboard should support UEFI (EFI-Boot and BIOS-Boot), otherwise we must use MBR to download. Additional information can be found by this address.
How to convert a GPT-disk into a MBR-Disk?
To convert the GPT-disk into the MBR, first of all, you will have to remove all sections.
Before you do this, you will have to copy all the data from the disk to another disk or carrier. You can backup using third -party tools or backups of Windows.
Method 1. Transformation of the GPT disk section into MBR using the disk control application
- Go to the control panel and from the menu "Administration"Choose "Computer Management" And in the window that appears, select "Disks Management".
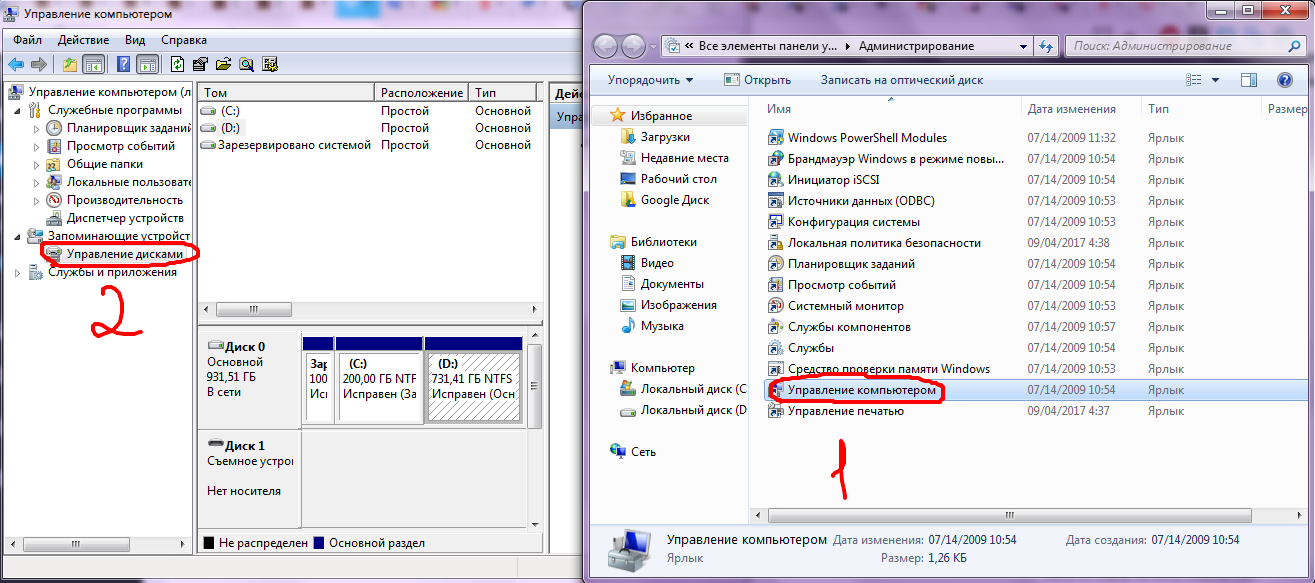
- Now you will need to click on each section of the PKM, and select the item Delete Tom.
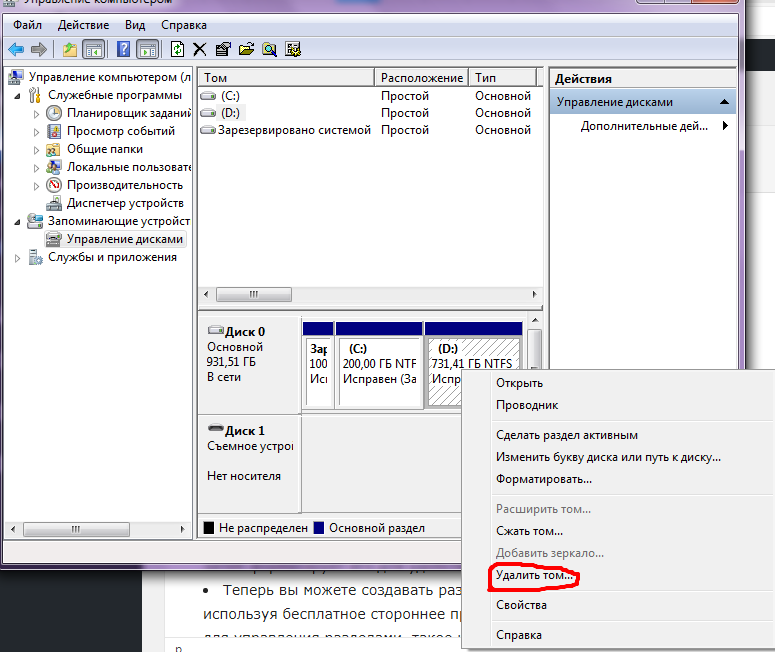
- After that, you will have the opportunity to create the necessary sections.
You may need to convert to MBR if you need to use a 32-bit Windows operating system on a computer.
The best way would be to use two discs, one MBR, for loading (system disk) and another GPT for storage purposes. But if you have only one disk, convert it to MBR, otherwise it may not load after installing, say, a 32-bit Windows 7 operating system to a disk. Therefore, please be careful.
Method 2. Connection of the GPT disk section into MBR using Diskpart
In some technologies or computer forums, some technical experts give some recommendations that convert GPT to MBR using Diskpartwhich is launched by the software code. The specific steps are listed below:
- Enter the system by installing the interface using the Win 7 or USB boot disk. And then click "Shift" + "F10"to open the command line.
- Enter "Diskpart" (do not enter quotes, as well as the following), and then click "Enter"to enter the working interface.
- Enter "List Disk": to check the properties of a hard drive. Pay attention to the capacity of the hard drive for selection. As a rule, the disc 0 is a hard drive, and the disc 1 is a USB drive in which it wins 7.
- Enter "Select Disk 0": Choose a disc 0 as a disk that works.
- Enter "Clean": To clean the current section of the hard drive.
- Entrance "Convert MBR": Convert GPT to MBR.
- Enter "Create Partition Primary Size \u003d XXX": to create the size of the initial section.
- Input format "FS \u003d ntfs quick": quickly format the disk in NTFS.
- Enter "Exit": to complete the work.
- Enter "Exit": to turn off the command line.
- After completing the work, turn off the command line and install the Windows system on a regular computer.
The stages seem short, but the danger is that all data and files will be cleaned.
And if you do not have any professional knowledge about this program, this method is not recommended.
Method 3. GPT converting to MBR using the Aomei Partition Assistant program
Some users who are lacking in computer professional knowledge are a good way to convert GPT into MBR using third -party software. Of many types of third -party Aomei Partition Assistant programs, a good tool that helps the user convert the disk.
A big advantage is the transformation of the GPT disk into MBR without data loss.
How? Using the Aomei program, you can do any operations with a logical hard drive. Since the Aomei Partition Assistant Professional Edition has a powerful function "Convert GPT to MBR or MBR in GPT". The step -by -step guide for converting GPT into MBR:
- Step 1. Download, install and run Aomei Partition Assistant. (see figure below)
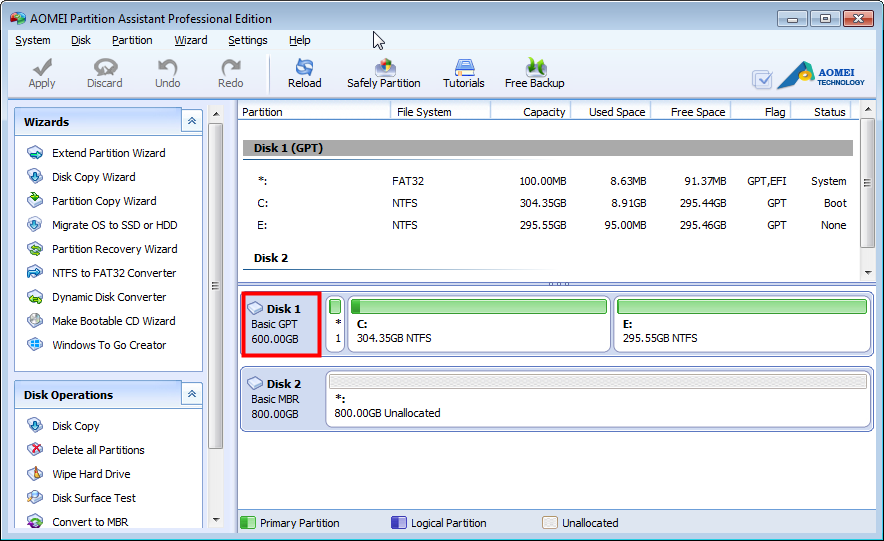
- Step 2. Now you need to choose a disk and press PKM to select a section of MBR.
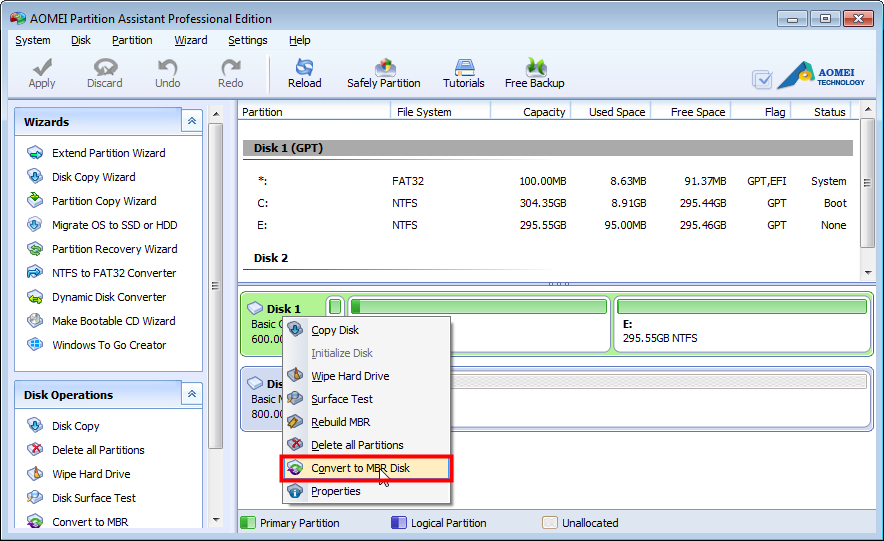
- Click "OK" In a pop -up window:
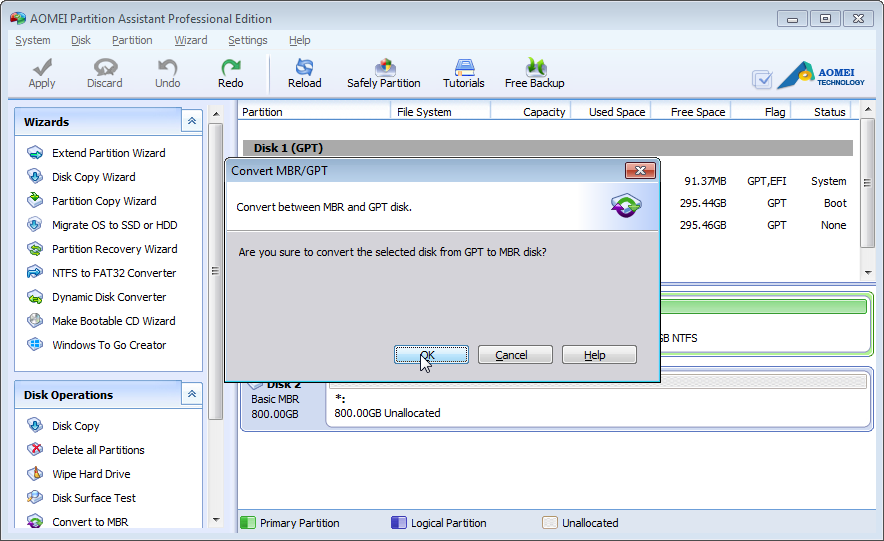
- Step 3. Return to the main menu, we will see the deferred operations and click "Apply"to fix the changes.
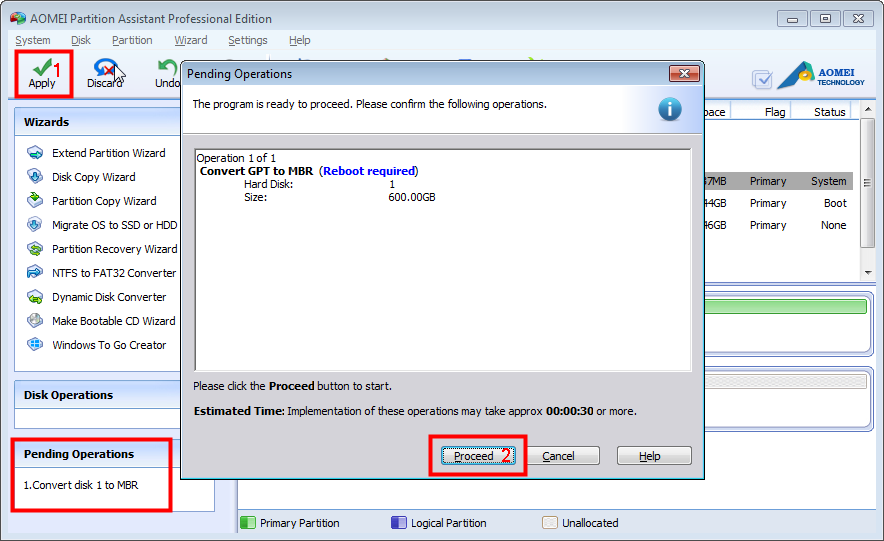
Thanks to this powerful section converter, we can easily optimize our section. We can convert the primary into the logical section, convert FAT/FAT 32 to NTFS, transfer the OS to SDD and so on. We can even make a portable Windows 8 using a function "Windows to Go Creator". What a powerful transducer of disk sections!
Video: How to convert GPT to MBR?
