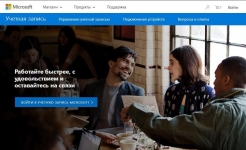
Microsoft Account: How to enter the computer, laptop, phone? Where is the Microsoft account, what does it look like?
An article on how to log in to the Microsoft account, register, change the data for different versions of Windows.
Navigation
- Microsoft account. Concept
- Pros and opportunities
- Registration of Microsoft account. General scheme
- Login, Editing Record
- Creating, logging, making changes to Windows 7
- Change Scheme for version 7
- Creating an entry, input for Windows 8
- The scheme for creating the simplest account. entrance
- Video: How to find out my account in Microsoft?
Microsoft account. Concept
Recall that microsoft accountThis is a tool to provide entry for equipment, the service of the famous company.
The initial page looks around, so:
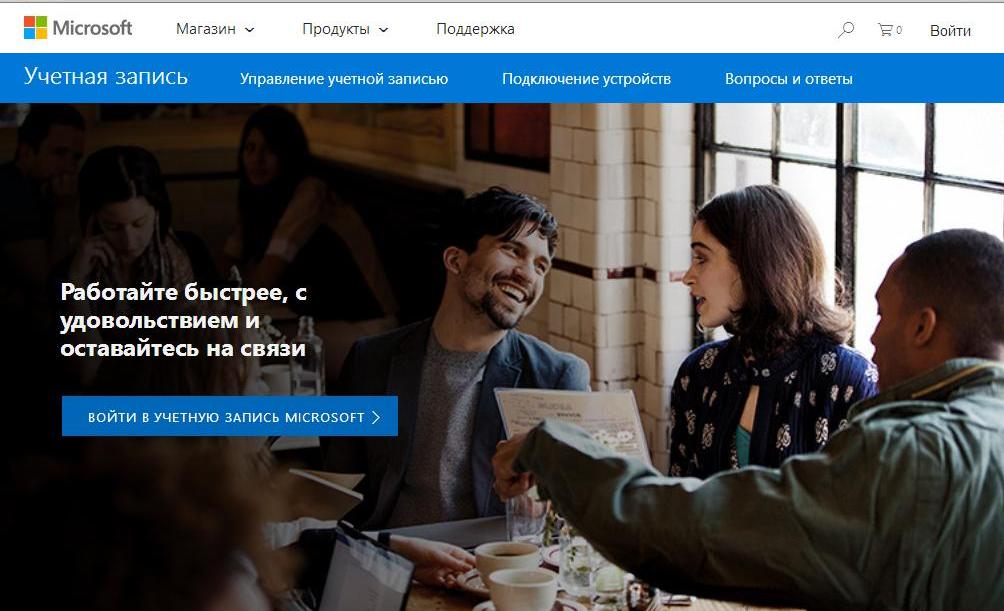
Initial entry page Microsoft account
The entry page is shown below:
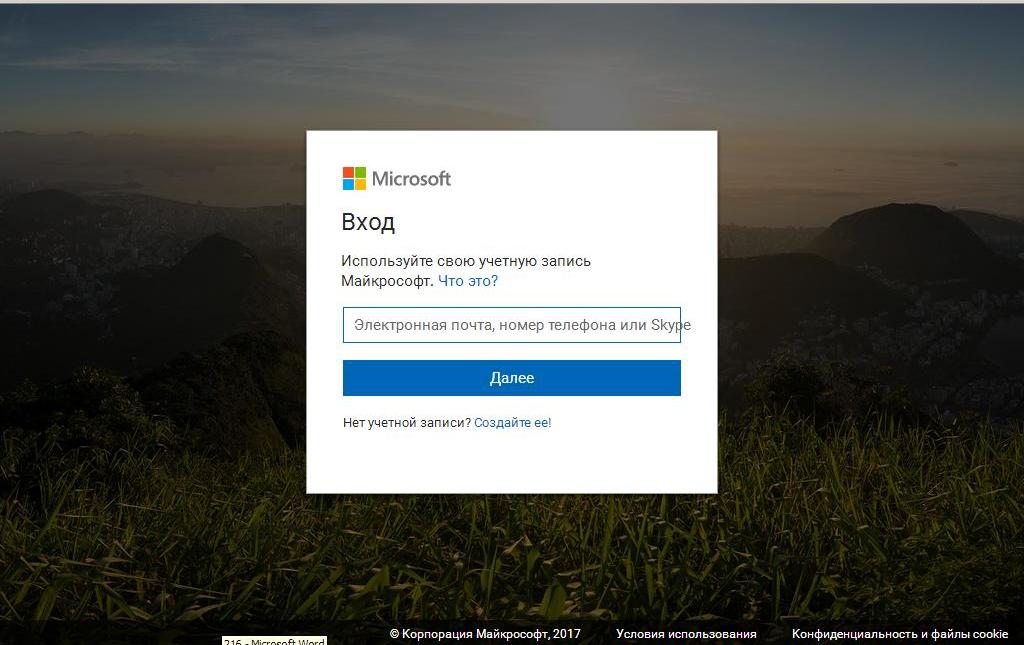
Microsoft entry page
Working S. account, You get the input to information, folders, photos, contacts, configuration programs, from any device.
The record is considered active if Email and password, you exercise in Skype, Outluk, Vadrajv And other well-known service services.
If you have created a password, use the email address to log in to any of the above services, the recording is created.
Pros and opportunities
- quick access to all data Windows, with a high degree of personal information protection
- market Apps, Movies, Television Gear, Music
- virtual storage for any user information ( Onedrive)
- program Outlook.responsible for editing documents
- program Skype, calls, messages, information file sharing
- program - Setup MSN. For different thematic areas: Sport, news, leisure, poster and other
- service Office., editing and systematization of documents and much more
Registration of Microsoft account. General scheme
- enter the account registration page according to the following link
- second logging version on the site here
- enter the email address
- answer a system of further actions.
- fill out the registration form, entering the address of your mail, the mobile device number
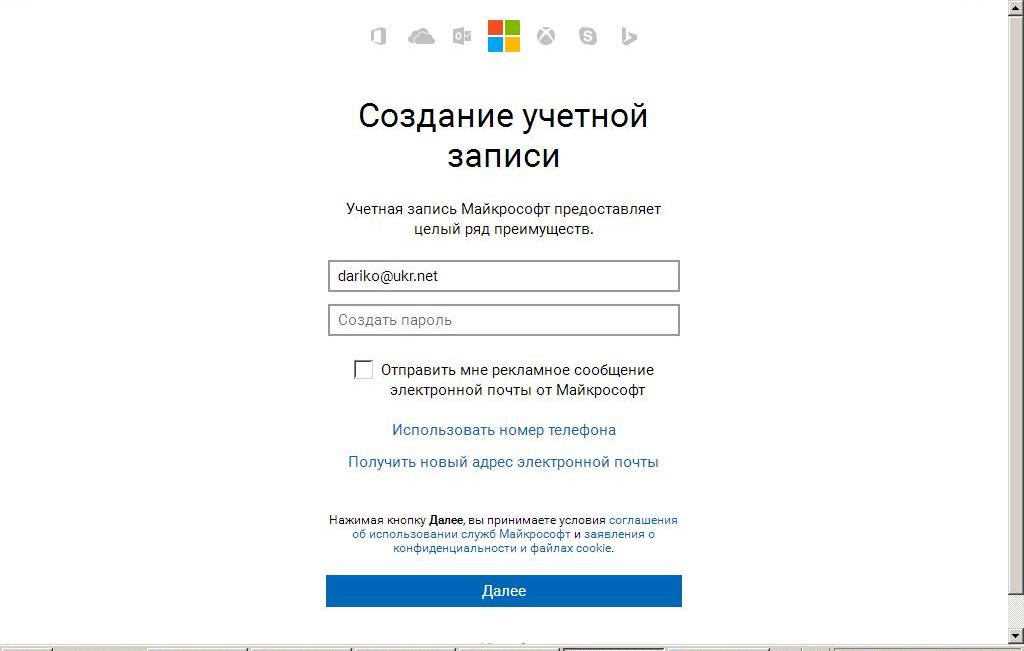
Registration page
- press the key "Further"
Login, Editing Record
If you want to go to the account Skype., Outlook. and other available programs, edit information, apply the following scheme:
- log in to the registered page
- press the key "Log in with ..."
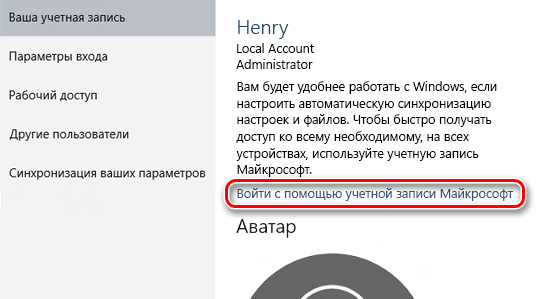
Press the "Login using the Microsoft account"
- specify the data Email or Mobile number, enter password
- install the icon on the option "Remain in the system"
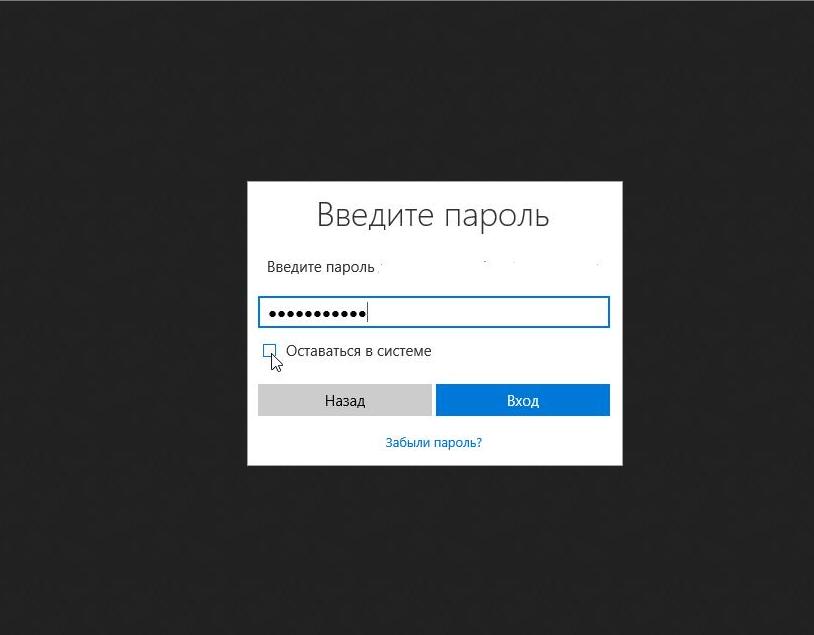
Install the icon on the option "Stay in the system"
Note: The activation of the last option will give you the opportunity to enter the service freely.
Creating, logging, making changes to Windows 7
Varieties of records:
- normal. Suitable for newcomers, does not provide for the installation of the antivirus program.
- administrative. The administrator has the right to adjust into any settings, is responsible for other users.
- record guest.. Guest, this is an embedded default account, providing only temporary access to your computer.
In this version Windows Creating an entry in the mode of usual and administrative entrance is almost the same.
Creation scheme ( Windows 7):
- press key "Start"
- we enter the computer control panel
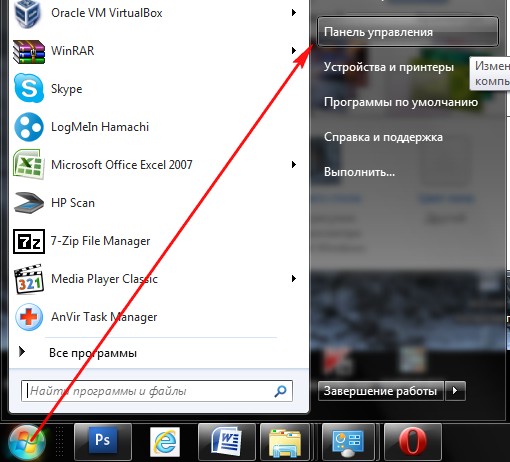
After pressing the "Start" key, go to the control panel
- we activate the option "Adding and deleting accounts ..."
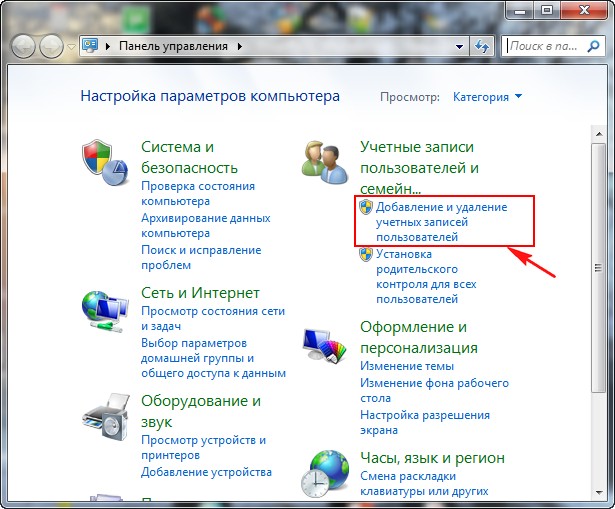
We activate the option "Add and delete user accounts"
- we celebrate the user string that we want to change
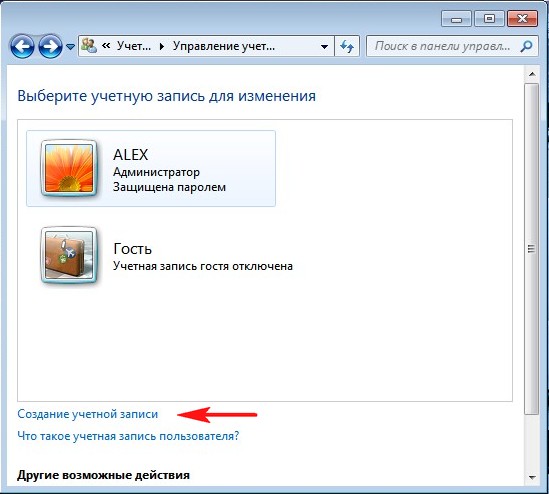
Select an account to change
- we activate the string "Normal access"
- enter the name of your record, for example "Tamara"in an empty string (indicated by the red elder)
- press key "Creating an account"
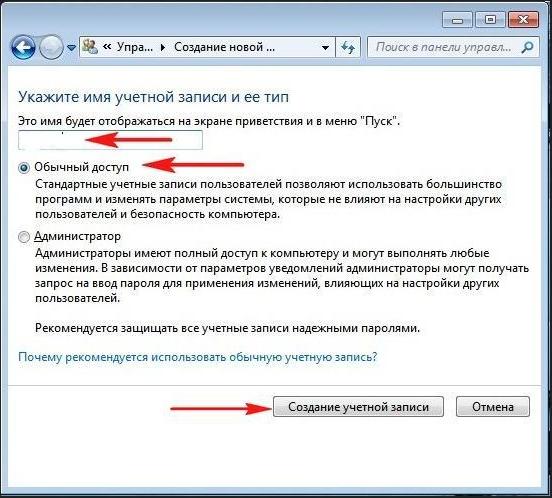
Enter the name of your record, into an empty string (indicated by the Red Arrroad), press the "Account Change" key Press the "Create Account" key
- actions are over
Change Scheme for version 7
suppose the account under the definite name you have created. The name fits into the string "Normal access" (The string is indicated by the arrow)

Account under a certain name you have created. The name fits into the string
- press key "Change of drawing"

We activate the "Figure Change" key
- open the list of images

Open the list of pictures using the "library"
- choose your favorite clip
- press "Open"
- picture installed
Password installation circuit:
- click the key on the created record (for example, "Tamara") Left mouse button (2 times)
- we celebrate item "Creating a password"
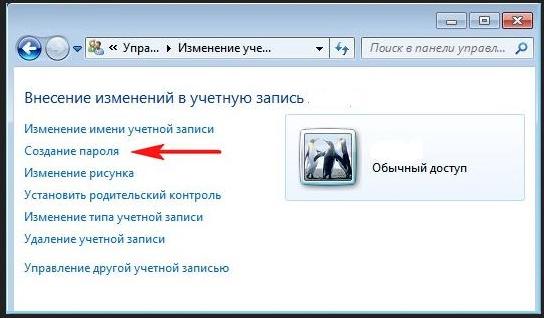
Mark the Password Create item
- enter a new password
- press key "Create a password"

Creating a new account password
Login login scheme created account:
- press the " Start"
- we celebrate the option "Change member (user)"

Option "Change User"
- open a record (in the figure where it is written name)

Open the newly created account
- we enter a password

We enter a new password
- open your personal desktop

Desktop version 7
If you are a dincenser,
Your actions will be as follows:
- press key "Start"
- we activate the option "User Change"
- turn on the mode "Administrator"

Turn on the "Administrator" mode
Creating an entry, input for Windows 8
We present the options for creating an account in Windows 8.:
- with browser
- directly in the version 8
- simplest version account 8
Consider more, each of the options.
Scheme for creating a record with a browser:
- let's go on the registration page for this reference
- fill out the necessary data, specify your email address
- we introduce verification letters
- press key "Apply"
- press key "Create an account"
- confirm your email address, press the key "Confirm"
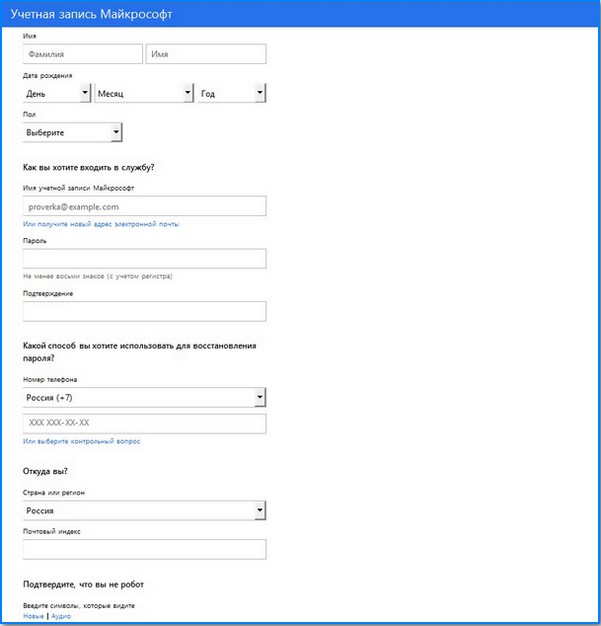
Microsoft Windows 8 account registration page
- after the procedures done above, a window appears with a confirmation request through the specified email address.
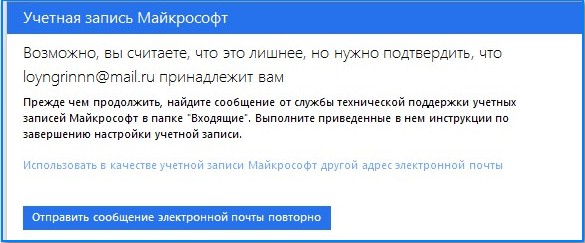
Window with a confirmation request through the specified email address
- we enter the mail, press the key «Confirm "
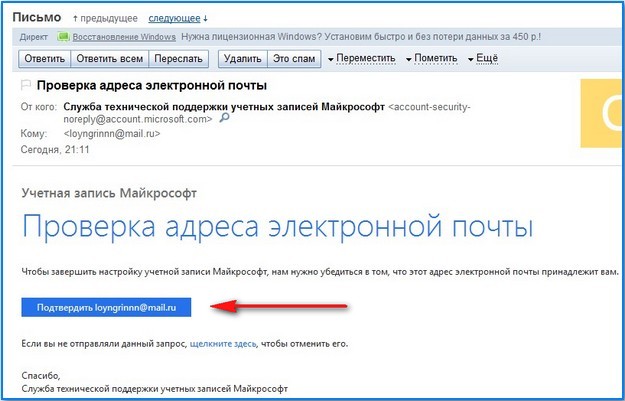
Confirmation of an electronic address
- we get a notification in the following form, about account readiness
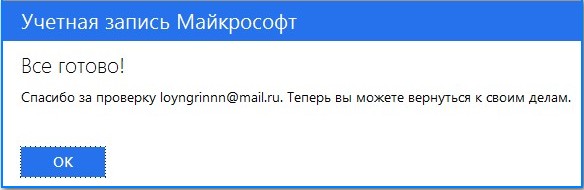
Account readiness notice
Recording creation scheme directly in operating system version 8:
- we enter the option "Parameters"
- press the section key "Changing computer parameters"
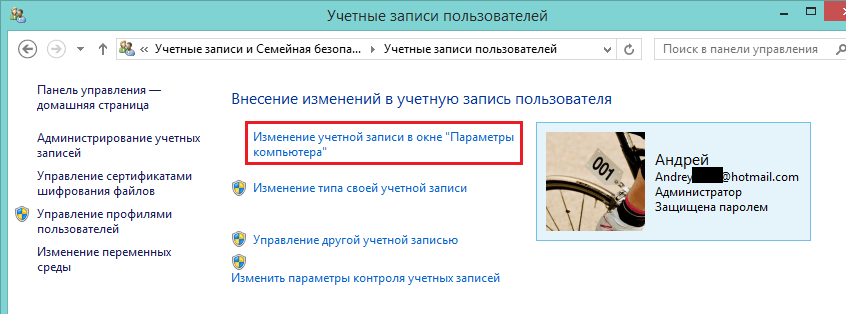
Press the "Changing Computer Settings" section
- we are looking for subsection "Users"
- we activate item "Add ..."
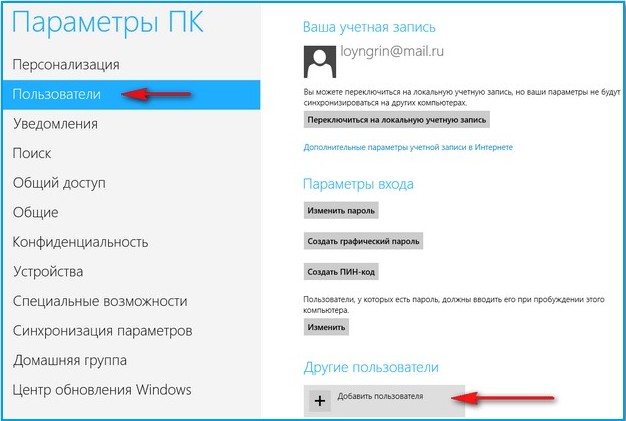
In the "Users" subsection, activate the "Add user" item
- we register a new mail
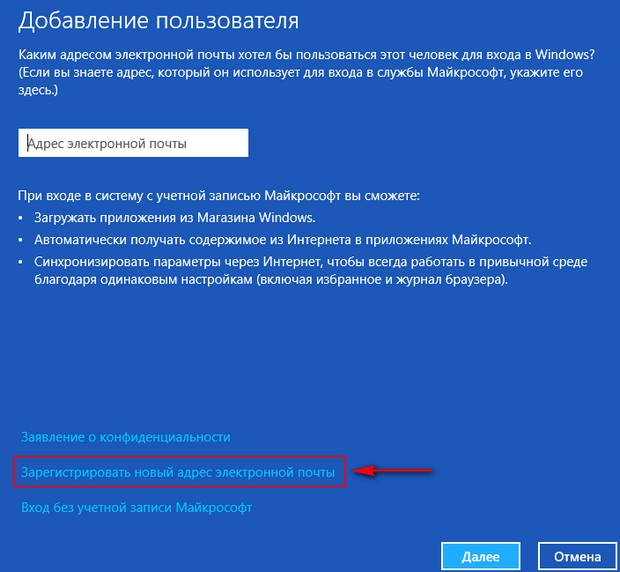
We register a new email address
- fill out the registration card
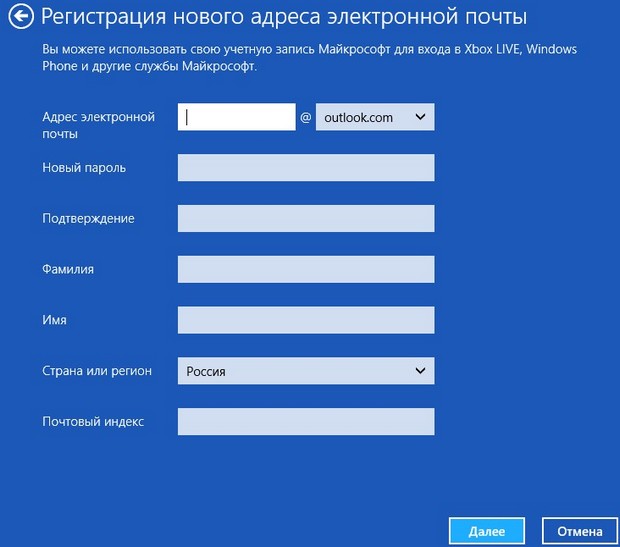
Fill out the registration card
- press key "Further"
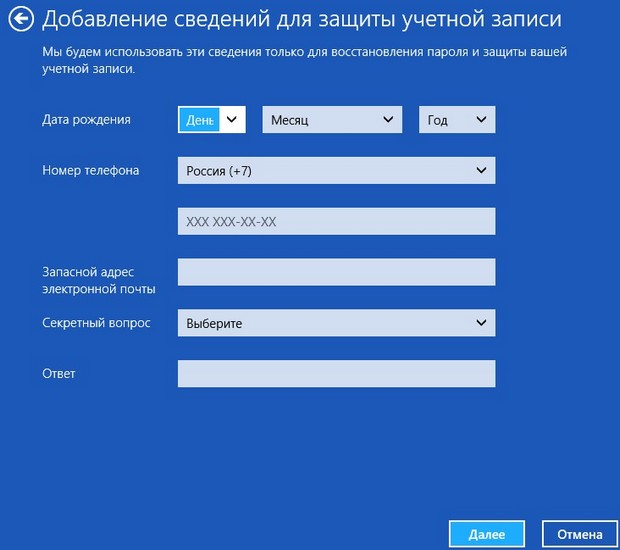
Add information to the card after pressing the Next key
- new user added
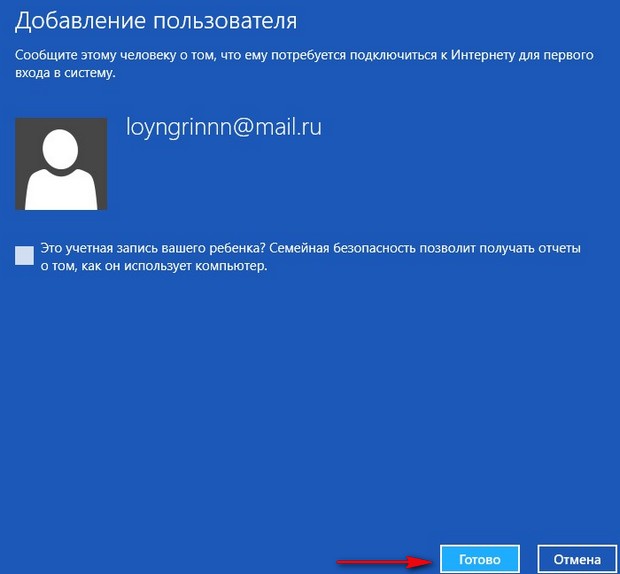
Information window reporting adding a user
- press key "Ready"
- follow the link sent to your mail to confirm
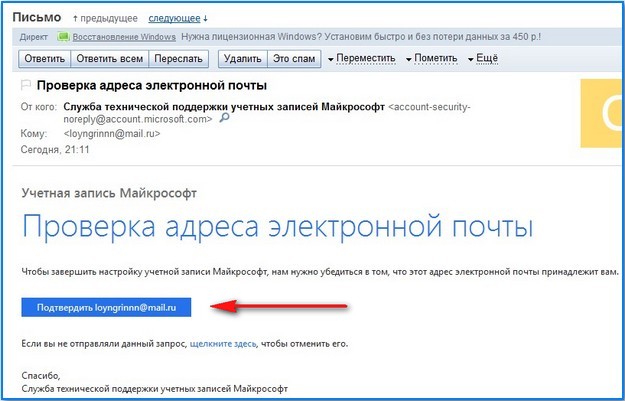
Check the mail, confirm the email address
The scheme for creating the simplest account. entrance
All actions are similar to the previous option, to the point "Add a new user."
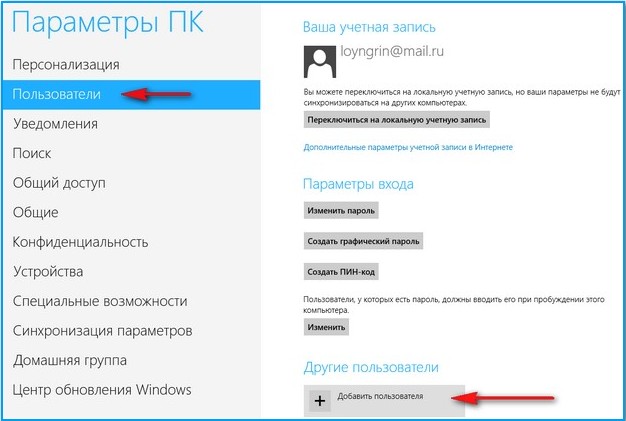
Option "Users", "Add a new user" string
- press key "Further"
- enter personal data on the registration page, come up with password
- we look at the page that appears confirming that the input will be implemented without microsoft account
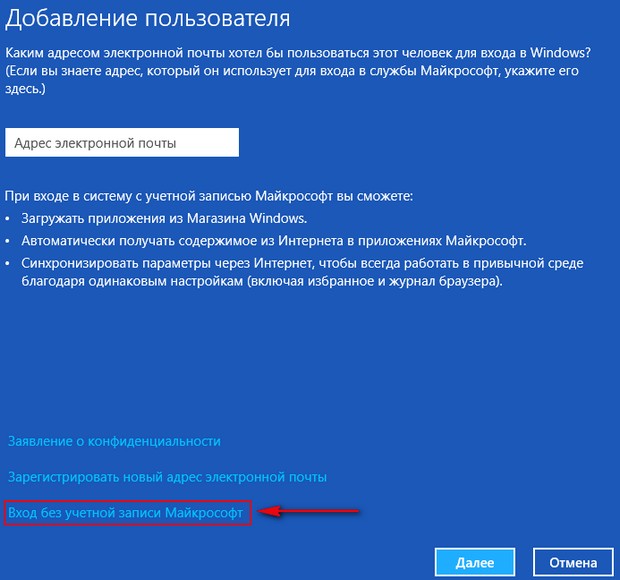
The page confirming that the input will be implemented without Microsoft account
We disassemble the concept account, its capabilities, creation options, entry options in account Microsoft. For different versions Windows.
