
How to Clear Cache in "Google Chrome"?
The article will tell how to cleanse cache in the browser "Google Chrome".
Many users are interested in how to " Google Chrome" clear cache? There is at least two ordinary ways that we describe in this review.

Clean the cache in the browser "Google Chrome"
Cash in the browser can be cleaned completely, after which all your files that have been downloaded to the computer after visiting various resources on the Internet will be permanently removed.
If you need to save the information, and you wish cache only with respect to one individual or several specific sites, then it can also be done.
Cache removal in both cases is produced in the " Google Chrome"You will not need to use third-party programs and other methods.
Browser cache - what is it?
Cash in any browser is such files that are downloaded to your computer when opening and using a browser. As a rule, these files are downloaded in the folders directly related to the browser or related to the Internet.
Suppose you came to a particular site, where there are photos, videos, audio and all other content, including scripts, styles, site design. If cache did not exist, then when re-opening this site, all this information would be loaded again. But if you have a cache you can already, for example, quickly view the video from the site (if you watched it earlier), since the video file is already recorded on your computer. In principle, you do not even need to connect to the Internet in this particular case.
But on the other hand, the cache starts to increase and occupy a certain place on the hard disk. Often because of this, the browser can slow down if your computer is not so resource-intensive. In such situations, the cache will need to delete what many users ask.
It is worth noting that your history of visits to various sites is not a cache. Some users are also confused in these concepts. The cache refers purely to the technical information that we described above, and you can remove it be bold if it really took a lot of place and slows down your browser.
Ways to remove cache in the "Google Chrome" browser
Method first. We remove the Google Chrome browser cache completely
So, if you need to completely get rid of cache in the browser " Google Chrome", Check the following steps:
- Run your browser, in its upper right corner near the address bar, click on the horizontal triping icon and in the open menu, go to the item " Settings».
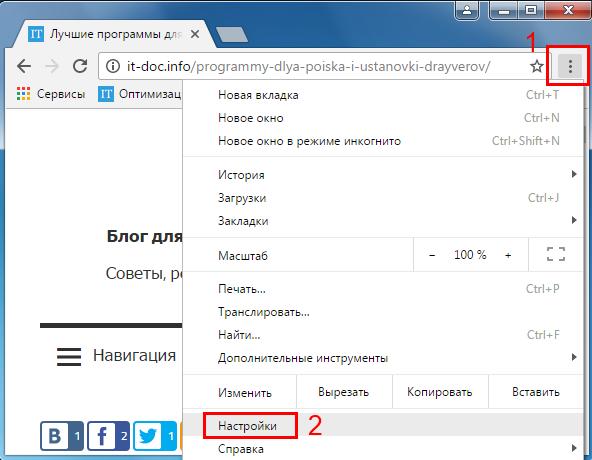
Clean the cache in the browser "Google Chrome"
- In the tab that opens at the bottom of the page, go to additional settings.
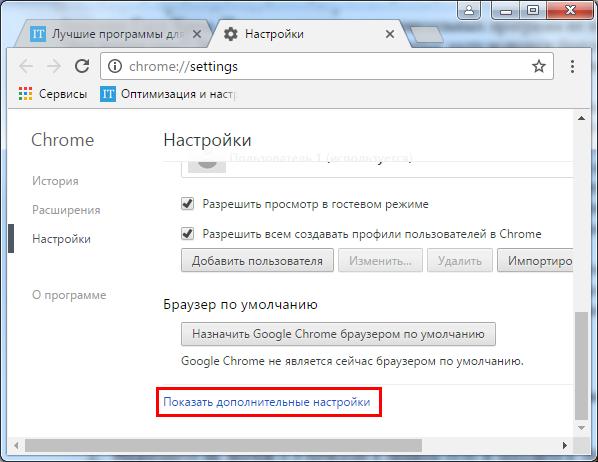
- Further we are looking for a big button with the inscription " Clear the history"And click on it.
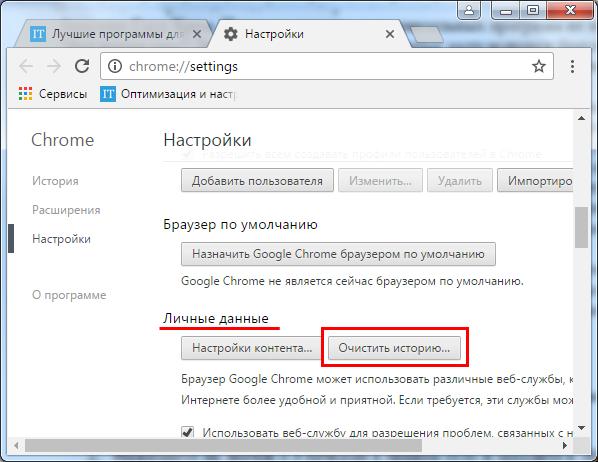
Clean the cache in the browser "Google Chrome"
- After that, the window will be revealed with the list of points that indicate the type of information that can be deleted. Cookies and history history and, actually, and browser cache are also here. We are interested in the item marked in the screenshot of the Red Frame. Put the checkbox opposite it.
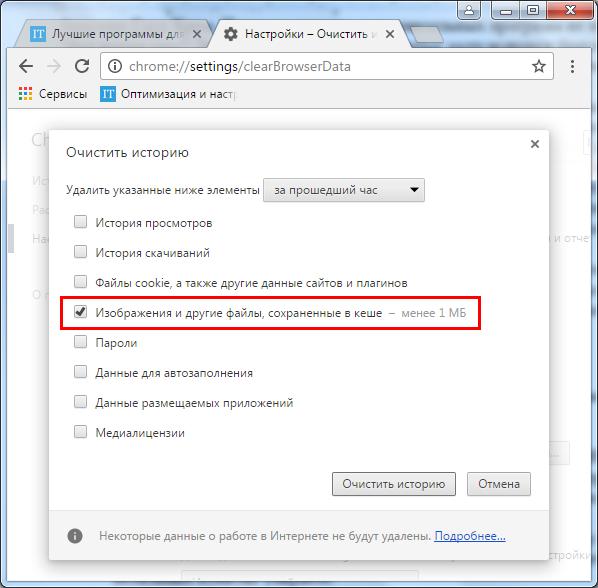
Clean the cache in the browser "Google Chrome"
- You, in addition to this, can choose which files you will be deleted, namely, for what period of time these files were loaded into the cache. If you select " During all this time"Then the cache will be fully cleaned. As a result, click below on " Clear the history"And complete operations. Your cache is completely removed.
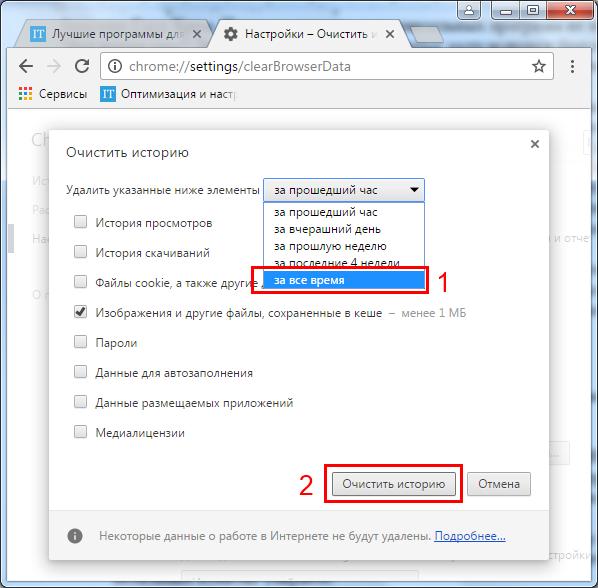
Clean the cache in the browser "Google Chrome"
The method of the second. Remove the Google Chrome browser cache associated with a single site
If you do not want to delete the entire cache completely, and you need to get rid of information related to some specific site, then do the following:
- Run the browser, go to the desired site and click on the keyboard on the system key " F12.».
- After that, the console window opens on the right side of the page. Press the page update button and hold the left mouse button.
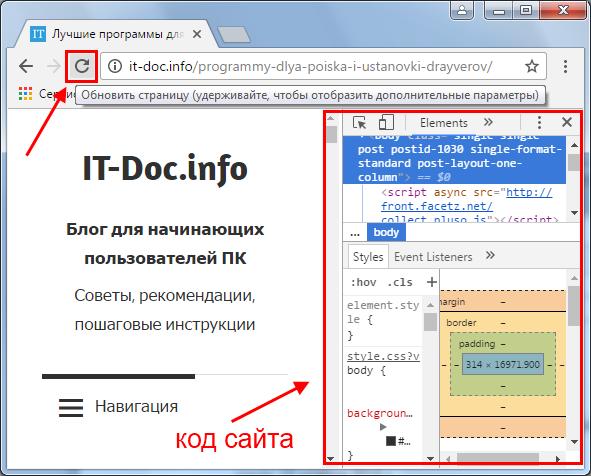
Clean the cache in the browser "Google Chrome"
- After a couple of seconds, the cache cleaning point of this site appears, as shown in the screenshot. Click on this item and close the page. That's all, the cache of this site is cleared.
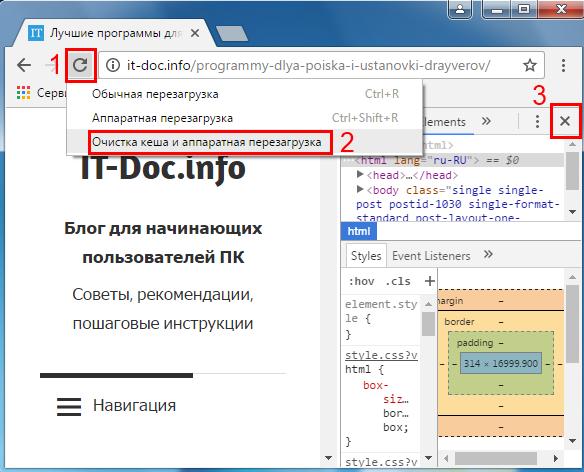
Clean the cache in the browser "Google Chrome"
