
How to change color, size, thickness, height, style and font type in Word: Step by step instructions. How to change the font numbering of pages, all footnotes, table of contents, content in the Word? How in the Word the title font to change to the capital, ordinary - on the beautiful?
The article will tell how to change the font in Microsoft Word.
Program " Word.»Most popular among all text editors due to their extensive opportunities. Such opportunities also include work with text font. Users who are already accustomed to " Word.", Are well aware of this.
But our task is to help beginners. There are quite a lot of questions about working with " Word.", Among which there are questions about the font. New users are interested in how in the program " Word 2007./2010/2013/2016»Change text style: dimensions, color, height, thickness, content and table of contents, numbering pages, footnotes and so on.
We will try to cover most of these issues and give a detailed step-by-step response with screenshots.
How in text editor "Microsoft Word" to change the font of the text?
So, proceed to work. In fact, all the above issues are solved quickly and simply. When you start learning this instruction, you are practically going to learn how to change the font of the text in " Word.».
Different versions " Word.»Have a little navigation. For example, in the latest versions, the entire toolkit associated with the font is located in the section " the main", In older versions - in" Page layout" But, in principle, the very essence remains common:
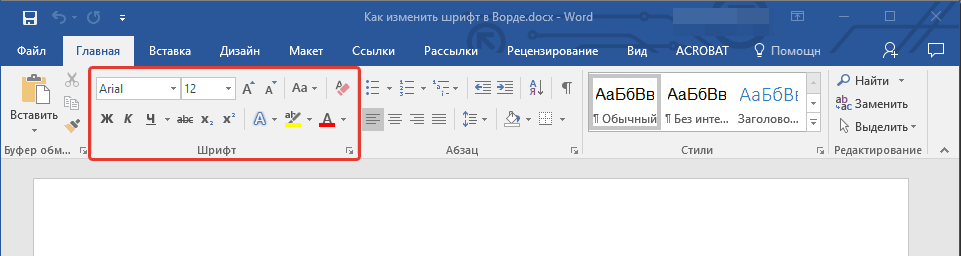
Change the style of font
- Pay attention to the toolkit that we noted above in the screenshot. Here you can see two drop-down list: the first with the text, the second - with numbers. Click on the first (or rather on the black arrow). You will see a drop-down list with a large set of different fonts.
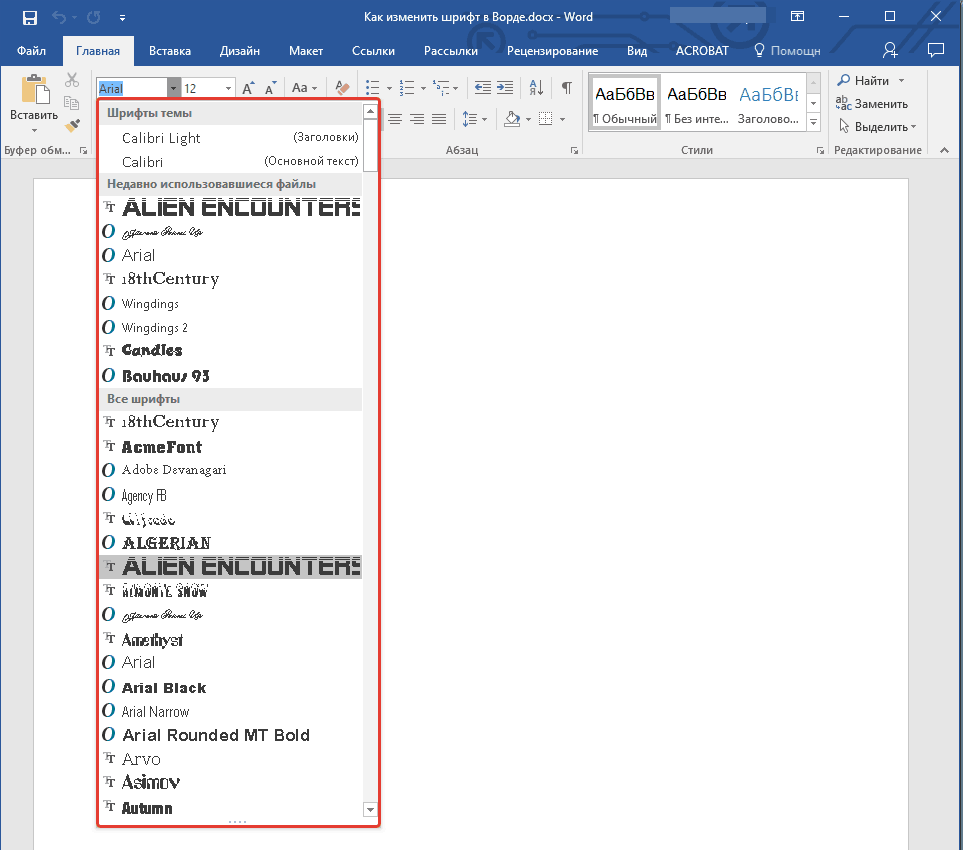
Drop-down list with a large set of different fonts
- Select one of them, and the text in the editor window will change accordingly. Here the program gives us even tips. Each font style in the drop-down list is already presented in the form in which it will lead the text you print in the editor window.
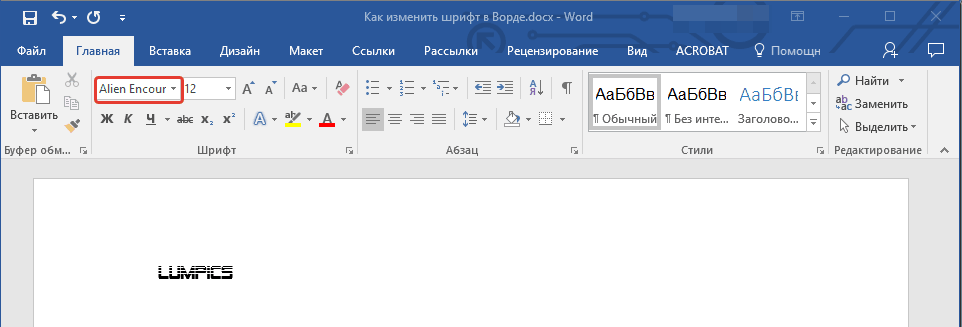
Select Font Style
We change the size of the font
- With the size of the font, everything happens in the same way as with style. Now click on the black arrow near the second drop-down point - with numbers. By the way, these numbers are exactly the parameters of the sizes of the text. The larger the number - that, accordingly, there will be more than your font size.
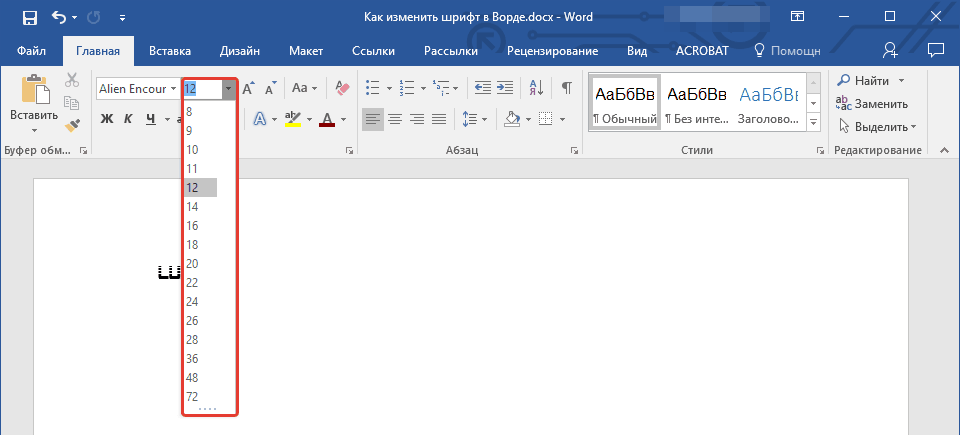
Choose font size
- Before changing the size of the already existing text - highlight it. Next, change the size of the text as you need.
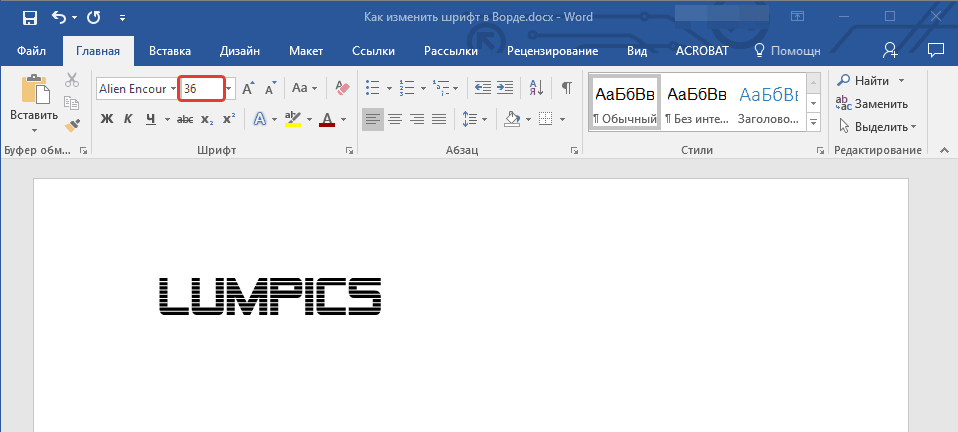
Choose font size
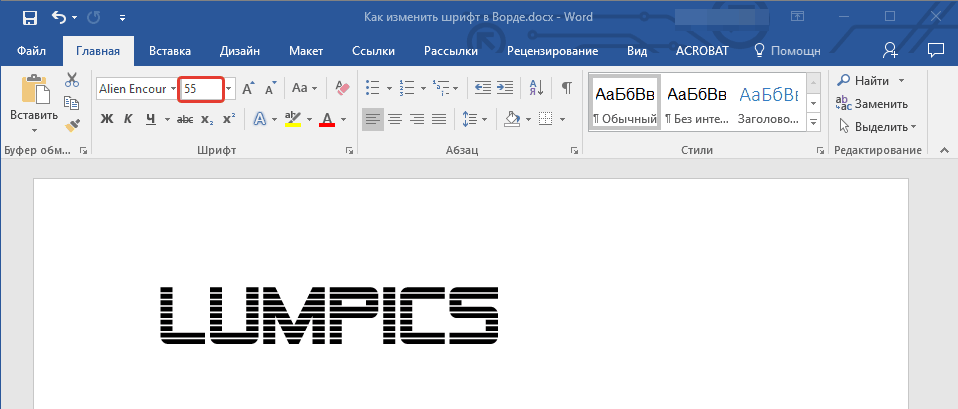
Choose font size
- By the way, if you do not want to access the drop-down list every time, then you can use two buttons with letters " A.»Slightly relevant text size regulator. These figures are also regulators: when you click on the big " A.»The dimensions of the text increases, when pressed for a small" A."- decrease.
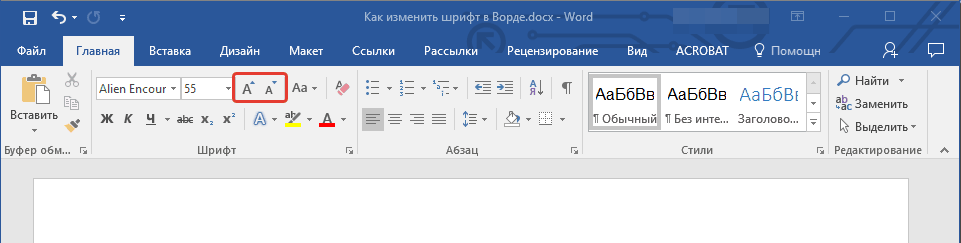
Choose font size
- The right of the specified buttons is the following button - " AA." By clicking on it you can change the register of the printed text.
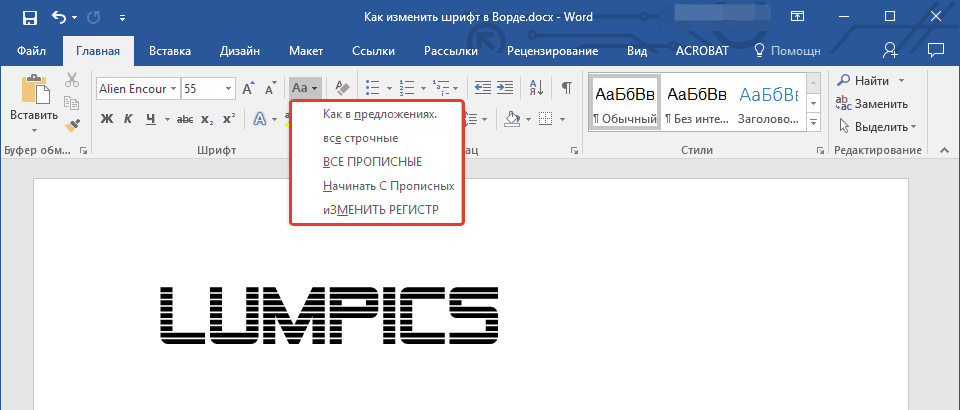
Choose font size
Change the tilt and font thickness
- You can also, in addition to sizes or type of text, change its characteristics such as thickness and slope. That is, the text can be imagined with bold font, italic, underlined. If you want to change the text already existing text, then select it, and if you are just going to print the text - it is not necessary to allocate anything. So, pay attention to the toolkit selected in the screenshot.
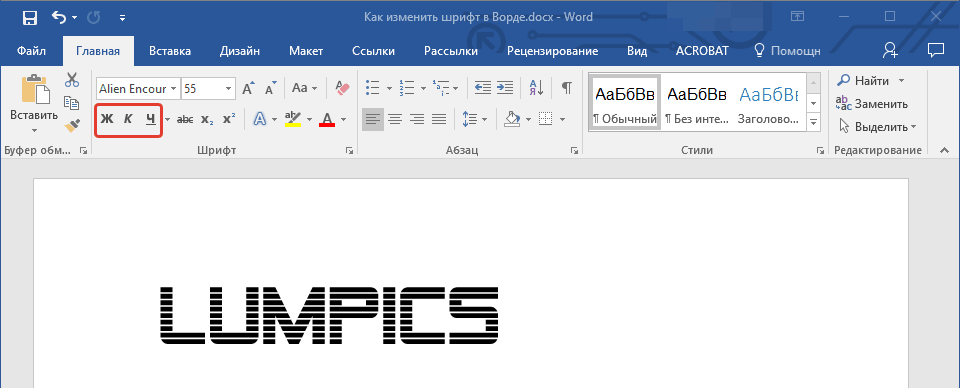
Choose a slope and font thickness
- In particular, here you will need three buttons with the image of letters. When pressed for fat " J."The text will become fat.
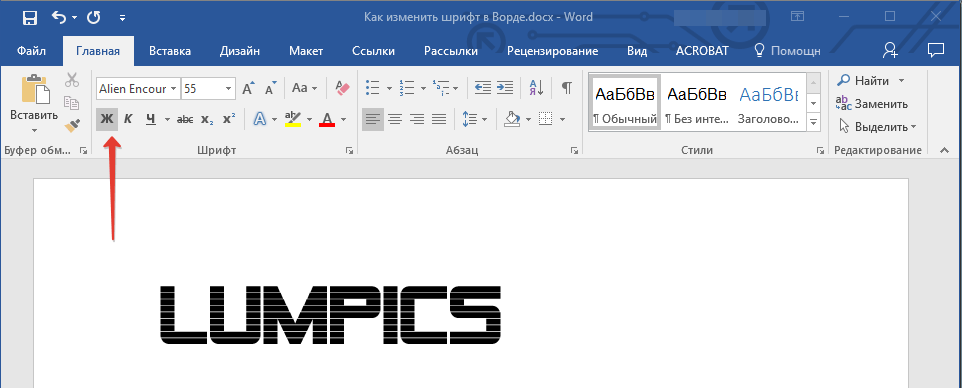
Choose the font thickness
- By clicking on " TO"In the form of the Pisa Tower - the text will be far back
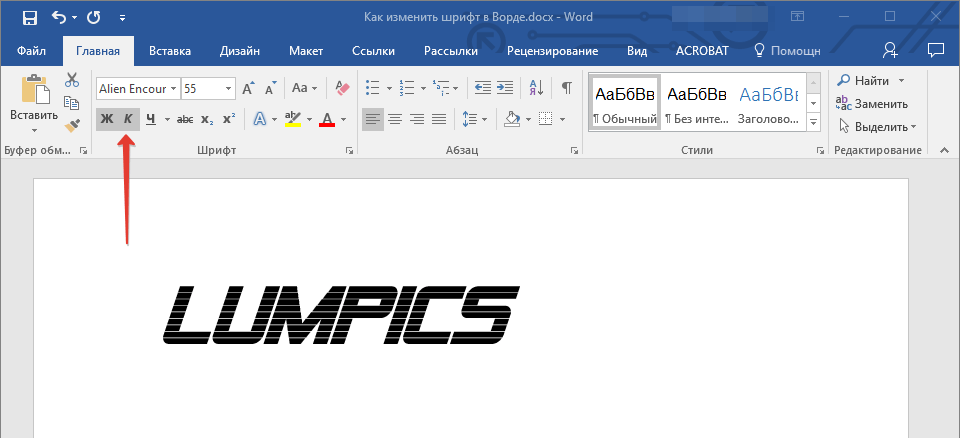
Select Tilt Font
- Pressing on the underlined " C."- makes text underlined
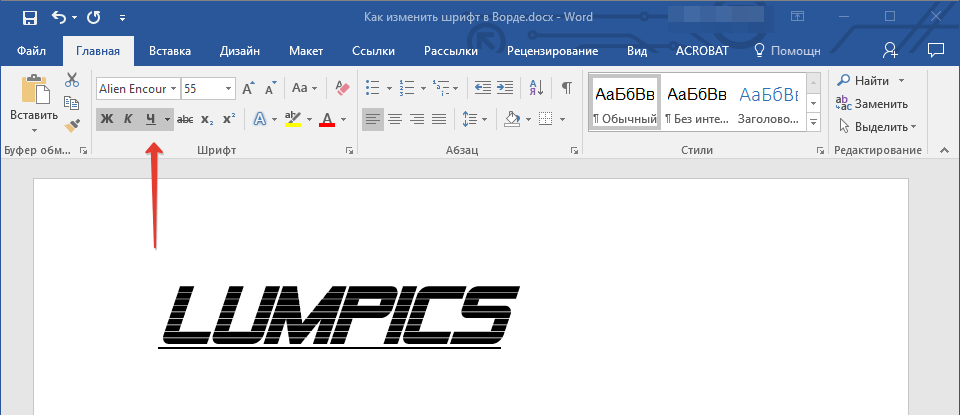
Pressing on the emphasized "h"
- By the way, if you click on the black arrow near " C."You can choose an underlining type: bold lines, thin lines, dotted lines, wavy lines, etc.
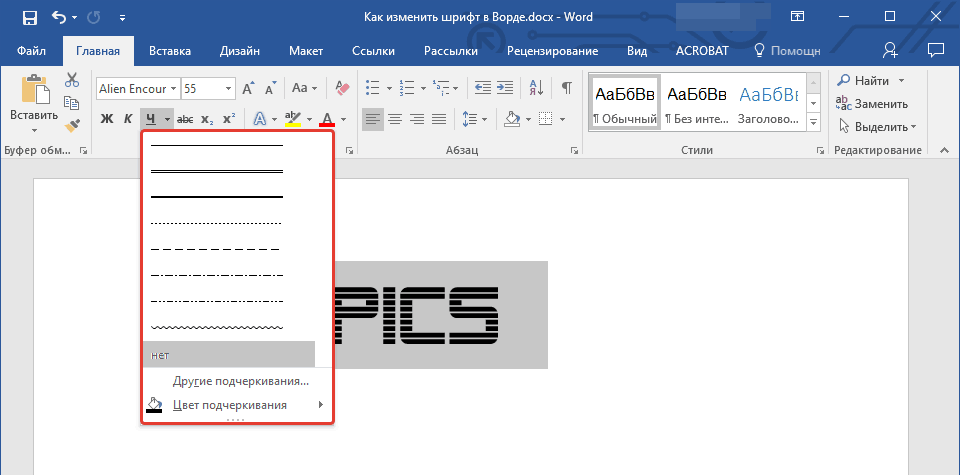
Select Underline type
- Now pay attention to the right to the button with the scratched letters " aBC"- click the mouse to her will make your text crossed out.
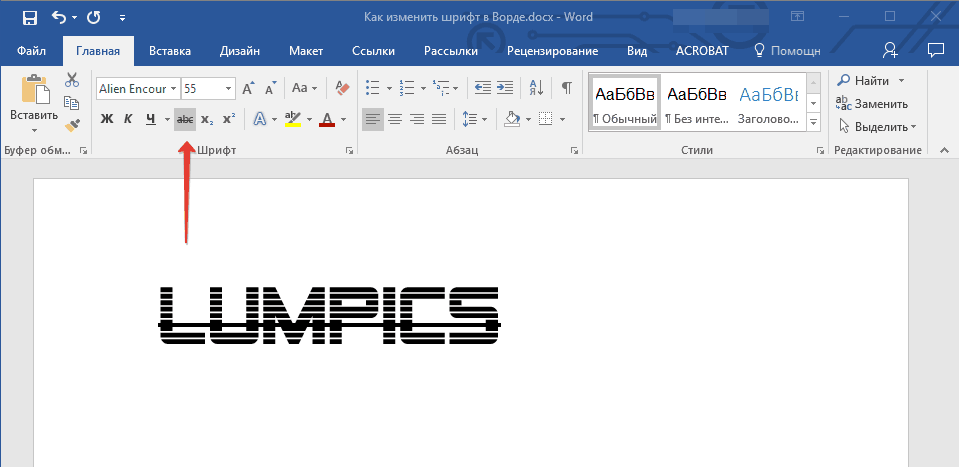
Making a crossed font
Change the color of the text
- After the experiments conducted, we will not prevent the color of our text and all that is connected with this. Now pay attention to the greater translucent letter " BUT»Blue and click on the black arrow near it. This command will call the menu with the list of proposed effects to make your text.
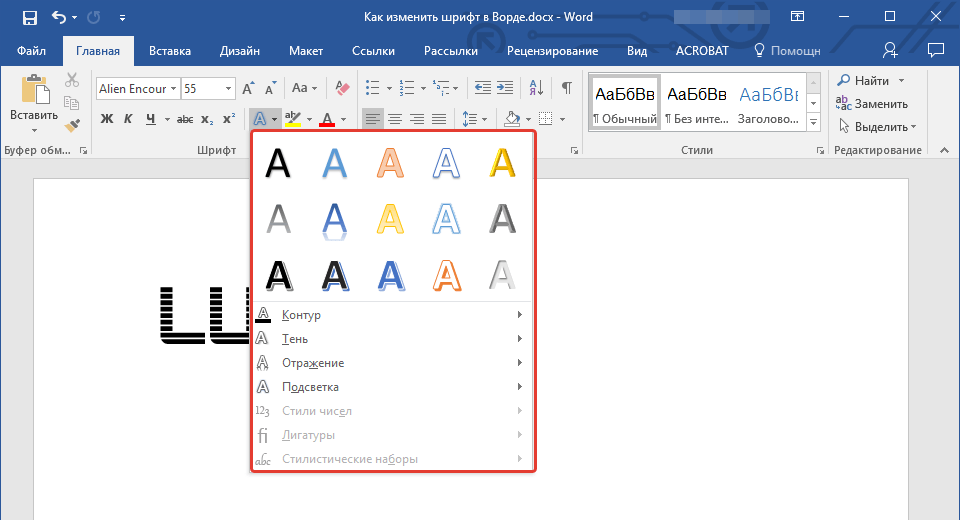
Select Effects
- Here, for example, we changed our text in this way
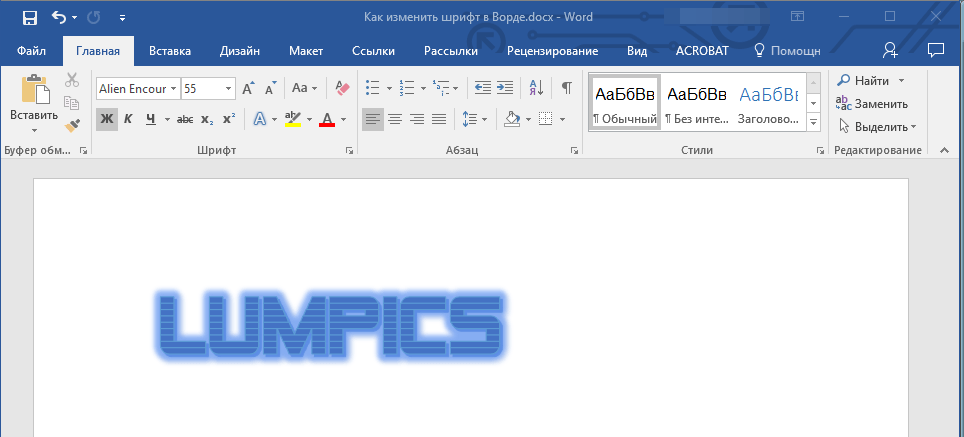
The resulting effect
- We can also add additional effects to the text (highlighted in the red frame in the screenshot).
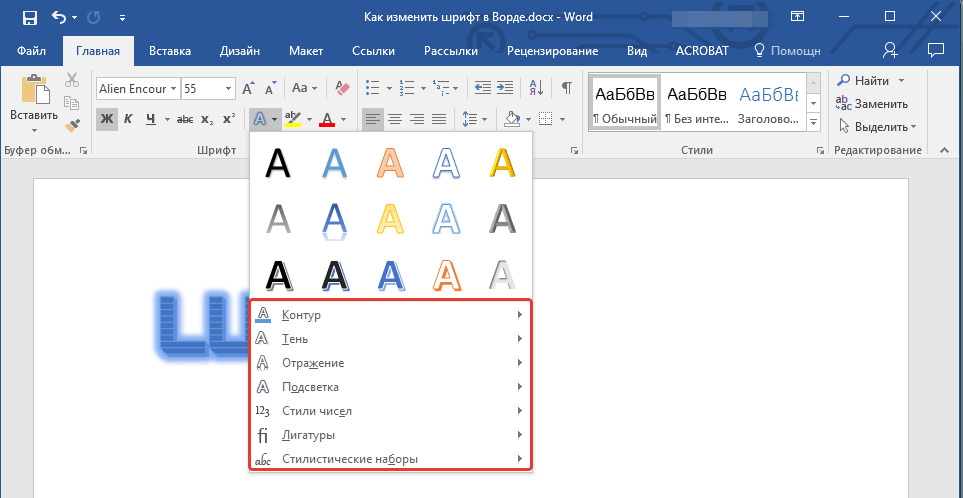
Choose additional effects
- Next, pay attention to the button with letters " aB", Emphasized by default with a greasy yellow line. With these tools, we can change the background on which the letters themselves are displayed.
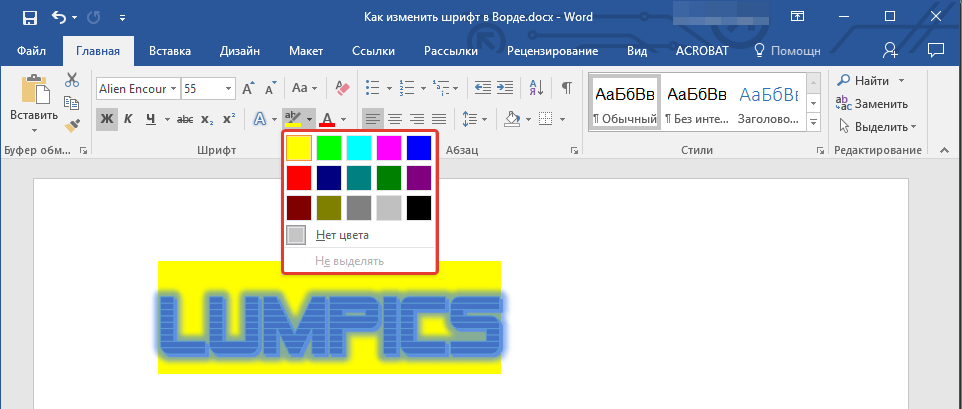
Choose Font Background
- But that's not all. We have the opportunity to change the color and letters themselves in the text. Now look at the screenshot, where (in the red frame) marked the corresponding button with the letter " BUT».
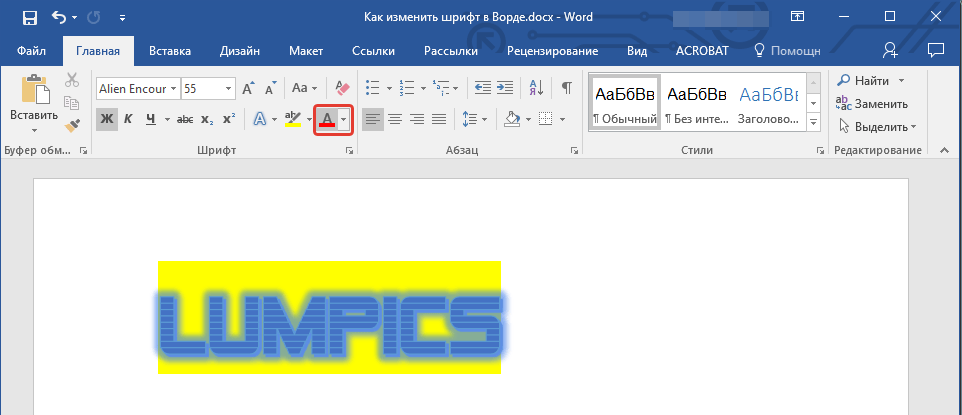
Choose Font Color
- When you click on a black arrow near her, you will choose a list of collected colors for your text.
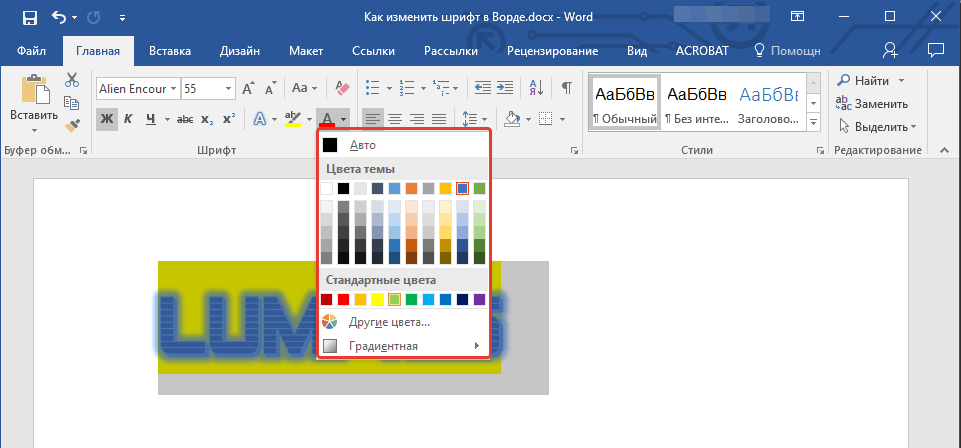
Choose Font Color
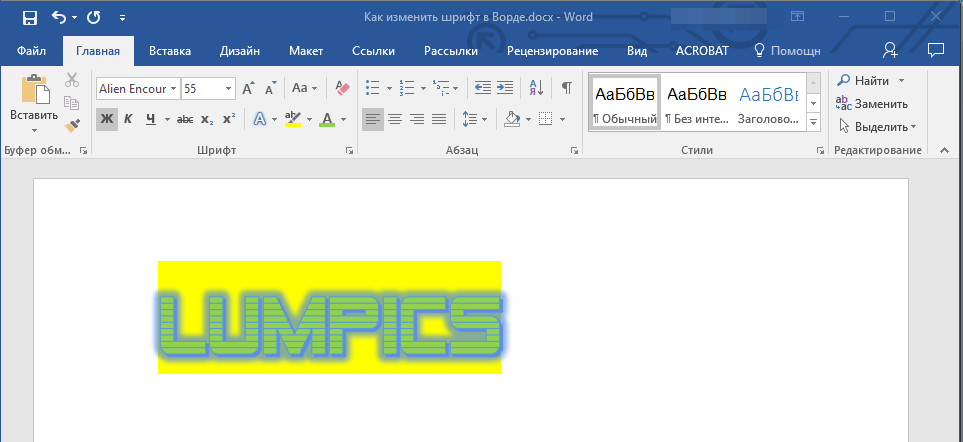
Received result
Choose the default font
- Above we figured out, as in the editor " Word.»The text style should be changed, its size, color, etc. Now we will not hurt to learn how to set the default one defined font selected by us. To do this, click on the arrow, as shown in the screenshot.
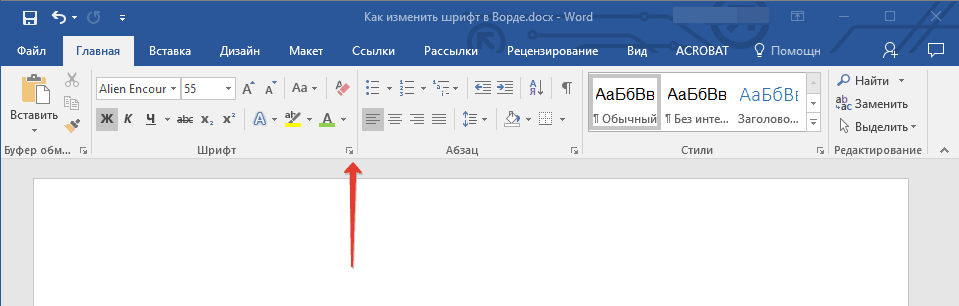
Click on the arrow
- Next, the window will open in which you can betray your text any parameters that we have discussed above.
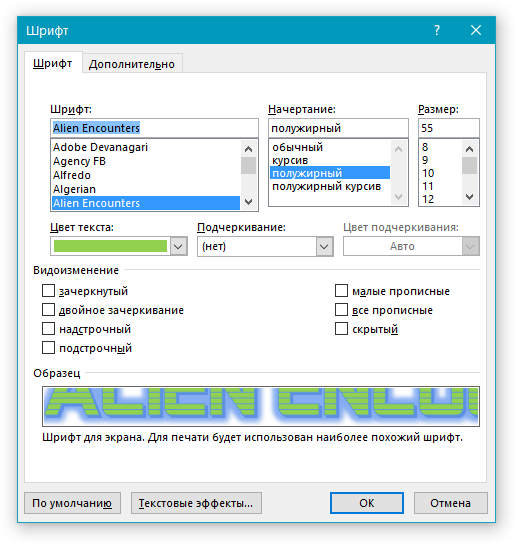
Select Font Style
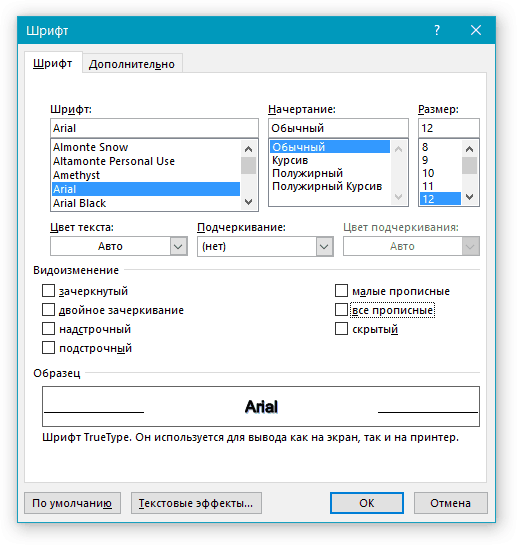
Select Font Style
- Once you decide on the choice, click on the button " Default" down below
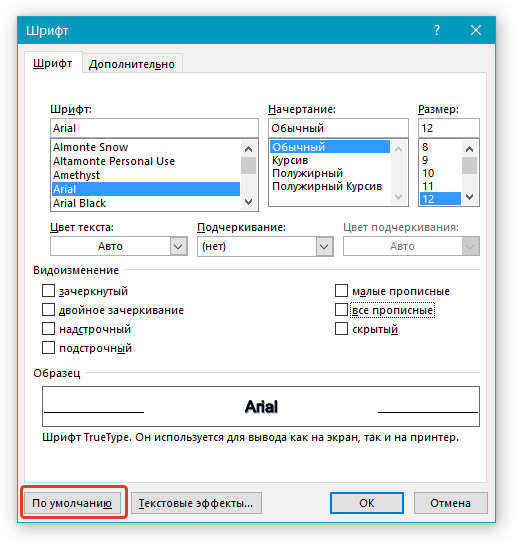
Assign the default font
- At the end, select for which text you all set all these settings (only in the current document or in all subsequent) and click on " OK».
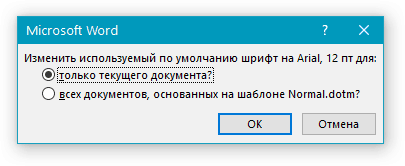
Choose one of the proposed items.
