
Ютуб: как зарегистрироваться, как создать свой канал прямо сейчас бесплатно?
Пошаговая инструкция по регистрации в системе Google и созданию собственного канала на видеохостинге YouTube.
Навигация
С появлением интернета и видеохостинга YouTube для многих людей телевидение отошло на второй план. Кроме того, что данный ресурс до краёв заполнен всевозможными видеороликами, фильмами и передачами на любой вкус, он также даёт возможность своим пользователям создать свой собственный канал, где можно выкладывать уникальный контент, собирать миллионы зрителей и зарабатывать на этом неплохие деньги.
Если Вы хоть раз задумывались о том чтобы попробовать себя в роли видеоблогера или ведущего интернет-шоу, то в этой статье Вы найдёте пошаговую инструкцию по созданию своего собственного канала на популярном видеохостинге YouTube.

Регистрация и создание канала на видеохостинге YouTube
Как зарегистрироваться в системе Google?
Так как YouTube является сервисом компании Google, то прежде чем переходить к созданию собственного канала, первым делом необходимо создать учётную запись Google+. Через неё осуществляется доступ ко всем сервисам компании, в число которых входит и YouTube.
Если у Вас уже имеется учётная запись Google+, то можете пропустить раздел с регистрацией в системе и переходить непосредственно к созданию канала. Для того, чтобы зарегистрироваться в системе Google проделайте следующие шаги:
- Шаг 1. Перейдите на главную страницу видеохостинга YouTube и в верхнем правом углу нажмите на кнопку «Войти».
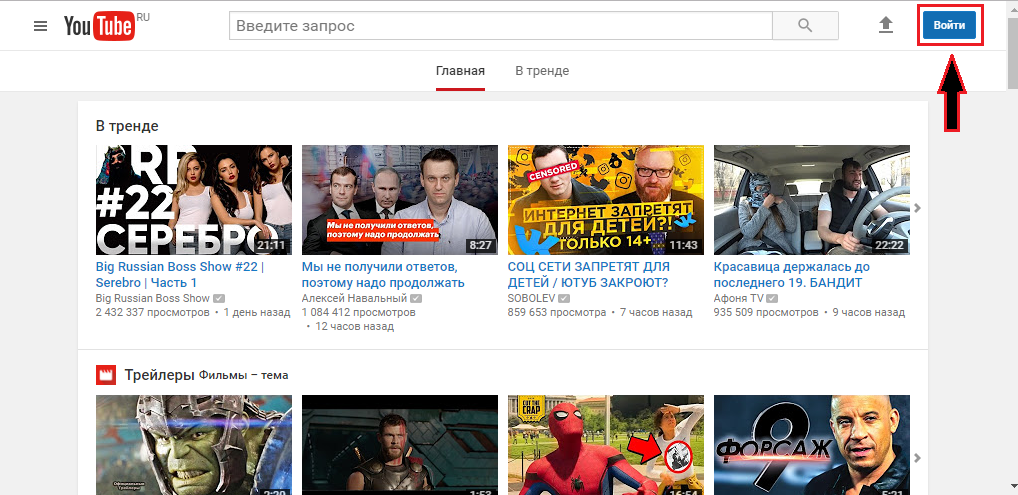
Рисунок 1. Как зарегистрироваться в системе Google?
- Шаг 2. На открывшейся странице нажмите кнопку «Создать аккаунт». Перед Вами откроется форма регистрации в системе, где необходимо указать свои имя и фамилию, адрес электронной почты, дату рождения, пол и номер мобильного телефона для безопасности вашей будущей учётной записи.
- Система автоматически предложит Вам создать новый почтовый ящик на хостинге Gmail, однако делать это вовсе не обязательно. Вполне можно ввести адрес уже имеющийся у Вас электронной почты на любом другом хостинге. Например, на Mail.ru или Yandex.
- Небольшая рекомендация по поводу возраста. Если Вам ещё не исполнилось 18 лет, то всё равно рекомендуется указать возраст 18 или выше. В противном случае для Вас может быть закрыт доступ к некоторым видеороликам, которые даже могут не содержать никаких запрещённых кадров.
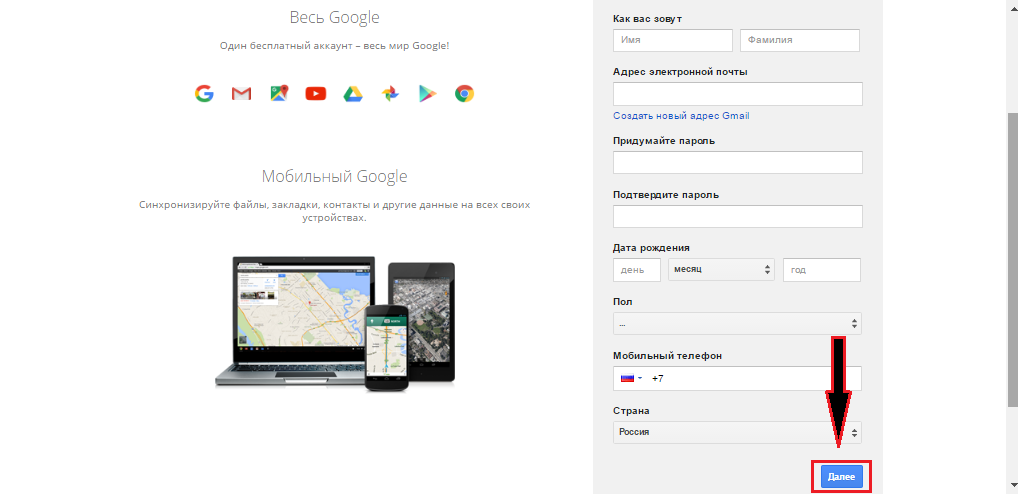
Рисунок 2. Как зарегистрироваться в системе Google?
- Шаг 3. После заполнения всех полей нажмите кнопку «Далее» и примите соглашение с политикой конфиденциальности. Затем войдите на указанный при регистрации почтовый ящик и откройте присланное Вам письмо. Перейдите по указанной в нём ссылке для подтверждения регистрации в системе Google.
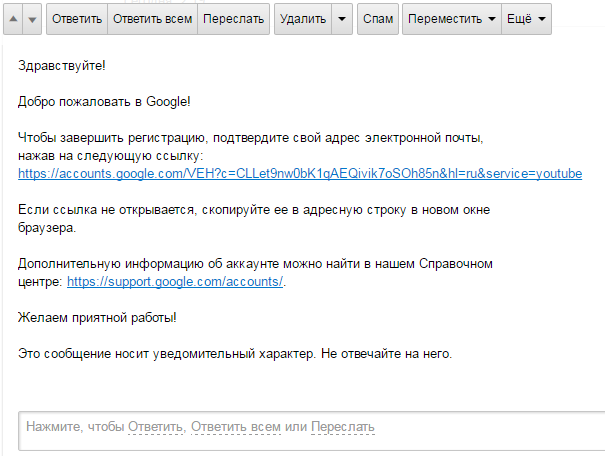
Рисунок 3. Как зарегистрироваться в системе Google?
Поздравляем! Теперь Вы являетесь пользователем системы Google и имеете полный доступ к её сервисам. Теперь можно переходить непосредственно к созданию канала на YouTube.
Как создать свой канал на YouTube прямо сейчас?
Как Вы могли заметить, регистрация в системе Google довольно проста и не занимает много времени. Создание собственного канала на YouTube происходит ещё проще. Сразу стоит сказать, что многих новичков интересует стоимость создание канала. Спешим Вас успокоить. Создание собственного канала происходит абсолютно бесплатно и в процессе его развития никаких денег с Вас требовать не будут. Чтобы сделать собственный канал на YouTube проделайте следующие шаги:
- Шаг 1. Перейдите на главную страницу видеохостинга YouTube и в правом верхнем углу нажмите на изображение вашей учётной записи для вызова контекстного меню. В выпадающем списке нажмите на значок шестерёнки для перехода в настройки.
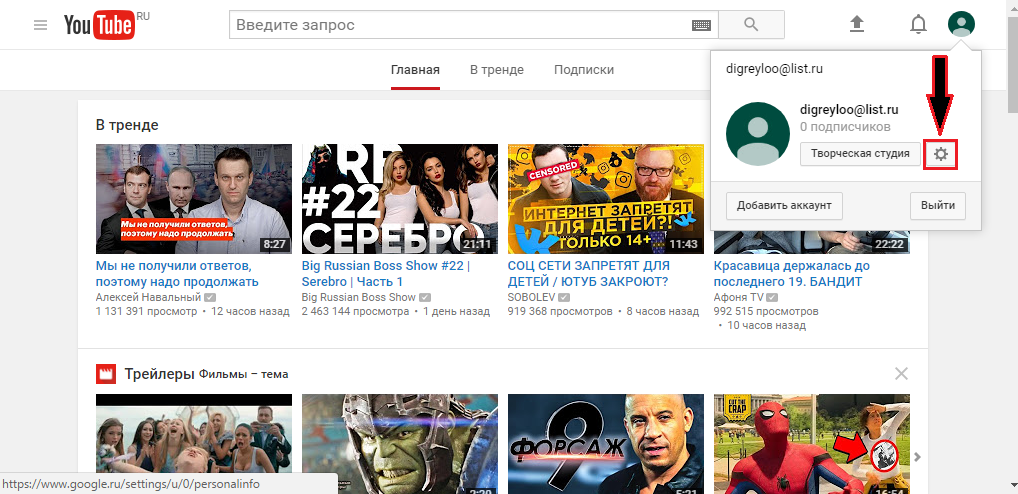
Рисунок 1. Как создать свой канал на YouTube прямо сейчас?
- Шаг 2. На открывшейся странице во вкладке «Общая информация» нажмите кнопку «Создать канал». Далее во всплывшем окне введите название своего будущего канала. Если Вы хотите сделать личный видеоблог, то можете оставить свои имя и фамилию. Если же планируете развивать какой-нибудь тематический проект, то рекомендуется придумать ему красивое запоминающиеся имя, в котором присутствуют ключевые слова для поиска. Если что, имя канала всегда можно будет изменить в настройках. После ввода имени повторно нажмите кнопку «Создать канал».
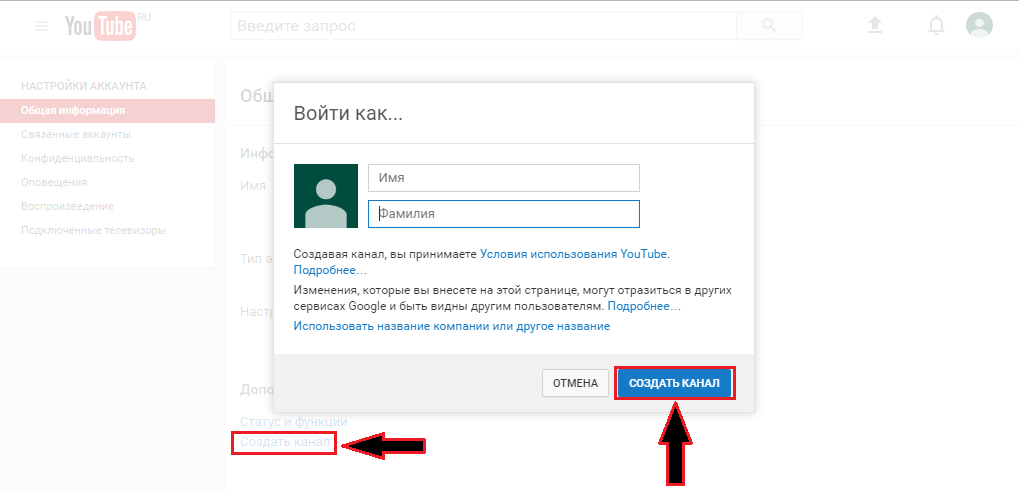
Рисунок 2. Как создать свой канал на YouTube прямо сейчас?
- Шаг 3. Поздравляем! Вы только что создали собственный канал на YouTube, где можете размещать свои собственные видео или добавлять уже имеющиеся на хостинге. На открывшейся странице Вы можете загрузить оформление канала и добавить аватарку, нажав на карандаши, расположенные в верхних углах шапки.
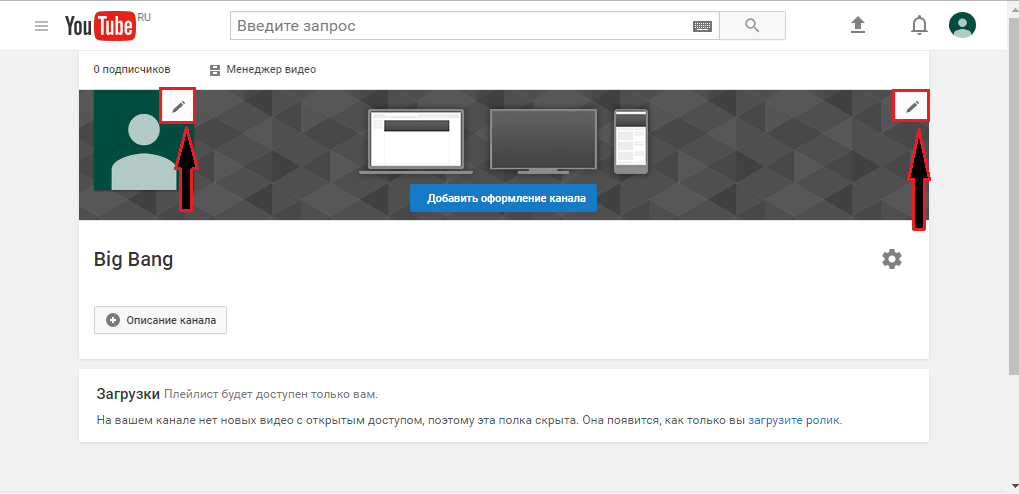
Рисунок 3. Как создать свой канал на YouTube прямо сейчас?
Как работать со своим каналом на YouTube?
Добавление видео
- Теперь, когда канал создан, не помешает немного ознакомиться с его управлением. В этом деле достаточно много нюансов, но мы рассмотрим самые основные. Начнём с добавления видео. Кнопка загрузки видео располагается в верхнем правом углу рядом с изображением профиля и отображается она на каждой странице YouTube.
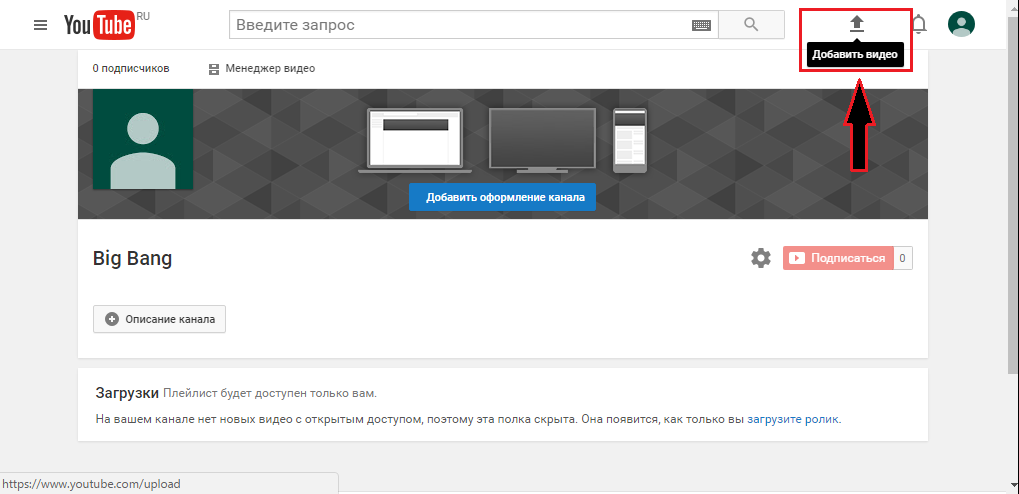
Рисунок 1. Как работать со своим каналом на YouTube?
- Если нажать на неё, откроется окно загрузки видео, где можно выбрать файл с компьютера из списка или просто перетащить его на указанную область страницы. Также в выпадающем списке снизу можно выставить настройки конфиденциальности к добавленному видеоролику. С правой стороны располагается меню с прямыми трансляциями, импортом видео из других сервисов Google и созданием слайд-шоу из фотографий.
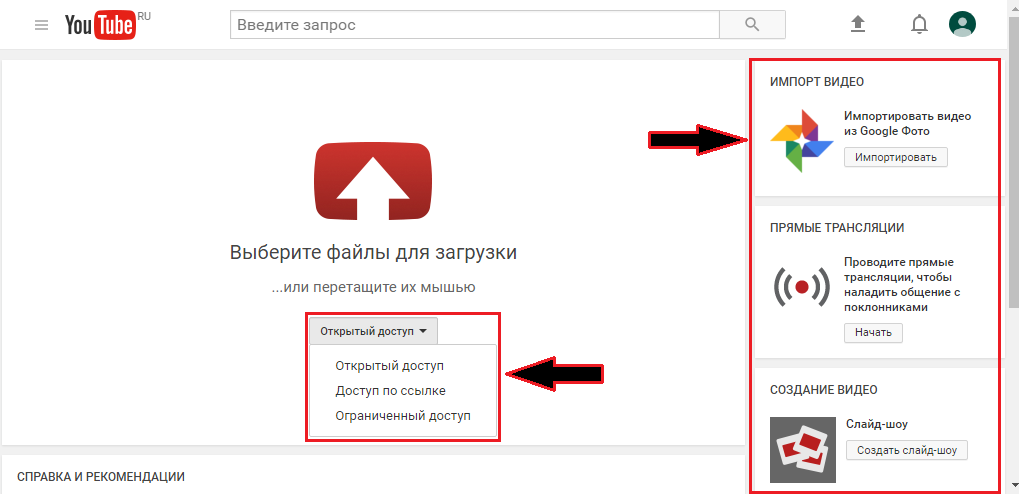
Рисунок 2. Как работать со своим каналом на YouTube?
Панель управления
- Как уже понятно из названия, панель управления служит для администрирования канала на YouTube. С неё можно отслеживать количество Ваших подписчиков, лайков, просмотров, добавлять в ролики рекламу и многое другое. Чтобы перейти к панели управления, нажмите в верхнем правом углу на изображение вашего профиля и в выпадающем окошке нажмите на кнопку «Творческая студия».
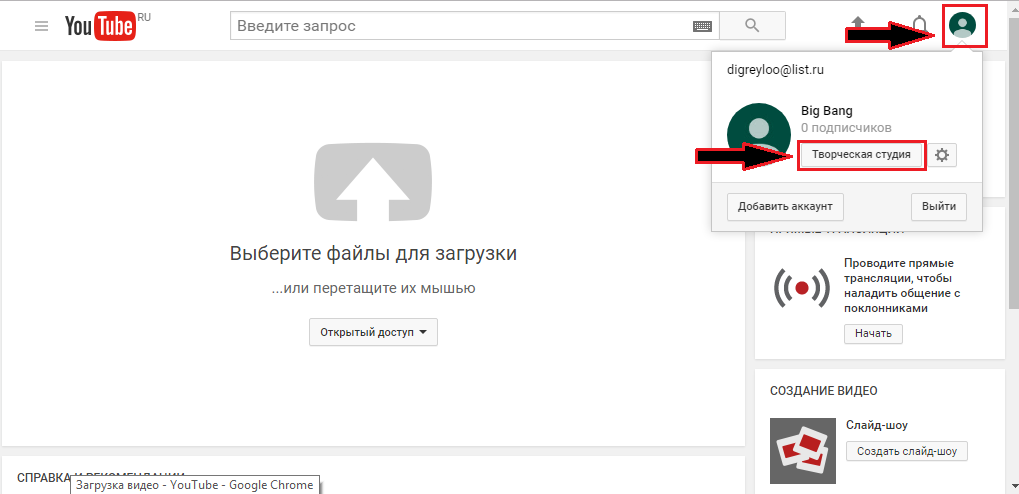
- На открывшейся странице отображается основная информация о канале. В правом столбце находится статистика просмотров, где кроме подписчиков и количества самих просмотров, отображается ещё и общее время, которое люди провели на Вашем канале. В центральном блоке отображаются все видео и комментарии к ним. Если нажать на кнопку «Добавить виджет» в правом верхнем углу, то можно будет установить дополнительные параметры отображения страницы.
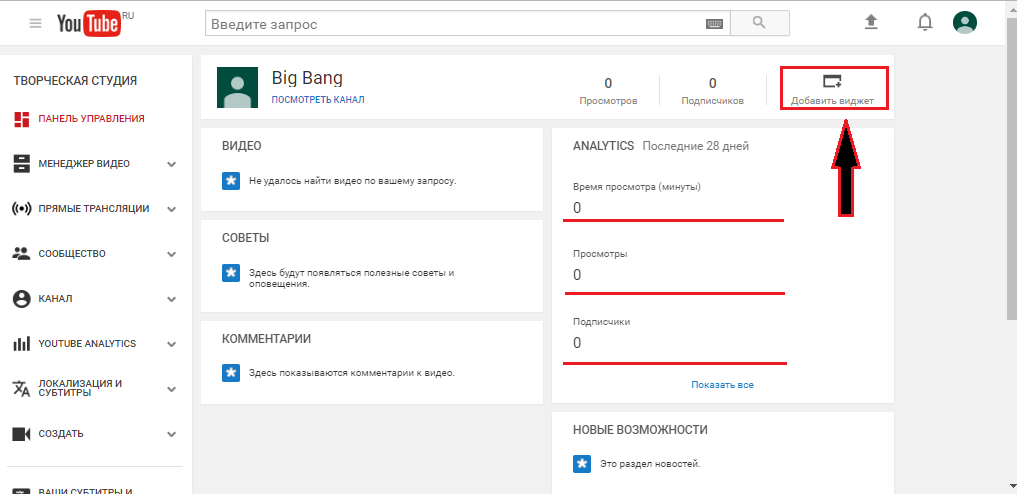
Рисунок 4. Как работать со своим каналом на YouTube?
Менеджер видео
- Если в левом меню перейти на вкладку «Менеджер видео», то на ней можно будет увидеть вес список добавленных видеороликов. Отсюда Вы сможете управлять своими видео и создавать из них плейлисты. Для создания нового плейлиста выберите соответствующую вкладку слева и после нажмите «Новый плейлист». В открывшемся окне введите его название, установите настройки конфиденциальности и нажмите «Создать». Далее страница обновится, и Вы сможете добавить видеоролики в только что созданный плейлист.
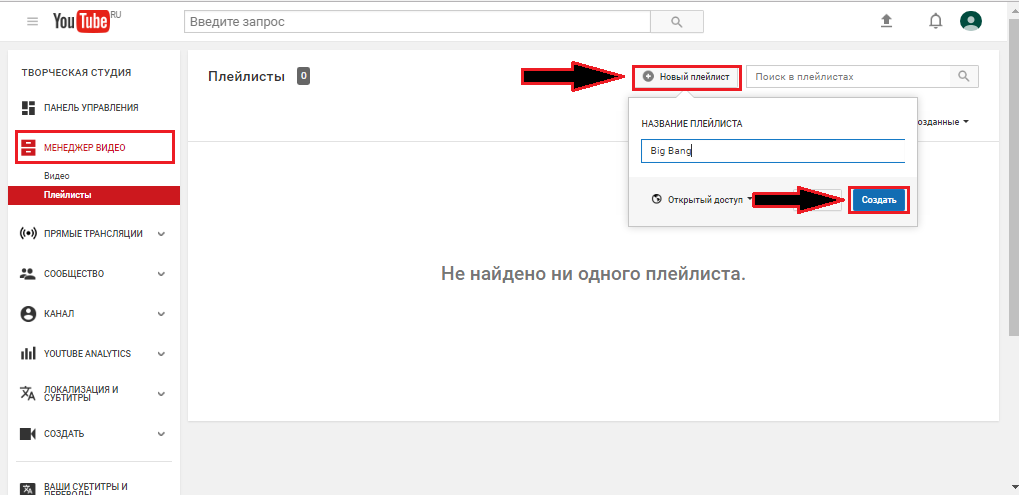
Рисунок 5. Как работать со своим каналом на YouTube?
Прямые трансляции
- Следующей в списке идёт вкладка «Прямые трансляции». На ней Вы можете вести прямой эфир из собственной квартиры и отвечать на вопрос подписчиков в реальном времени в режиме онлайн-чата. Как правило, прямые трансляции используются для стримов видеоигр, но если у Вас есть другие идеи для применения данной функции, можете попробовать их воплотить.
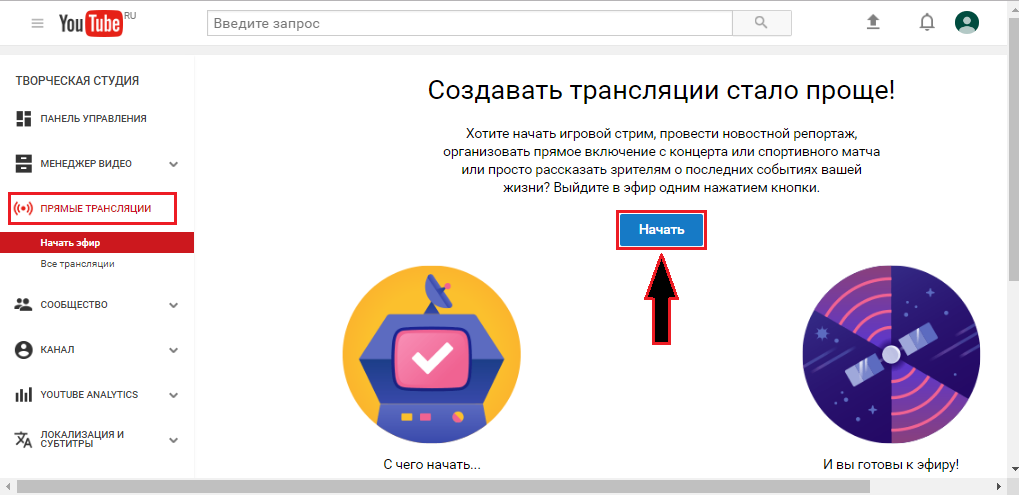
Рисунок 6. Как работать со своим каналом на YouTube?
- Стоит подчеркнуть, что вести прямую трансляцию возможно только с подтверждённого канала. Это нужно для того, чтобы администрация сайта удостоверилась в том, что Вы не являетесь ботом. Если на вкладке «Прямые трансляции» нажать кнопку «Начать», то на указанный Вами при регистрации номер будет выслано SMS-сообщение с кодом подтверждения, которые необходимо будет ввести в соответствующее поле. После подтверждения своей «человечности» Вы сможете вести прямые эфиры.
Сообщество
- На вкладке «Сообщество» происходит управление комментариями к видео. Здесь Вы можете устанавливать настройки для их добавления, удалять, добавлять комментарии и блокировать нежелательных пользователей. Кроме того, через данную вкладку осуществляется общение с подписчиками и партнёрами канала. На вкладке «Указание в титрах» будут отображаться видеоролики или каналы, в которых Вы были отмечены их создателями.
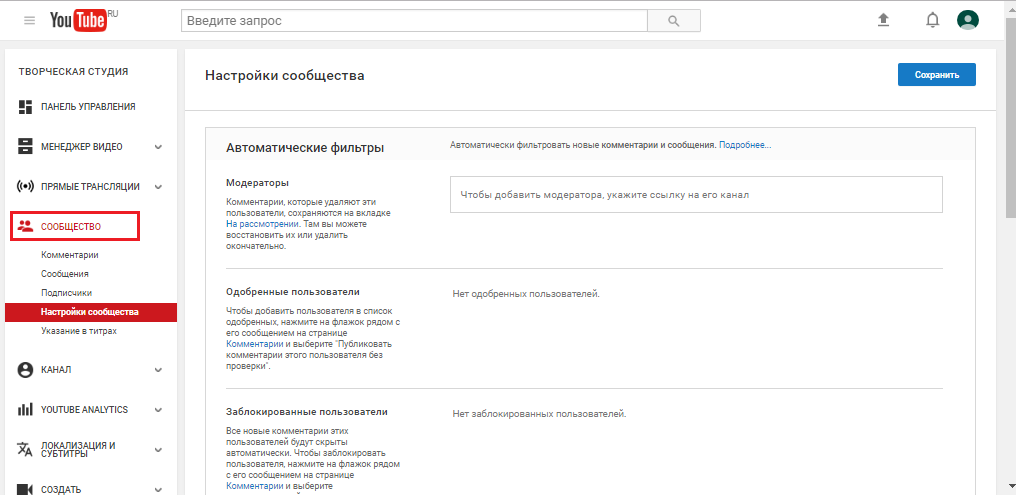
Рисунок 7. Как работать со своим каналом на YouTube?
Канал
- В данном разделе Вы можете выставлять основные настройки для вашего канала. На главной странице раздела отображается ваш статус «порядочности». Если в процессе развития канала Вы будете нарушать авторские права, используя чужой контент без разрешения и ссылки на авторство, то ваш рейтинг будет падать. Кроме того, за нарушение правил видеохостинга так же понижается рейтинг. Если он упадёт до нуля, то в поиске ваш канал перестанет фигурировать.
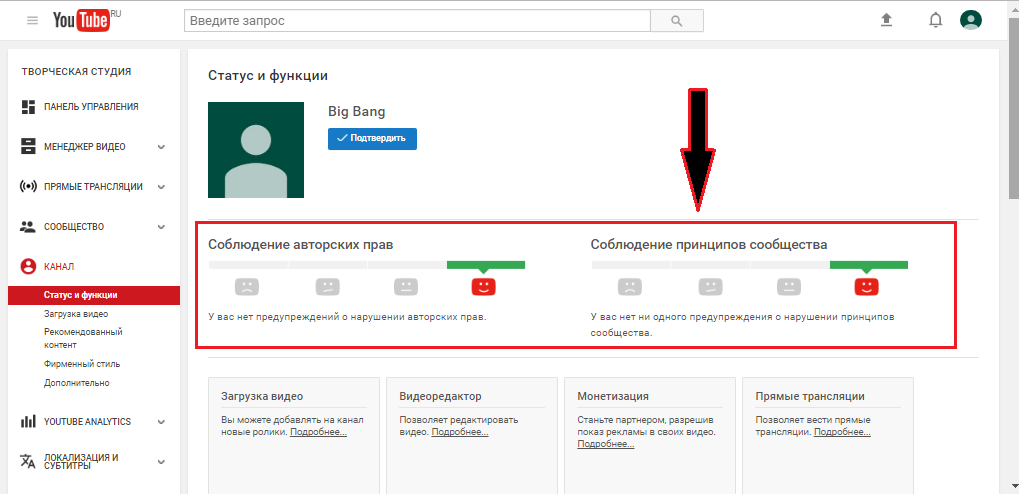
Рисунок 8. Как работать со своим каналом на YouTube?
- В подкатегориях «Загрузка видео» и «Фирменный стиль» выставляются настройки загрузки видеороликов и оформления канала, а на вкладке «Дополнительно» можно установить ключевые слова для поиска ваших видео. Например, если Ваш канал имеет развлекательный характер, Вы можете добавить ключевые слова для поиска «развлечения, юмор» и т.д… Пользователи, которые будут вводить в поиске эти слова, будут попадать на Ваш канал.
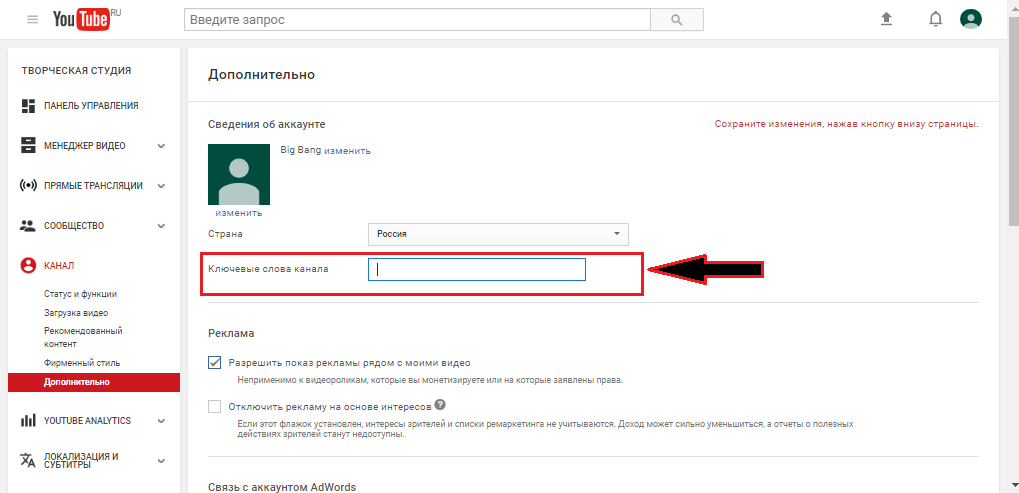
Рисунок 9. Как работать со своим каналом на YouTube?
Создать
- Разделы «YouTube Analytics» и «Локализация и субтитры» мы пропускаем, так как они очень большие и требуют отдельной темы для обсуждения. Если перейти в раздел «Создать», то первым делом можно увидеть страницу с музыкой, которую можно бесплатно скачивать и использовать в своих видеороликах или клипах. Список произведений и исполнителей там просто огромен. Для простоты поиска можно сортировать треки по жанру, длительности, исполнителю, инструменту и даже настроению. Для загрузки понравившейся песни нужно нажать на стрелочку с правой стороны от неё. Кроме музыки для скачивания доступны разнообразные звуковые эффекты, которые так же можно вставлять в видеоролики для внесения в них изюминки.
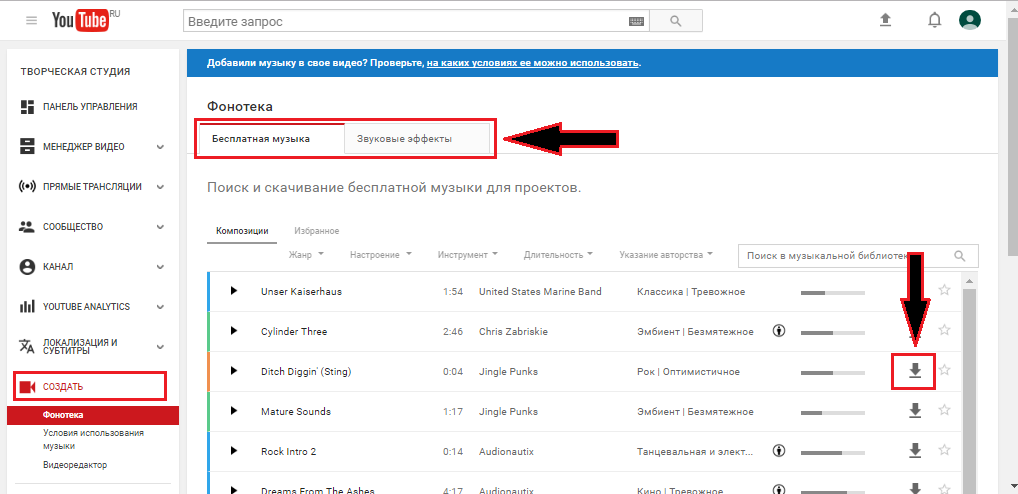
Рисунок 10. Как работать со своим каналом на YouTube?
- Перейдите на вкладку «Видеоредактор». Здесь Вы можете обрабатывать загруженные видеоролики или создавать их с нуля, используя картинки и звуковые эффекты. Видеоредактор YouTube очень схож с большинством профессиональных редакторов по своему интерфейсу. В нём присутствуют две дорожки, на одной из которых будет отображаться временная шкала видео, на другой аудио. Так же присутствует блок с предварительным просмотром видео. Возможности видеоредактора YouTube весьма большие. Кроме обрезки видео и аудио, редактор позволяет накладывать на изображение множественные спецэффекты, делать видео чёрно-белым, вставлять в него изображение и многое другое. В процессе развития канала советуем поближе ознакомиться с этим разделом.
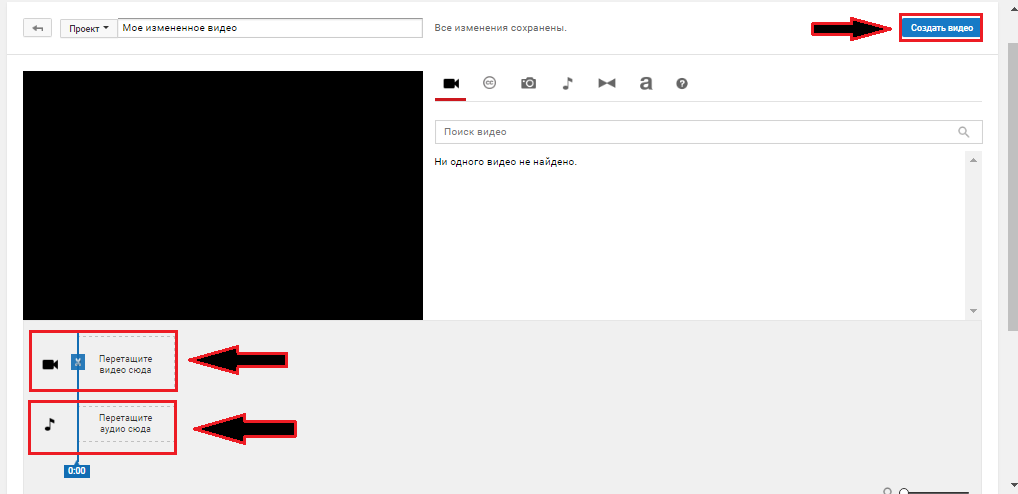
Рисунок 11. Как работать со своим каналом на YouTube?

бла бла бла
создайти мне ютуб канал и ещё 1 вопрос своё настоящие имя писать или нет