
Яндекс.Диск: как скачать бесплатно и установить на компьютере? Как пользоваться программой Яндекс.Диск на компьютере, как пользоваться двумя Яндекс.Дисками одновременно? Хранение файлов на Яндекс.Диске
В прошлой статье нашего сайта мы описывали возможность Яндекс.Диска для мобильных устройств. Но, для того, чтобы использовать этот сервис на 100% нужно, установите его приложение на свой компьютер или ноутбук. Это позволит синхронизировать все ваши гаджеты и пользоваться нужными файлами где угодно.
Навигация
Установка приложения Яндекс.Диск на ПК
Конечно, вы можете не устанавливать клиент этого облачного хранилища на свой ПК и пользоваться web-версией Диска. Но, работать с помощью специального ПО гораздо удобней. Скачать программу можно из этого каталога Яндекса.
ВАЖНО: На данный момент доступны клиенты этого файлового хранилища для операционных систем Windows, начиная с версии XP и заканчивая «десяткой», Mac OS и Linux. Также есть приложения для Android и iOS.
После скачивания программы под вашу операционную систему начнется ее автоматическая установка и появится инструкция по запуску. В трее появится фирменная иконка этого сервиса.
Сразу после установки программы, появится форма авторизации. В ней нужно ввести свои данные пользователя Яндекс:
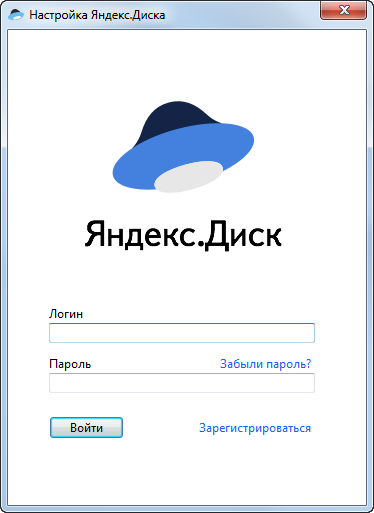
Если, по каким-то причинам форма авторизации не появилась, то кликните по ярлыку Яндекс.Диска или воспользуйтесь иконкой в трее.
ВАЖНО: Так как в вышеуказанной форме нужно ввести данные от Яндекса, то перед процессом установки Диска нужно зарегистрироваться в сервисах этого поисковика. Делается это на первой странице Яндекса. Кнопка находится в верхнем правом углу.
После введения данных Яндекса система попросит вас указать место, где Диск разместит свою папку. Сохраняя в ней файлы, они будут автоматически синхронизироваться их на свой сервер.
Программа сама создает папку. Изменить ее стандартное расположение можно нажав на ссылку: «Настроить расположение папки» которая появится сразу после авторизации.
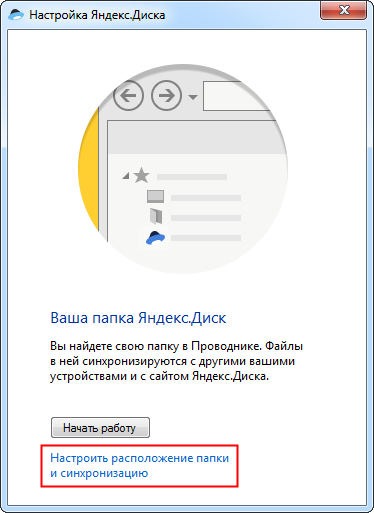
Настройка расположения папки
ВАЖНО: Указать место для папки этого облачного сервера на домашнем ПК можно в любой момент времени. Для этого нужно зайти в настройки. Затем в разделе Папка нужно кликнуть на «Изменить» и выбрать новое расположение.
Как пользоваться Яндекс.Диском на компьютере?
Пользоваться программой этого хранилища файлов очень просто. Переносите (копируйте, создавайте) в папке клиента файлы, и они будут синхронизироваться с вашим «облаком». После того, как файлы появятся в папке они мгновенно начнут загружаться на сервер. Через несколько минут (зависит от величины файлов и скорости интернета) можно зайти на свой Яндекс.Диск через web-интерфейс этого сервиса и посмотреть результат синхронизации.
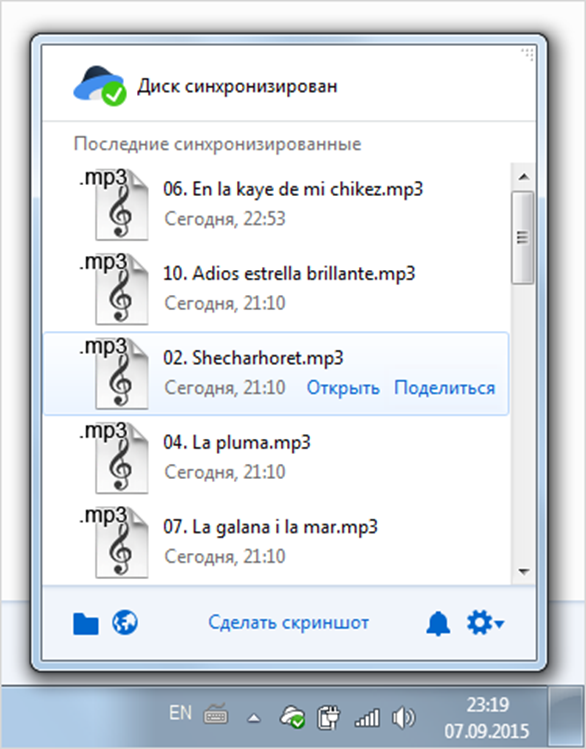
Синхронизация файлов
Ко всем находящимся файлам в папке Яндекс.Диска теперь можно обращаться с любого устройства, где есть приложение этого сервиса и оно авторизовано под вашим логином и паролем.
Если вам нужно удалить файл, то сделать это можно обычным способом. При этом, файл переместиться в Яндекс.Диске в корзину и будет там храниться еще месяц. Поэтому важно понимать, что удаляя файл из папки этого сервиса у себя на компьютере, вы не увеличиваете свободное место под другие файлы. Через 30 дней оно увеличиться автоматически за счет удалений ненужных файлов из корзины. Но, это можно сделать и самостоятельно, через web-интерфейс этого сервиса или меню программы

Сервис «Яндекс.Диска» позволяет пользоваться файлами не только владельцу аккаунта, но и всем, кому он разрешит это сделать. Для того, чтобы открыть доступ к файлу нужно кликнуть по нему правой кнопкой мыши и из предложенного меню выбрать

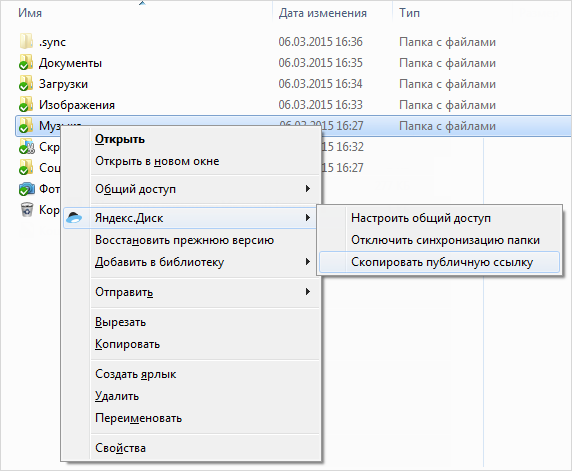
Открытие публичного доступа
Ссылку на файл, которую программа покажет после вышеописанного действия, можно скопировать и отослать тому, кому вы хотите открыть доступ к файлу.
Кроме того, клиент этого сервиса позволяет своим пользователям открывать доступ к папкам, с учетом заранее выставленных ограничений. Кликнув в меню на «Настроить общий доступ», система перенесет вас в web-интерфейс этого сервиса, где вы можете предоставить папку с вашего Яндекс.Диска в качестве полного доступа или только для чтения. При этом можно выбрать пользователей из записной книжки вашего почтового ящика.
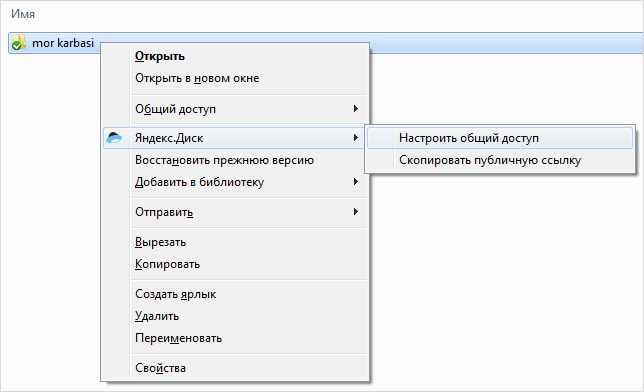
Настройка доступа
Очень многие пользователи прибегают к возможностям облачных хранилищ для экономии места на своем ПК. Для этой цели нужно настроить синхронизацию папок. Они будут удалены с жесткого диска компьютера, но будут оставаться на сервере.
Для того, чтобы отключить синхронизацию, нужно нажать на значок настроек программы, затем перейти в настройки, найти там вкладку «Синхронизация» и выбрать те папки, которые не нужно синхронизировать. После чего нужно нажать «Ок» и в диалоговом окне нажать

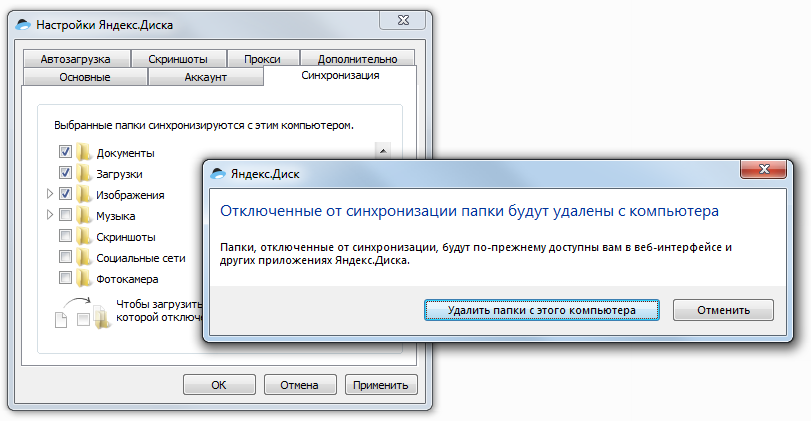
Отключение от синхронизации
Иногда случаются такие моменты, когда нужно переместить файлы в папку, для которой не настроена синхронизация. Сделать это можно следующим образом. Откройте окно настроек и зайдите во вкладку «Синхронизация». В появившемся списке найдите нужную папку и перенесите туда выбранные файлы.
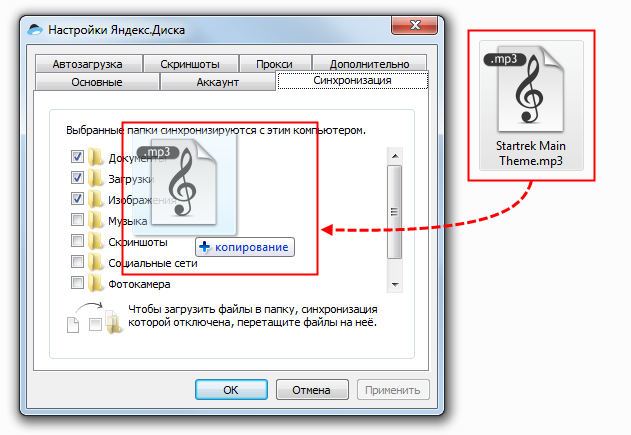
Перенос файлов в отключенные для синхронизации папки
Для того, чтобы фотографии и видеоролики не потерялись, не были случайно удалены или пострадали в следствие поломки карты памяти, установите их автоматическую синхронизацию на Яндекс.Диск это позволит не только сохранить ваши фотографии, но и поможет открыть к ним доступ с других ваших устройств.
Сделать это очень просто. Подключите планшет, смартфон или фотокамеру к вашему компьютеру. Клиент описываемого сервиса определит, что в памяти внешнего носителя находятся медиафайлы и попросит вас их загрузить на облачный сервер.
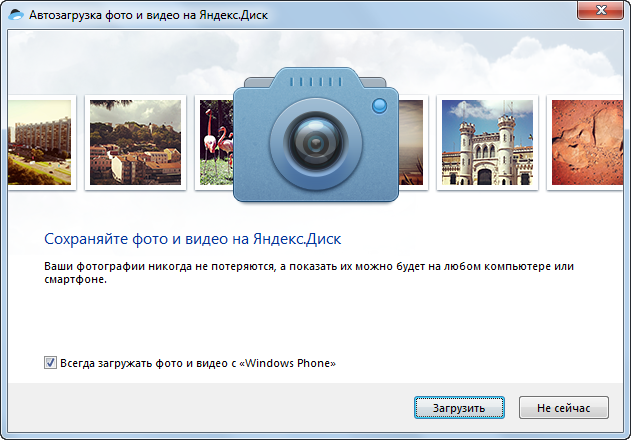
Настройка автоматического сохранения фото и видео
Для этого нужно нажать на кнопку «Загрузить». А если вы оставите галочку «Всегда загружать фото и видео», то при последующем подключении устройства, программа сама сохранит новые фотографии на Яндекс.Диск.
ВАЖНО: Буквально вчера Яндекс.Диск анонсировал акцию, благодаря которой вы можете навсегда увеличить объем места на своем аккаунте еще на 32 Гб. Для этого достаточно единоразово установить автозагрузку фото и видеороликов с внешнего устройства Диск.
При автозагрузке фото и видеороликов на ваш облачный Диск от Яндекса, автоматически создается папка «Фотокамера». Куда и будут сохраняться все ваши фотографии и видеоролики. Управлять ими можно через web-версию этого сервиса.
Если вы по каким-то причинам отключите устройство от компьютера, то после его следующего подключения несохраненные, а также новые фотографии и видеоролики будут сохранены на Яндекс.Диск автоматически при условии выбора этой функции.
Если вы не хотите сохранять фотографии на облачный сервер, то при подключении внешнего устройства выберите

а затем

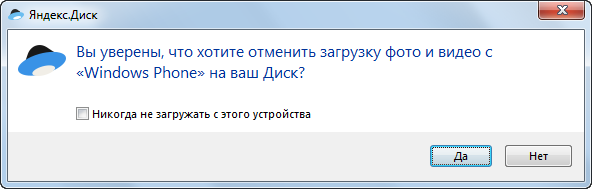
Запрет сохранения фото на Диск
Как пользоваться двумя Яндекс.Дисками одновременно
Изначально, новым пользователям Яндекс.Диска выдается всего 10 Гб места для файлов. Этого конечно мало. Но, если вы являетесь владельцем нескольких аккаунтов в Яндексе, то почему бы не увеличить это место благодаря одновременному использованию дух Яндекс.Дисков на вашем компьютере.
На самом деле, одновременно можно пользоваться сколько угодно аккаунтами Яндекса. Но, при этом необходимо выходить из одного аккаунта и входить в другой.
Существует и более сложный, с технической стороны вопроса, способ. При котором можно создать массив из нескольких Яндекс.Дисков. Например, вы имеете 10 аккаунтов в Яндексе. При использовании Диска вам первоначально дается на каждом по 10 Гб. Нехитрыми математическими подсчетами мы получаем 100 Гб места под файлы.
Но, сегодня, смысла в этом не много. Тем более, что при интенсивном использовании Яндекс.Диска, вы можете получить бесплатно в несколько раз больше, чем дается при регистрации. Вот скриншот аккаунта, на котором бесплатно доступно 262 Гб.
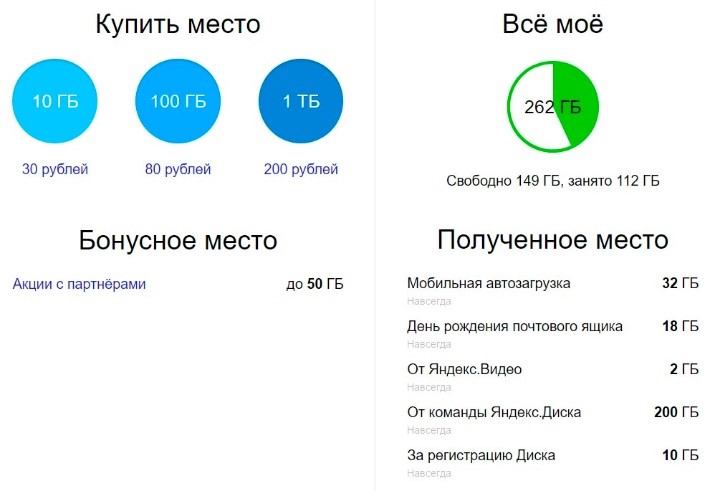
Количество бесплатного места под файлы
Кроме того, смысла в двух Дисках нет и из-за того, что на своих мобильных устройствах вы можете использовать только одно приложение Яндекс.Диска. Но, вы можете установить и другие приложения облачных хранилищ для смартфонов, планшетов и ПК: Google Drive, OneDrive, Dropbox, Облако@Mail.ru и другие. Что поможет увеличить объем сетевого хранилища в несколько раз.
