
Ворд завис: как сохранить документ? Почему Майкрософт Ворд не сохраняет документ: причины и их устранение
Инструкция по сохранению документа в зависшей программе Microsoft Word и по настройке функции автоматического сохранения документов.
Навигация
Большинство людей, которым часто приходится набирать на компьютере тексты больших объемов, используют для этой цели текстовый редактор Microsoft Office Word, изначально установленный в каждой лицензионной версии операционных систем семейства Windows. Microsoft Office Word считается наиболее стабильным и удобным из всех существующих на данный момент редакторов подобного рода. Однако иногда может случиться такая неприятность, что в процессе набора текста программа зависает и пользователь не может применить никаких действий к открытому документу.
Причиной зависания программы, как правило, служат сбои в операционной системе или нехватка системных ресурсов. Но пользователь, который в момент зависания редактора работал с текстом большого объема, первым делом ищет способ сохранить документ, чтобы не утратить все свои труды.
Из нашей статьи Вы узнаете, как сохранить документ в случае зависания редактора Microsoft Word и как предотвратить появление подобной проблемы в будущем.

Изображение 1. Руководство по сохранению документа при зависании программы Microsoft Word.
ВАЖНО: Иногда в процессе принудительного завершения работы редактора Microsoft Word возможно появление окошка с предложением пользователю сохранить открытый в программе документ и его содержимое. Если Вам посчастливилось увидеть данное окно, то сохранив файл на компьютер, Вы сможете избежать выполнения действий, описанных в статье. Однако, если содержащаяся в документе информация очень важна, то настоятельно не рекомендуется рисковать и принудительно завершать работу программы, а выполнить последовательно все действия, описанные ниже.
Ворд завис: как сохранить документ?
Вполне логично предположить, что при зависании программы Microsoft Office Word пользователь не может выполнить в ней никаких действий. В том числе и сохранить документ. Данная неприятность относится к ряду тех проблем, которые легче предотвратить, чем исправить в момент их появления. Однако, если Вы все же попали в данную ситуацию в процессе работы с текстом, то последовательность действий будет следующая:
Шаг 1.
- При зависании редактора не спешите принудительно завершать его работу через «Диспетчер задач». Вполне возможно, что спустя некоторое время он снова заработает.
- Если же этого не произошло, то единственным возможным решением в данной ситуации станет создание скриншота последнего фрагмента текста, набранного в документе. Как правило, в 99% случаев он полностью отображается в окне программы при ее зависании.
- Если у Вас на компьютере не установлено специальное программное обеспечение для создания скриншотов, то в верхней части клавиатуры с правой стороны найдите и нажмите клавишу «Print Screen», после чего зайдите в меню «Пуск», раскройте список всех программ, найдите там папку «Стандартные» и в ней выберете программу «Paint».
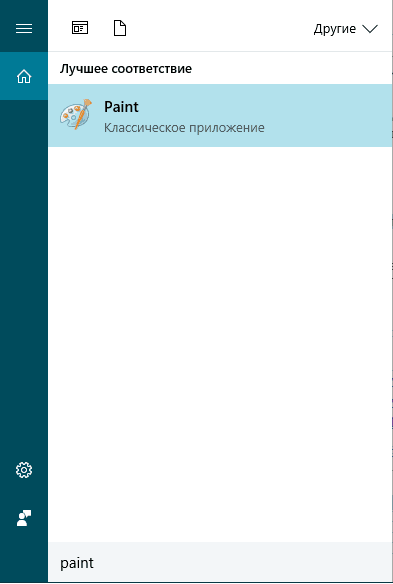
Изображение 2. Запуск графического редактора Paint.
Шаг 2.
- После запуска редактора вставьте в его рабочую область скриншот, который сохранился у Вас в буфере обмена после нажатия кнопки «Print Screen». Для его вставки используйте комбинацию клавиш «Ctrl + V».
- После вставки изображения в редактор рекомендуется избавиться от лишних элементов на нем и оставить только кусок с текстом. Используя инструмент обрезки, который можно найти на верхней панели редактора, уберите с изображения все элементы программы и оставьте только кусок с текстом на белом фоне.
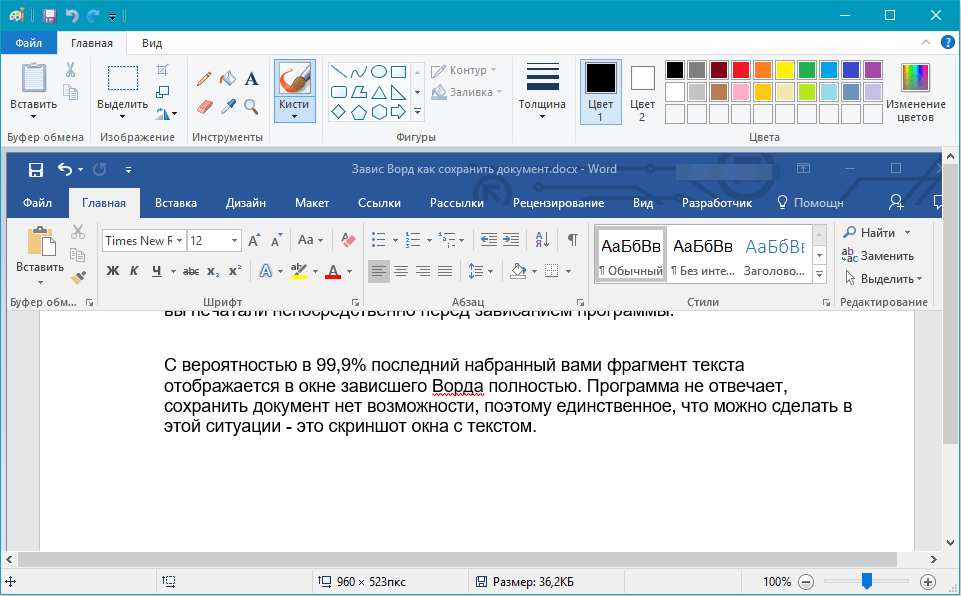
Изображение 3. Вставка и обработка скриншота в графическом редакторе Paint.
Шаг 3.
- Далее, в верхнем левом углу окна графического редактора, щелкните мышкой по иконке вызова меню файла, наведите курсор на строчку «Сохранить как» и сохраните обработанное изображение в формате PNG.
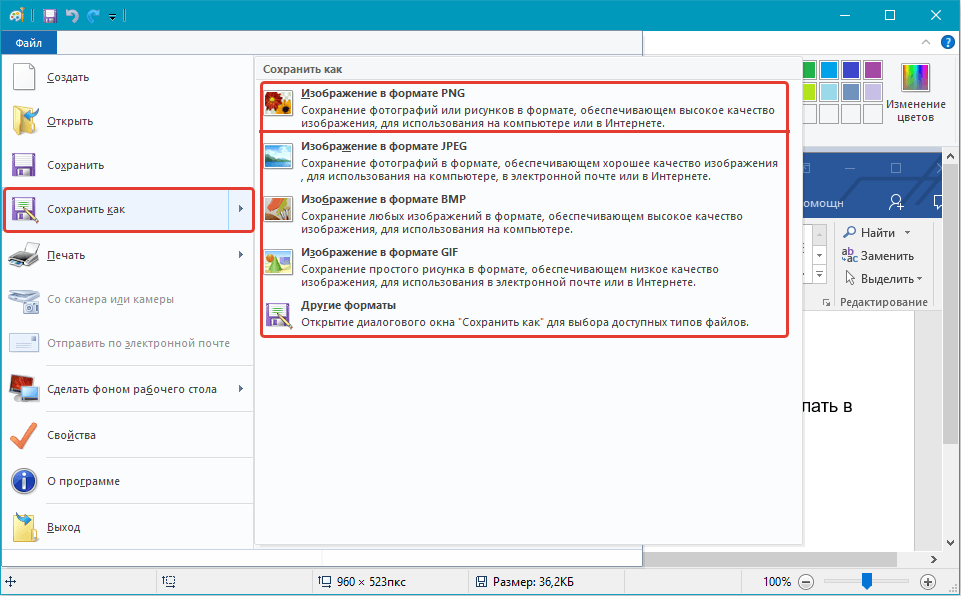
Изображение 4. Сохранение обработанного скриншота.
Шаг 4.
- Теперь, когда у Вас на руках имеется сохраненный скриншот документа Word, Вам необходимо установить на компьютер программу для извлечения текста с изображения, чтобы не пришлось перепечатывать его вручную. Для этой цели подойдет программа ABBY FineReader, скачать которую можно по этой ссылке.
- Скачайте, установите и запустите программу распознавания текста.
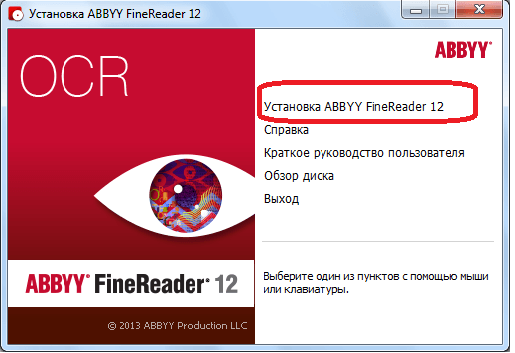
Изображение 5. Установка программы для распознавания текста.
Шаг 5.
- После запуска программы в верхней части ее главного окна щелкните по кнопке «Открыть» и в появившемся окошке проводника найдите скриншот вашего «вордовского» документа, который Вы создали ранее.
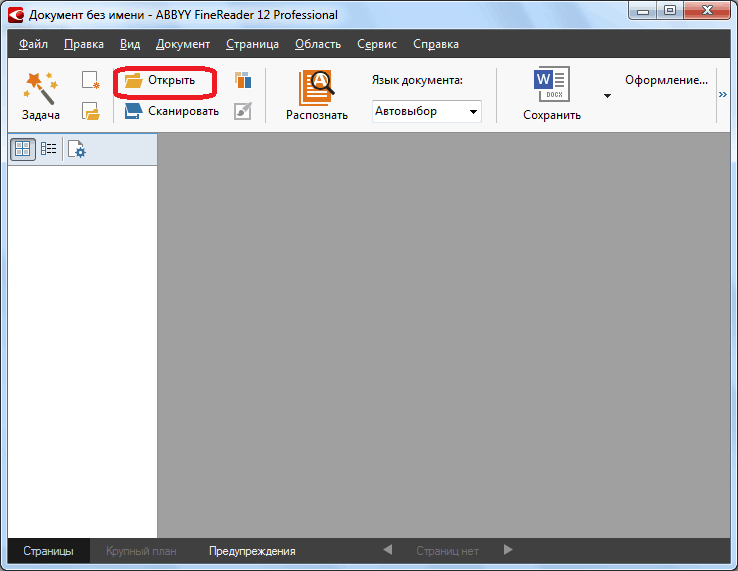
Изображение 6. Вставка скриншота в программу для распознавания текста.
Шаг 6.
- После добавления скришота в программу автоматически запустится процесс распознавания на нем текста. Чем меньше лишней информации присутствует на изображении, тем качественнее будет конечный результат. Именно для этого необходимо было удалить элементы редактора Microsoft Word со скриншота.
- После завершения автоматического процесса распознания рекомендуется повторно запустить данный процесс вручную, щелкнув по кнопке «Распознать» в верхней части основного окна программы.
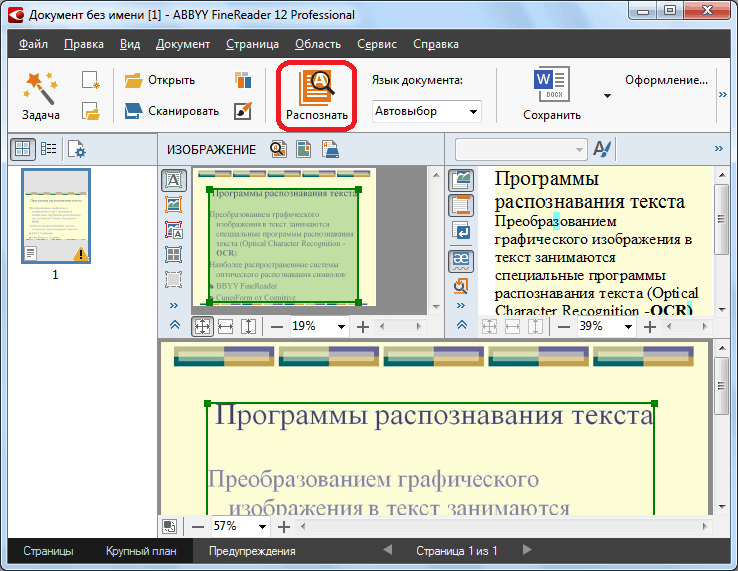
Изображение 7. Запуск процесса распознавания текста.
Шаг 7.
- В некоторых случаях программа может некорректно распознать некоторые символы на изображении. Чаще всего это случается из-за наличия в тексте нестандартных символов, использования двух или более языков, а также по причине плохого качества изображения. Если Вы сохраняли скриншот в формате PNG, то последний вариант можно исключить.
- В любом случае, после завершения процесса распознавания текста программа автоматически подсветит возможные ошибки синим цветом в правой части основного окна. Там же Вы можете вручную отредактировать текст.
- После того, как Вы откорректировали текст, скопируйте его из окна программы с помощью комбинации клавиш «Ctrl + C», откройте Ваш «вордовский» документ, в процессе работы над которым завис Microsoft Office Word, и вставьте в него недостающий кусок текста комбинацией клавиш «Ctrl + V».
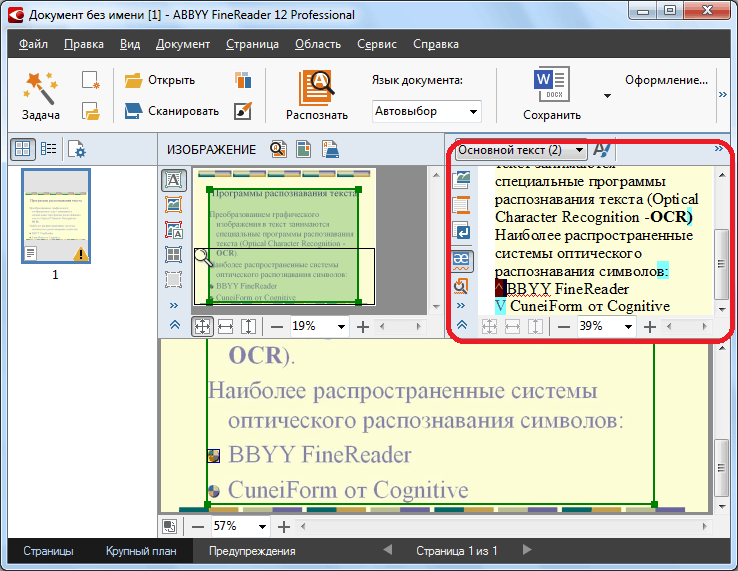
Изображение 8. Редактирование распознанного текста и его перенос в документ Word.
Активация автоматического сохранения документов
Как уже говорилось ранее, при зависании редактора Microsoft Word пользователь никаким образом не может взаимодействовать с открытым в нем документом и спасти хоть какую-то часть записанного недавно текста можно только тем способом, что был описан выше.
Однако в программе Microsoft Word существует функция автоматического сохранения документов, которая может оказаться крайне полезной в такой ситуации. Активация и настройка параметров функции осуществляется следующим образом:
Шаг 1.
- На панели инструментов редактора Microsoft Word разверните вкладку «Файл» и в выпадающем списке щелкните по строчке «Параметры».
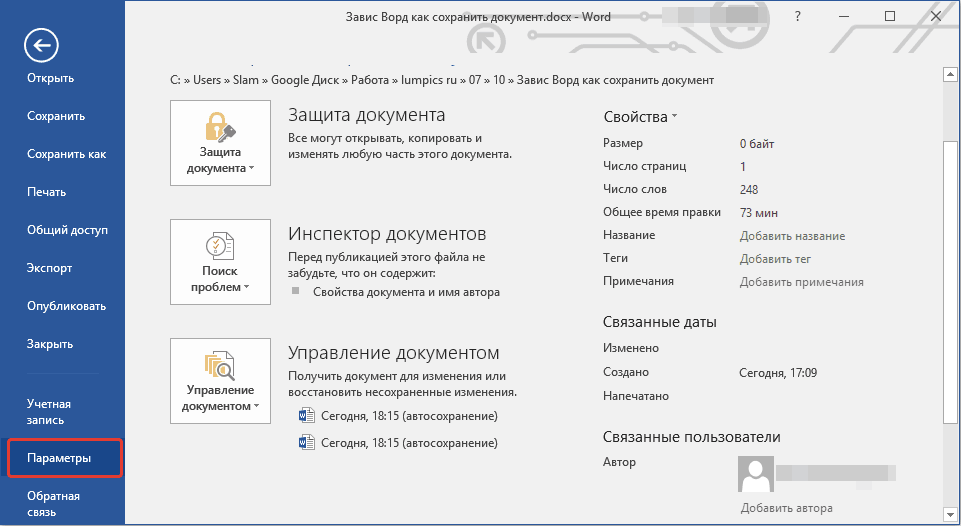
Изображение 9. Переход к настройкам редактора Microsoft Word.
Шаг 2.
- В открывшемся окошке с левой стороны переключитесь на вкладку «Сохранение», после чего в правой части окна отметьте маркером строчку «Автоматическое сохранение каждые» и установите временный период в минутах.
- По необходимости Вы также можете указать папку на компьютере, куда автоматически будут сохраняться документы, с которыми Вы работаете в программе Microsoft Word.
- Для сохранения изменений щелкните по кнопке «Ок» и перезапустите текстовый редактор. Теперь любой документ, с которым Вы работаете в Microsoft Word, каждый раз будет автоматически сохраняться через установленное Вами количество минут.
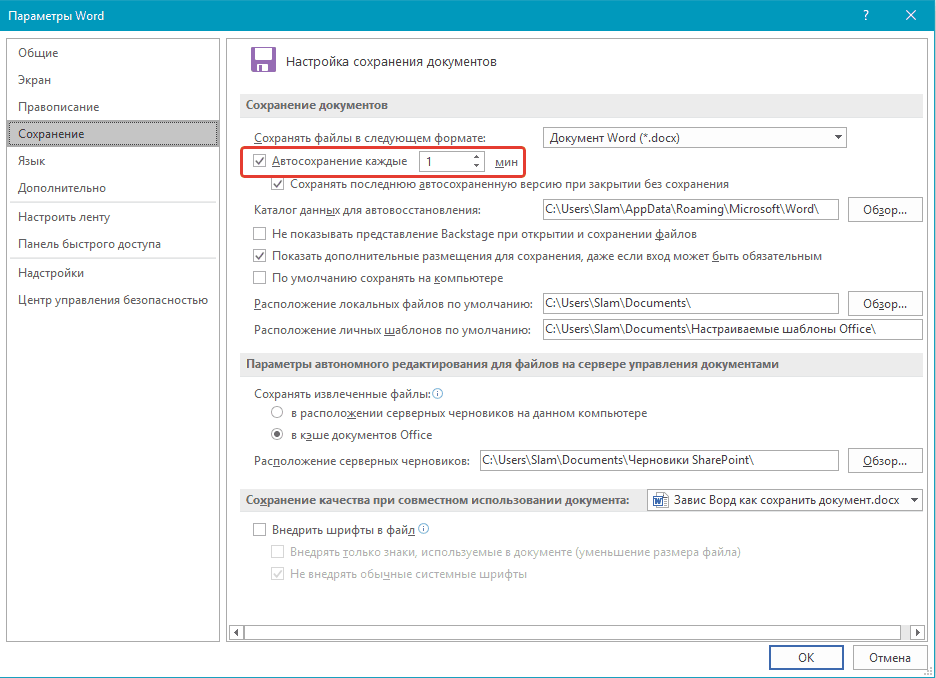
Изображение 10. Настройка параметров автоматического сохранения.
Почему Майкрософт Ворд не сохраняет документ: причины и их устранение
Кроме проблемы с зависанием текстового редактора, описанной выше, существует ряд других причин, по которым пользователи могут столкнуться с трудностями при сохранении документа в Microsoft Word. Как правило, если программа не зависла, то при попытке сохранить документ на экране может появиться окошко с уведомлением о том, что программе не удалось сохранить документ по причине ошибки доступа к файлу. Его появление может быть вызвано следующими причинами:
Попытка сохранения файла на съемный носитель
- Наиболее распространенная причина появления ошибки при сохранении документов в Microsoft Word. Как правило, она возникает в тех случаях, когда документ был открыт с USB-флешки или SD-карты, которая позже была извлечена.
- Для решения данной проблемы достаточно подключить обратно съемный носитель с содержащимся на нем исходным документом и повторить попытку сохранения. Если попытка не удалась, то сохраните измененный документ в папку на компьютере, после чего по необходимости перенесите его на флешку с заменой файлов.
Повреждение программных файлов Microsoft Word
- Нередко причиной появления проблемы с сохранением документов в Microsoft Word могут оказаться поврежденные или удаленные файлы программы. Они могут быть повреждены как вирусами, занесенными на ПК из Интернета или непроверенного съемного носителя, так и самим пользователем, который по незнанию мог удалить важные файлы программы.
- Данная проблема решается путем удаления всего пакета Microsoft Office с компьютера и его полной переустановкой. Однако чтобы избежать появления данной проблемы в будущем, перед повторной установкой Microsoft Office настоятельно рекомендуется проверить компьютер на вирусы и обеспечить ему надежную защиту от них.
Чрезмерно «ответственный» антивирус
- Как это не парадоксально звучит, но некоторые антивирусные программы, предназначенные для защиты ПК от проникновения на него вирусов, могут также наносить вред пользователю. Они подходят к своей задаче по защите компьютеров настолько «ответственно», что могут блокировать или даже удалять нужные пользователю программы и файлы, включая документы Word.
- Для того, чтобы понять, блокирует ли антивирусная программа процессы, связанные с редактором Microsoft Word, достаточно отключить ее на некоторое время и повторить попытку сохранения документа. Если документ успешно сохранился, то Вам необходимо добавить Microsoft Word в исключение антивируса или подумать о его замене на менее привередливый.
