
Визуальные закладки Яндекс для Яндекс.Браузера, Google Chrome, Mozilla Firefox: как скачать расширение и установить, как экспортировать из Яндекс.Браузера? Пропали закладки в Яндекс.Браузере: как восстановить?
Статья описывает, как устанавливать и пользоваться визуальными закладками «Яндекс» для различных браузеров.
Навигация
Для более удобной работы с браузерами и Интернетом были разработаны специальные визуальные закладки. Не для кого не секрет, что закладки – это сохранённые ссылки, которые нам будут необходимы в дальнейшем, и по которым мы сможем спокойно переходить в один клик мышью.
Визуальные закладки, в свою очередь, являются теми же ссылками, но внешне они выглядят как маленькие картинки с изображением, которые вы сами можете выбрать, например, логотип «VK», если ссылка ведёт на сайт «Вконтакте». Эти визуальные закладки располагаются, как правило, в каждой новой вкладке браузера.
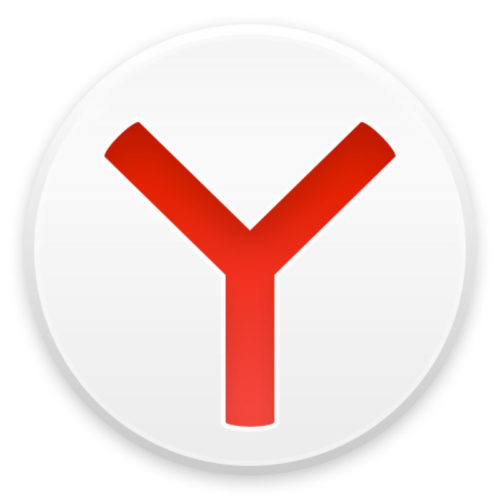
Визуальные закладки Яндекс для Яндекс.Браузера, Google Chrome, Mozilla Firefox как скачать расширение и установить, как экспортировать из Яндекс.Браузера Пропали закладки в Яндекс.Браузере как восстановить
Визуальные закладки от компании «Яндекс» имеют большую популярность и подходят для разных браузеров, что является одним из их плюсов. В данном обзоре мы будем говорить о визуальных закладках «Яндекс» для браузеров «Яндекс.Браузера», «Google Chrome», «Мозиллы Фаярфокс» и о том, как ими пользоваться: скачать, установить, экспортировать, восстановить, сохранить, удалить.
Но стоит отметить, что визуальные закладки «Яндекс» для всех браузеров по своему функционалу практически идентичны, так что инструкция для «Google Chrome» будет точно такой же, как и инструкция для «Мозиллы Фаярфокс», а о «Яндекс.Браузере» поговорим отдельно.
Как установить и пользоваться визуальными закладками «Яндекс» для «Мозиллы Фаярфокс»?
Для установки визуальных закладок в «Мозилле Фаярфокс» (или в «Google Chrome») пользуйтесь данной инструкцией:
- Пройдите по этой ссылке, прокрутите страницу вниз и нажмите на «Установить»
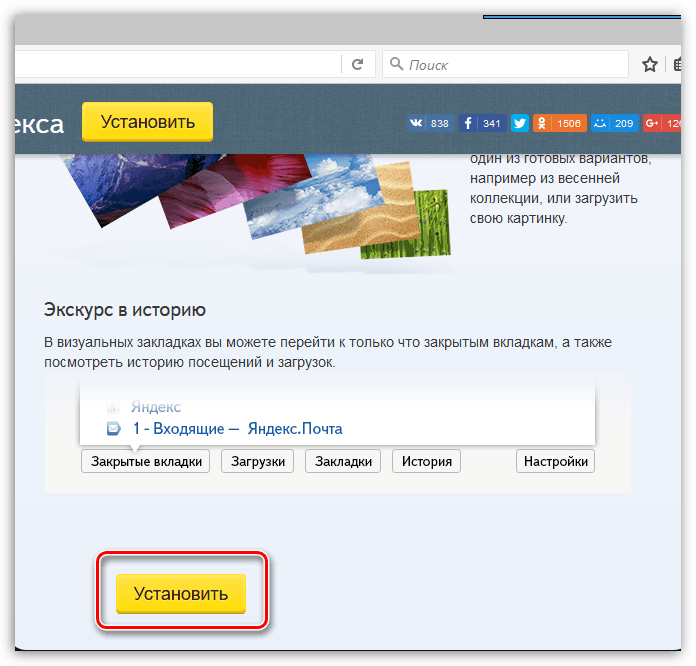
Визуальные закладки Яндекс для Яндекс.Браузера, Google Chrome, Mozilla Firefox как скачать расширение и установить, как экспортировать из Яндекс.Браузера Пропали закладки в Яндекс.Браузере как восстановить
- Далее в открывшемся окошке нажмите на «Разрешить», игнорируя сообщение о том, что «Мозилла» блокирует эту установку.
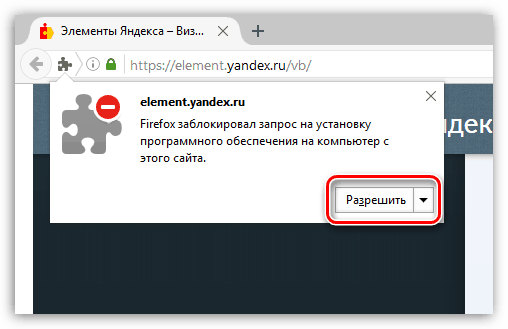
Визуальные закладки Яндекс для Яндекс.Браузера, Google Chrome, Mozilla Firefox как скачать расширение и установить, как экспортировать из Яндекс.Браузера Пропали закладки в Яндекс.Браузере как восстановить
- Далее снова нажмите на «Установить»
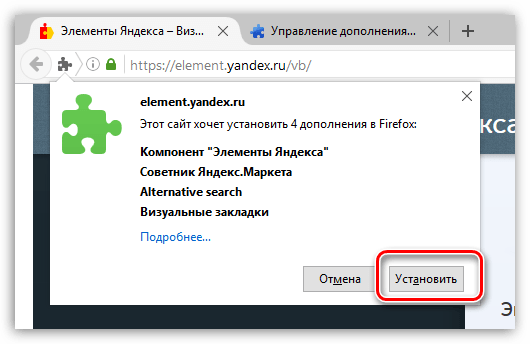
Визуальные закладки Яндекс для Яндекс.Браузера, Google Chrome, Mozilla Firefox как скачать расширение и установить, как экспортировать из Яндекс.Браузера Пропали закладки в Яндекс.Браузере как восстановить
Вот и всё. Сама установка расширения для визуальных закладок в «Мозилле Фаярфокс» завершена. Теперь перейдём к вопросу, как пользоваться этими закладками. Для этого изучите ещё одну инструкцию:
- В новой вкладке браузера вы увидите сами визуальные закладки, а также поисковик (от «Яндекса») над ними.
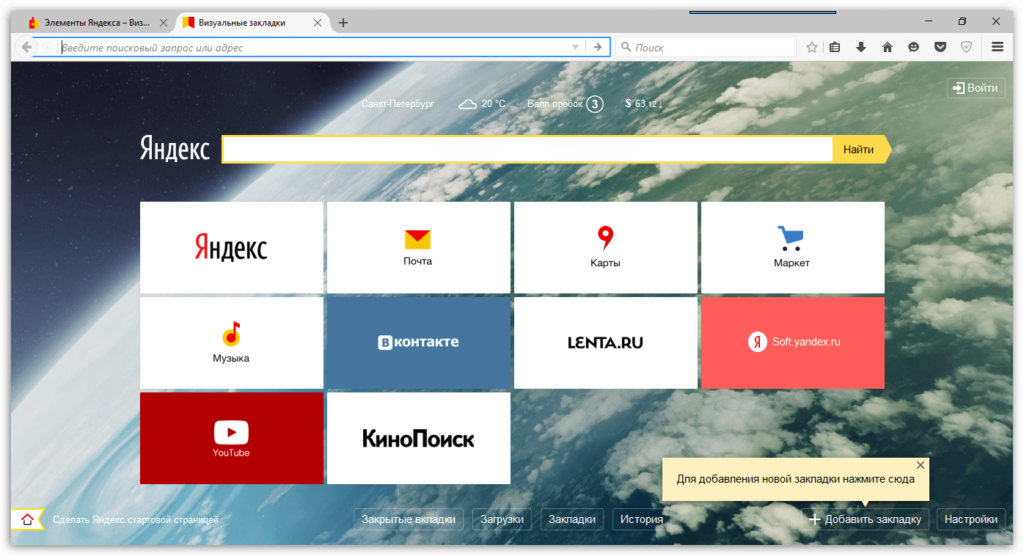
Визуальные закладки Яндекс для Яндекс.Браузера, Google Chrome, Mozilla Firefox как скачать расширение и установить, как экспортировать из Яндекс.Браузера Пропали закладки в Яндекс.Браузере как восстановить
- Далее будем разбираться, как же со всем этим работать. Нажмите на «Добавить закладку». Этим действием вы будете сохранять нужную для вас ссылку.
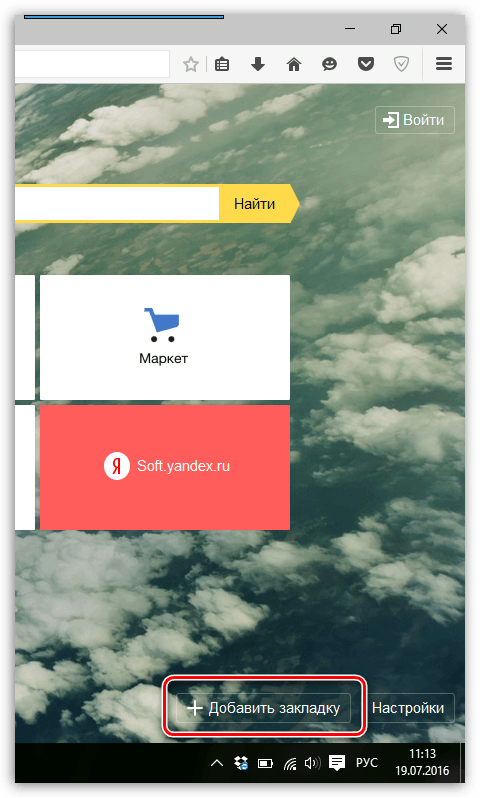
Визуальные закладки Яндекс для Яндекс.Браузера, Google Chrome, Mozilla Firefox как скачать расширение и установить, как экспортировать из Яндекс.Браузера Пропали закладки в Яндекс.Браузере как восстановить
- Откроется окошко, в верху которого вы сможете добавлять любую ссылку, которую хотели бы сохранить и заходить по ней в дальнейшем.
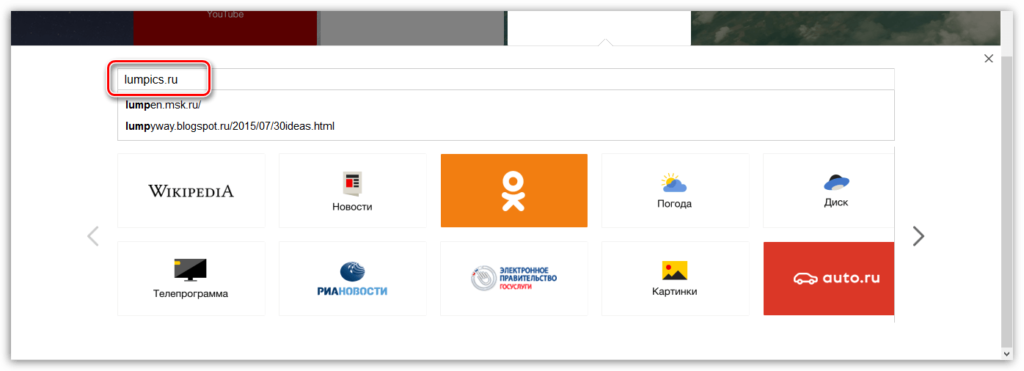
Визуальные закладки Яндекс для Яндекс.Браузера, Google Chrome, Mozilla Firefox как скачать расширение и установить, как экспортировать из Яндекс.Браузера Пропали закладки в Яндекс.Браузере как восстановить
- После этого в визуальных закладках вы увидите эту сохранённую ссылку в виде одной новой визуальной закладки, как показано на скриншоте.
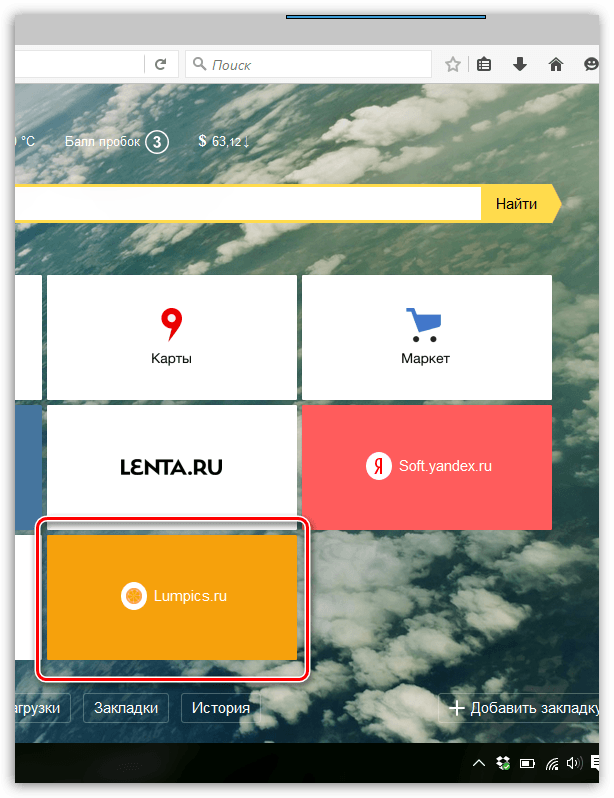
Визуальные закладки Яндекс для Яндекс.Браузера, Google Chrome, Mozilla Firefox как скачать расширение и установить, как экспортировать из Яндекс.Браузера Пропали закладки в Яндекс.Браузере как восстановить
- Но это ещё не всё. Обратите внимание, что если вы наведёте курсор мышки на любую из визуальных закладок, то в верхней правой их части активируются иконки, каждая со своей функцией.
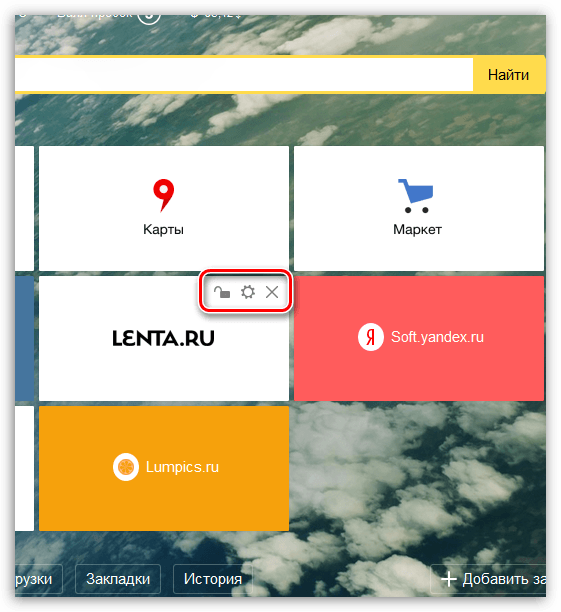
Визуальные закладки Яндекс для Яндекс.Браузера, Google Chrome, Mozilla Firefox как скачать расширение и установить, как экспортировать из Яндекс.Браузера Пропали закладки в Яндекс.Браузере как восстановить
- Если вы нажмете на иконку в виде шестеренки, то откроется окно настроек для данной визуальной закладки. Здесь вы можете менять адрес вкладки.
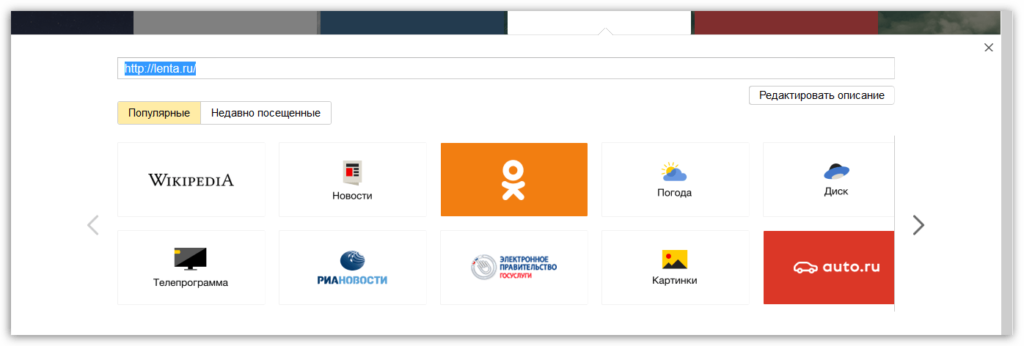
Визуальные закладки Яндекс для Яндекс.Браузера, Google Chrome, Mozilla Firefox как скачать расширение и установить, как экспортировать из Яндекс.Браузера Пропали закладки в Яндекс.Браузере как восстановить
- Если вы нажмёте на иконку в виде крестика, то вы удалите визуальную вкладку навсегда.
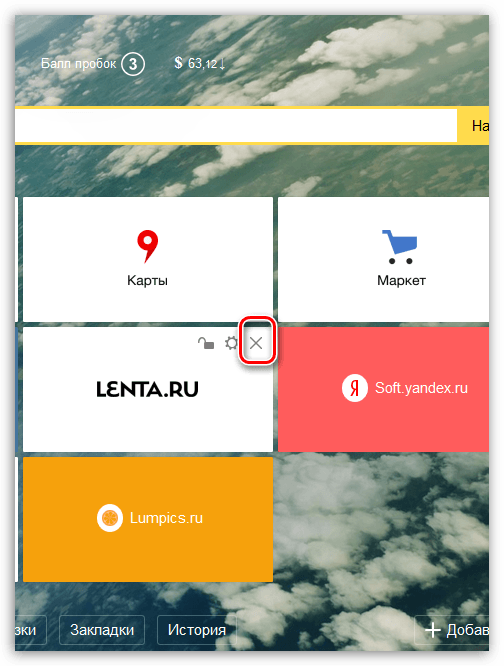
Визуальные закладки Яндекс для Яндекс.Браузера, Google Chrome, Mozilla Firefox как скачать расширение и установить, как экспортировать из Яндекс.Браузера Пропали закладки в Яндекс.Браузере как восстановить
- Объясним теперь значение иконки в виде открытого замка. Дело в том, что вы можете менять местами закладки, перетаскивать их куда хотите в списке всех закладок. Для этого просто нажмите на закладку мышкой, удерживайте кнопку и перетаскивайте закладку. Если вы хотите, чтобы закладка была зафиксирована и никогда не меняла своего положения, тогда нажмите на иконку открытого замка (замок закроется).
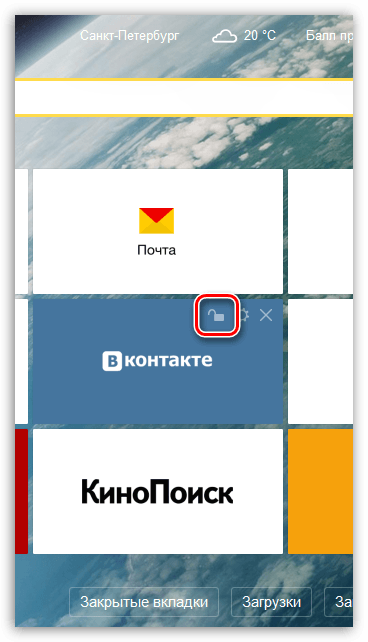
Визуальные закладки Яндекс для Яндекс.Браузера, Google Chrome, Mozilla Firefox как скачать расширение и установить, как экспортировать из Яндекс.Браузера Пропали закладки в Яндекс.Браузере как восстановить
- Кстати, стоит упомянуть, что над строкой поисковика можно наблюдать курс доллара, прогноз погоды и даже состояние автомобильных пробок на улицах.
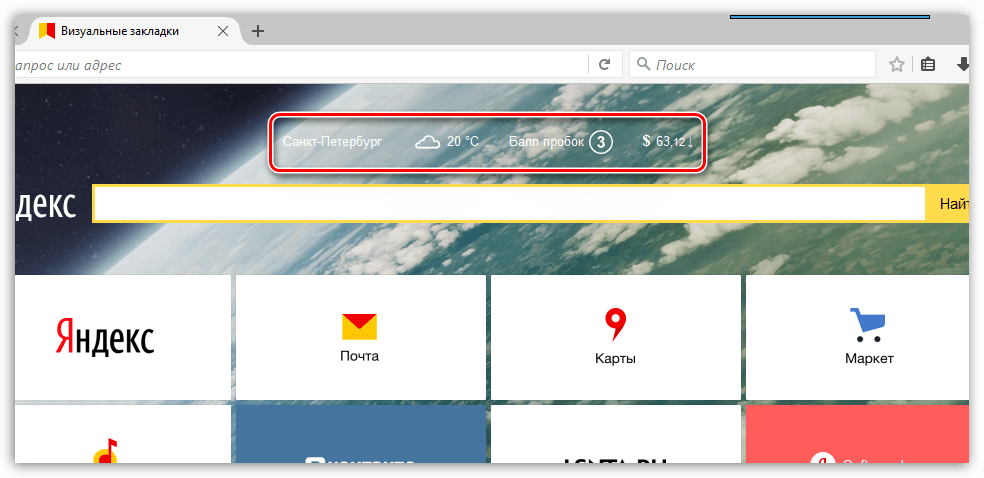
Визуальные закладки Яндекс для Яндекс.Браузера, Google Chrome, Mozilla Firefox как скачать расширение и установить, как экспортировать из Яндекс.Браузера Пропали закладки в Яндекс.Браузере как восстановить
- Теперь разберёмся в настройках расширения. В нижней правой части визуальных закладок вы увидите кнопку «Настройки». Кликните по ней.
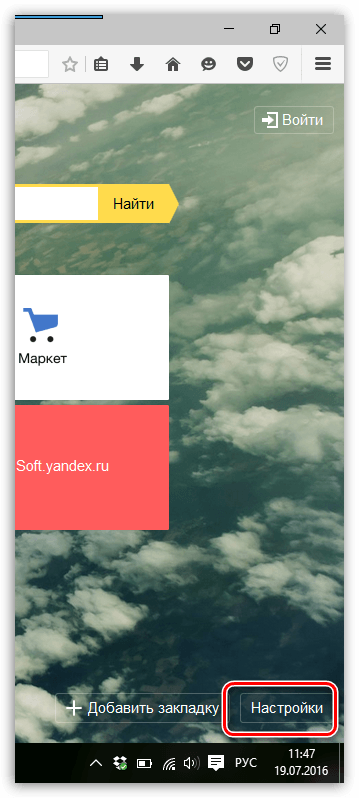
Визуальные закладки Яндекс для Яндекс.Браузера, Google Chrome, Mozilla Firefox как скачать расширение и установить, как экспортировать из Яндекс.Браузера Пропали закладки в Яндекс.Браузере как восстановить
- Вы попадёте в окно настроек. Самих настроек визуальных закладок достаточно много, поэтому мы для примера приведём некоторые из них, чтобы вы уже наглядно разбирались в вопросе. Например, зайдите в раздел «Закладки». В этих настройках вы сможете менять количество закладок на странице визуальных закладок. Также здесь можно изменять внешний вид закладок.
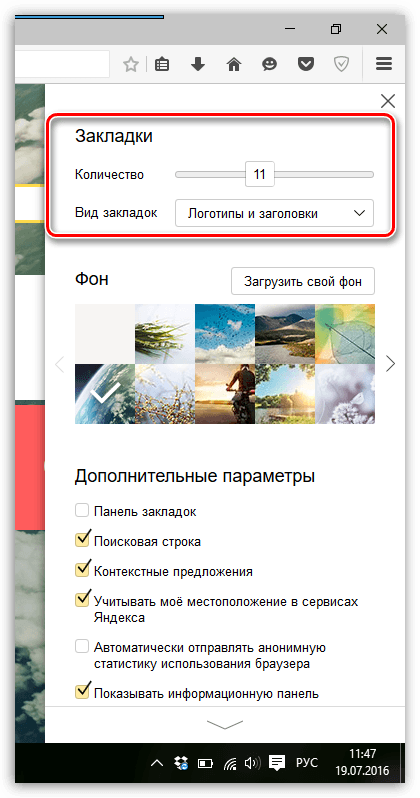
Визуальные закладки Яндекс для Яндекс.Браузера, Google Chrome, Mozilla Firefox как скачать расширение и установить, как экспортировать из Яндекс.Браузера Пропали закладки в Яндекс.Браузере как восстановить
- Немного ниже можно менять фон визуальных закладок. Здесь ваша фантазия может разыграться, выберите любую фотографию с вашего компьютера и загрузите её.
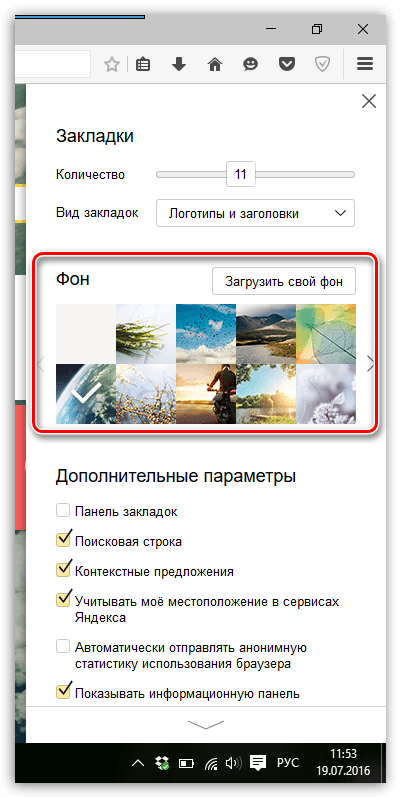
Визуальные закладки Яндекс для Яндекс.Браузера, Google Chrome, Mozilla Firefox как скачать расширение и установить, как экспортировать из Яндекс.Браузера Пропали закладки в Яндекс.Браузере как восстановить
- Ещё ниже вы увидите целый ряд настроек. Здесь вы, например, можете убрать поисковую строку из визуальных закладок или установить её обратно. Также можно убирать или добавлять информационную панель и саму панель закладок.
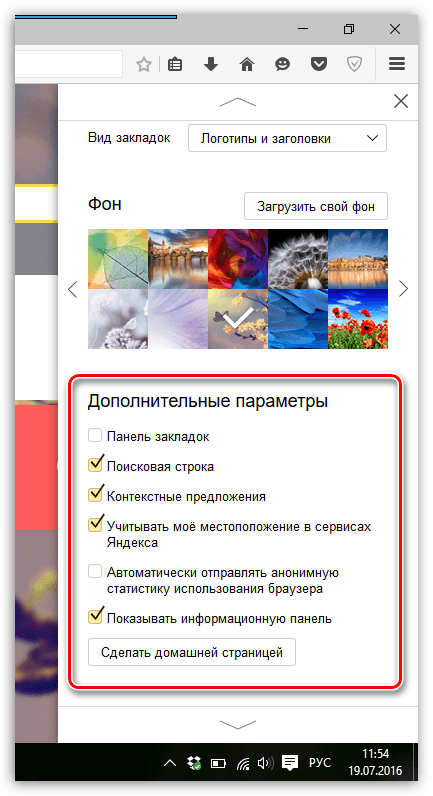
Визуальные закладки Яндекс для Яндекс.Браузера, Google Chrome, Mozilla Firefox как скачать расширение и установить, как экспортировать из Яндекс.Браузера Пропали закладки в Яндекс.Браузере как восстановить
Что касается остальных настроек (экспортировать закладки, импортировать закладки и многие другие), то с ними разобраться также легко, как и с настройками, описанными выше. Удалить дополнение визуальные настройки из браузера можно точно так же, как и любое другое дополнение «Мозиллы Фаярфокс».
Визуальные закладки в «Яндекс.Браузере»
Мы уже говорили, что инструкции по установке и использованию визуальных закладок «Яндекс» в других браузеров одинаковы. Стоит добавить, что в «Яндекс.Браузере» не нужно устанавливать визуальные закладки «Яндекс», так как они уже по умолчанию встроены в этот браузер. Различия визуальных закладок «Яндекс.Браузера» от, например, таких же закладок в «Google Chrome» будут незначительны. Поговорим об этом.
Вот так выглядят подобные закладки в «Google Chrome»:
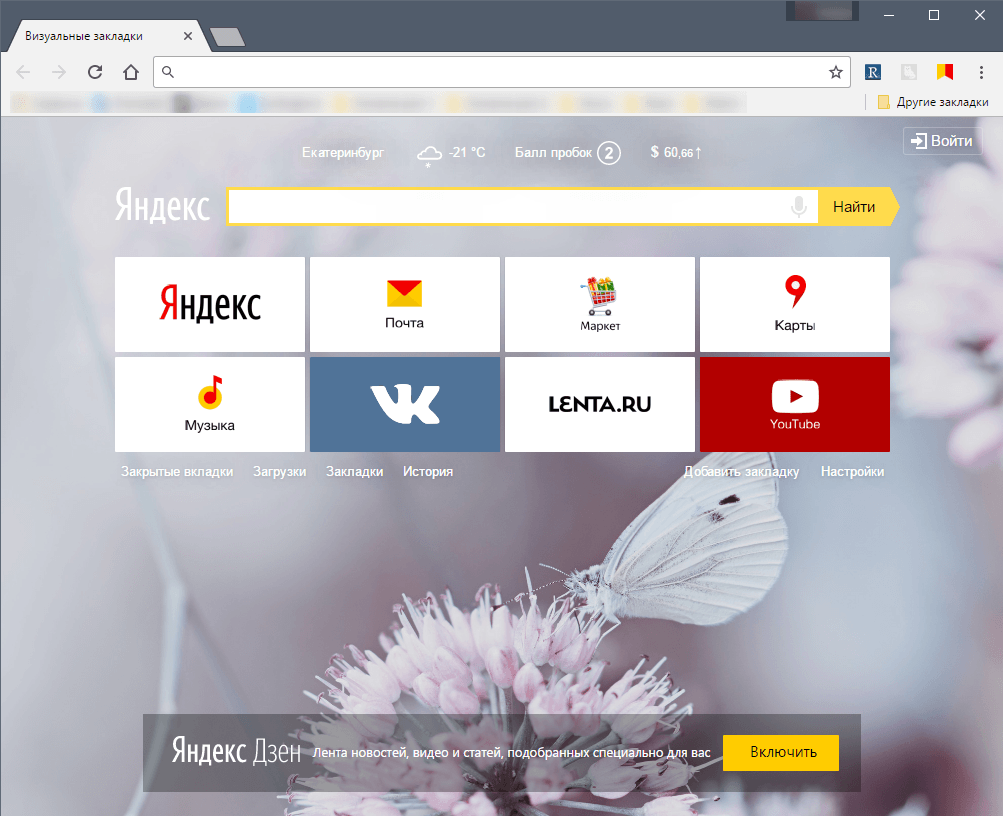
Визуальные закладки Яндекс для Яндекс.Браузера, Google Chrome, Mozilla Firefox как скачать расширение и установить, как экспортировать из Яндекс.Браузера Пропали закладки в Яндекс.Браузере как восстановить
А вот так они же выглядят в «Яндекс.Браузере»:
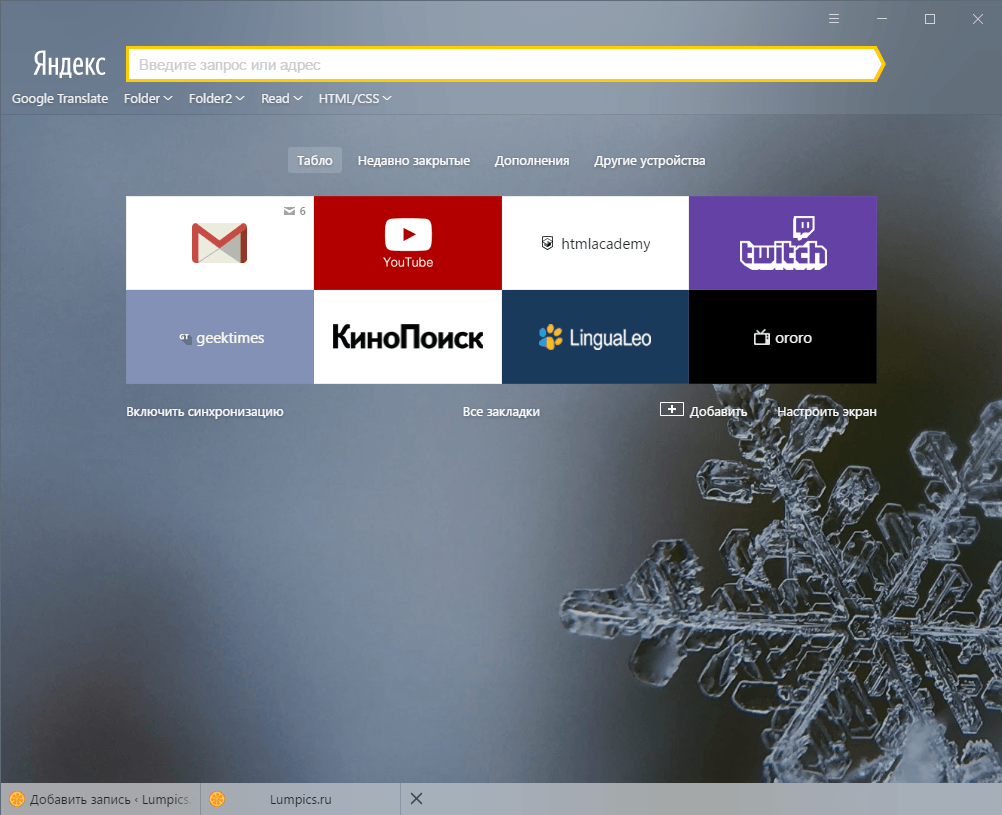
Визуальные закладки Яндекс для Яндекс.Браузера, Google Chrome, Mozilla Firefox как скачать расширение и установить, как экспортировать из Яндекс.Браузера Пропали закладки в Яндекс.Браузере как восстановить
Как мы видим, отличия небольшие и заключаются в следующем:
- В других браузерах дополнение имеет родной тулбар (закладки, адресную строку, иконки расширений), а в «Яндекс.Браузере» он меняется в каждой новой открытой вкладке.
- Поисковик визуальных закладок «Яндекс.Браузера» выполняет также и роль адресной строки
- Дополнения в виде прогноза погоды, курса доллара и пробок в «Яндекс.Браузере» по умолчанию отсутствуют, их можно устанавливать в настройках по желанию.
- Настройки визуальных закладок «Яндекс.Браузера» отличаются от аналогичных в других браузерах
- Многие кнопки («Загрузки», «Приложения», «Закладки») в визуальных закладках «Яндекс.Браузера» будут находится в другом месте.
