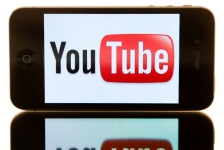
Видео и музыка в YouTube для смартфонов в iOS: как добавить? Как просматривать видео, платный контент, искать музыку в приложении YouTube в iPone, iPad?
Описание YouTube приложения для iOS и инструкция по решению проблем с воспроизведением видео
Навигация
- Как просматривать видео через приложение YouTube на устройствах iOS?
- Просмотр платного контента через приложение YouTube на устройствах iOS
- Как добавить видео через приложение YouTube на устройствах iOS?
- Музыка в приложении YouTube на устройствах iOS
- Что делать, если в приложении YouTube на iOS не воспроизводится видео?
- ВИДЕО: Новый YouTube для iOS — Обзор
Многим пользователям смартфонов iPhone известно, что с выпуском версии операционной системы iOS 6, компания Apple решила прекратить поддержку встроенного приложения для просмотра видео с хостинга YouTube. Что послужило причиной такого решения, не знает никто, однако слёзы лить по этому поводу пришлось не долго Компания Google, которой принадлежит популярный видеохостинг YouTube, не долго думала и выпустила своё приложение для просмотра видео на операционной системе iOS.
За очень короткий промежуток времени приложение вылетело в топ в магазине App Store и закрепилось там намертво. Такая популярность связана не только с отсутствием достойного конкурента на рынке, но и с простотой использования приложения.
Удобный и понятный интерфейс, возможность создания плейлистов, сортировка видео и музыки по темам и исполнителям. Всё это послужило причиной большого числа скачиваний.
В данной статье представлено краткое руководство по использованию приложения YouTube, а так же описано решение возможных проблем при просмотре видео

Как просматривать видео через приложение YouTube на устройствах iOS?
- Интерфейс приложения предельно прост и понятен. После запуска Вы попадёте на главную страницу приложения, где показаны самые популярные и набирающие популярность видеоролики
- Для их просмотра достаточно тапнуть по одному из видео, после чего откроется страница с роликом и комментариями к нему
- Для просмотра ролика в полноэкранном режиме следует нажать на соответствующий значок в нижнем правом углу экрана или перевернуть устройство в горизонтальное положение
- Качество видео зависит от скорости Вашего интернета и регулируется, как правило, автоматически. Но если Вы используете подключение по Wi-Fi, можно установить качество вручную. Для этого откройте меню проигрывателя, нажав на соответствующую иконку, и во вкладке «Настройки» выставите нужное качество
- Так же в меню можно найти другие полезные функции для просмотра, такие как субтитры. Субтитры можно включить только в тех видео, в которых автор ролика предоставил такую возможность

Просмотр видео через приложение YouTube на iOS
Просмотр платного контента через приложение YouTube на устройствах iOS
- Сразу стоит сказать, что покупки через приложение на устройствах iOS совершать нельзя. Для приобретения платных фильмов, телешоу и подписок, необходимо зайти в свой аккаунт YouTube через компьютер или воспользоваться мобильным браузером (версия для ПК)
- Чтобы смотреть купленные фильмы и телешоу, необходимо перейти на вкладку «Аккаунт» и открыть раздел «Покупки». Перед Вами появится весь приобретённый заранее контент
- Для просмотра видео с платных каналов, на которые заранее была оформлена подписка, необходимо перейти на вкладку «Подписки» и выбрать интересующий Вас канал. Если же на вкладке он не отображается, необходимо открыть полный список каналов, нажав на стрелочку
- Просмотр прямых трансляций осуществляется через вкладку «Сейчас в эфире» на странице канала
Как добавить видео через приложение YouTube на устройствах iOS?
- Для загрузки видео необходимо зайти на нужный канал и на главной странице нажать на значок камеры
- Вам будет предложено записать видео или загрузить его с устройства. После записи или выбора видео из списка, Вы сможете применить к видео различные эффекты
- Далее необходимо указать заголовок видео и нажать «Загрузка». Дождитесь завершения процесса и одобрения видео администрацией
- Загружать видео можно как по мобильной сети, так и по сети Wi-Fi. Для выбора сети зайдите в меню и откройте настройки. В разделе «Загрузка» выберите нужную сеть
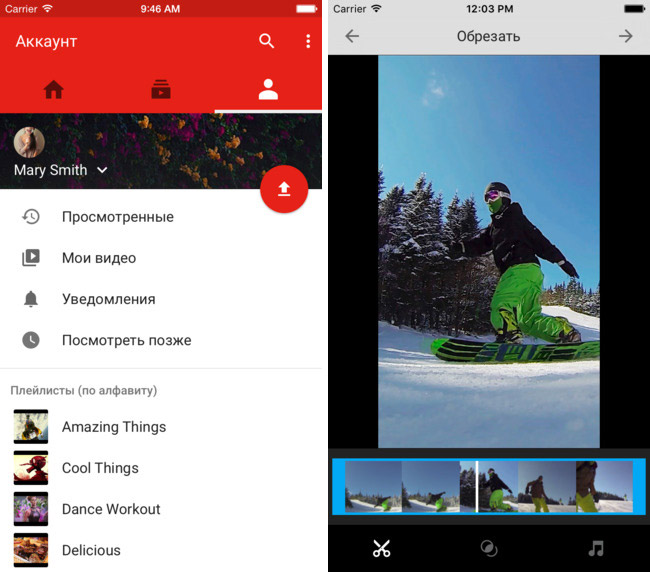
Платный контент в приложении YouTube на iOS
Музыка в приложении YouTube на устройствах iOS
- Кроме видео, приложение предоставляет возможность слушать композиции любимых исполнителей. Для Вашего удобства имеется возможность сортировать музыку по жанру, исполнителю, альбому, а так же создавать собственные плейлисты, которые будут проигрывать композиции в установленном Вами порядке
- Поиск музыки осуществляется по такому же принципу, как и поиск видео. Так же на вкладке «Музыка» будут отображаться рекомендованные Вам композиции и исполнители, отобранные с учётом ваших предпочтений
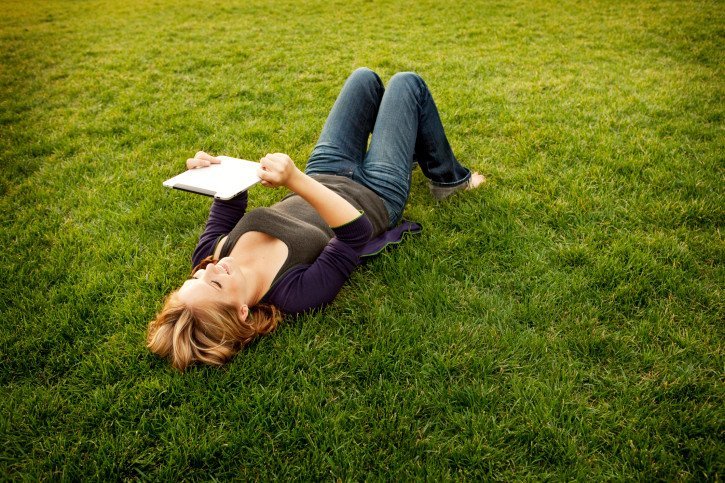
Просмотр видео через приложение YouTube на iOS 2
Что делать, если в приложении YouTube на iOS не воспроизводится видео?
- Причины проблем с воспроизведением видео могут быть самыми разными. Это может быть связано с плохим интернет-соединением, с медленной работой вашего устройства, с подключением к вашему аккаунту большого количества устройств одновременно и даже с самим роликом
- Как уже говорилось выше, качество видео регулируется автоматически. Однако, иногда случаются сбои и приложение пытается воспроизвести видео в большом разрешение при плохой скорости интернета. Попробуйте установить разрешение видео вручную, через меню настроек
- Так же можно попробовать перезапустить видео. Чтобы закрыть ролик, следует провести пальцем по экрану сверху вниз, для того чтобы ролик свернулся, а потом провести пальцем по свёрнутому ролику слева направо для его закрытия. Заново перейдите к видео и воспроизведите его
- Ещё один способ исправить проблему, это принудительно завершить работу приложения и перезагрузить устройство
- Если ни один из способов Вам не помог, удостоверьтесь в том, что на вашем устройстве установлена последняя версия операционной системы iOS. Следует помнить, что приложение YouTube работает только на версиях iOS 6 и выше. Если на вашем устройстве установлена более ранняя версия операционной системы, Вы можете пользоваться видеохостингом через мобильный браузер по адресу m.youtube.com. Приятного просмотра!
