
Установка Windows на данный диск невозможна, выбранный диск имеют стиль разделов GPT: что делать? Стиль разделов GPT: как поменять на компьютере, ноутбуке?
В данной статье мы расскажем, как сменить GPT на MBR, а также как устранить ошибку с невозможностью установки Windows на диск.
Навигация
Если вы когда-либо занимались и производили различные процедуры с жестким диском, либо форматировали его и разбивали на разделы, то вы наверняка сталкивались с терминами «MBR» и «GPT». Наверняка вы также сталкивались и решали проблемы с переключением работы диска с GPT на MBR. Вы, наверное, задаетесь вопросом, каковы различия между MBR и GPT и есть ли какие-либо выгоды, используя один над другим?
Что такое раздел GPT?
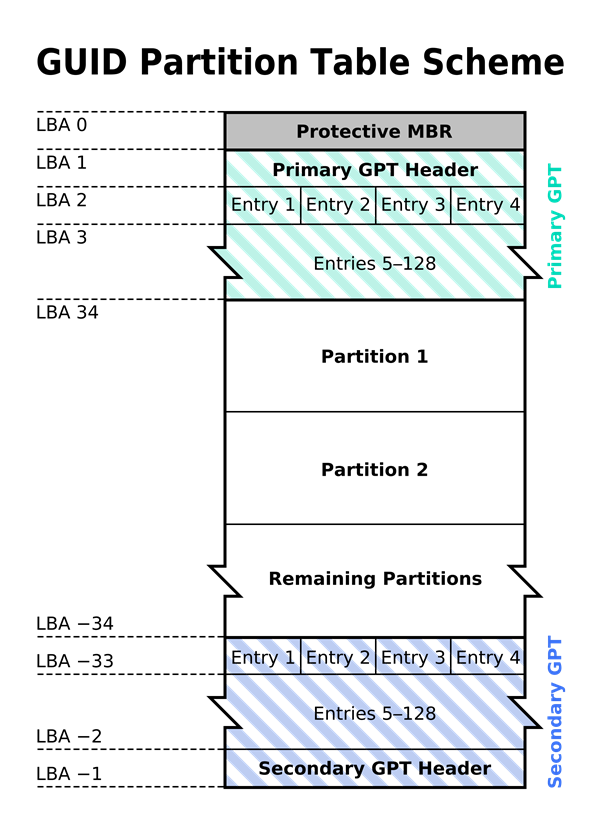
Таблица разделов GUID и GPT
Раздел GPT служит для компоновки таблицы. MBR — это сокращение, а диски MBR — это те, которые содержат разные секторы, содержащие загрузочные данные.
Первый сектор, то есть к началу диска, содержит информацию о диске и его разделах для использования ОС. Тем не менее, MBR-диски имеют свои ограничения, и многие новые модели компьютеров движутся к GPT-дискам.
Какие различия имеют разделы MBR и GPT?
MBR (Master Boot Record) — это стиль раздела, который существует с первых дней работы ПК. Он может работать не более 4 разделов, каждый раздел может иметь максимальный размер 2 ТБ.
GPT (таблица разделов с глобальным уникальным идентификатором) — стиль раздела новой школы, который может поддерживать до 9,5 млрд. Терабайт на одном томе. Каждый том GPT может иметь размер до 256 ТБ, в общей сложности 128 разделов, но это из-за ограничений, установленных на нем файловой структурой NTFS. Возможно, для тома GPT может быть неограниченный раздел.
Что касается хранения данных, стиль GPT значительно превосходит. Однако стиль MBT по-прежнему сохраняет явное преимущество возможности загрузки практически любой операционной системы. Том GPT может загружать только Windows Server 2003 или выше, а также Windows Vista или выше.
В чем разница между стилем Dynamic и Basic?
Наряду с выбором между MBR и GPT вы также можете выбрать, должен ли диск быть динамическим или базовым. Базовый диск — это формат по умолчанию, используемый Windows и совместимый со всеми версиями Windows, включая MS-DOS.
Базовый диск может запускать 4 раздела MBR или 128 разделов GPT в одном томе на одном физическом диске. Напротив, динамический диск совместим только с Windows Server, Vista, 7 и 8 (XP может прочитать его, но имеет ограниченные возможности).
Динамические диски также не совместимы с большинством переносных накопителей, более старыми конфигурациями Server 2003 и имеют проблемы с сетями хранения iSCSi. Мы не предлагаем использовать динамические диски, если вы не используете сервер или NAS (сетевое хранилище) на полностью современном оборудовании и программном обеспечении.
Динамический диск поддерживает до 2000 томов, которые похожи на разделы. Кроме того, динамические тома могут быть настроены с определенными характеристиками, а именно:
- Объединение нескольких физических накопителей в один динамический том.
- Данные могут быть разделены на несколько накопителей для повышения производительности ввода / вывода
- Есть возможность клонирования данных или дублировании на два или более физических накопителя.
- RAID-5 — включает в себя массив из трех или более физических дисковых накопителей, где данные передаются через них. Кроме того, информация о четности сохраняется вместе с обычными данными, так что в случае сбоя одного из дисков оставшиеся диски могут восстанавливать потерянные данные на новый диск, без каких-либо из них, фактически являющихся зеркалами.
Когда можно встретиться с ошибкой «Установка Windows на данный диск невозможна»?
Итак, давайте приведем моменты при которых вы можете встретиться с ошибкой «Установка Windows на данный диск невозможна»:
- При попытке инсталляции двух систем на один и тот же логический диск. К примеру, вы хотите установить операционную систему Windows 7 на тот же логический диск, раздел которого имеет установленную операционную систему Windows 8.
Стоит заметить, что диск может загрузиться нормально, но вы можете встретиться с проблемой выбора загрузки того или иного раздела (Disk 0 часть 5), ошибка: «Выбранный диск имеет стиль раздела GPT».
- При попытке инсталляции Windows Server 2008 R2 на раздел логического диска. Если вы захотите установить серверную версию операционной системы Windows Server 2008 R2, то вы получите в конечном итоге такую же ошибку, которая будет информировать вас о том, что установка данной ОС невозможна на логический диск с разделом GPT.
- При попытке замены версии Windows 7 на Windows 8. Если вы захотите на логическом диске с разделом GPT установить Windows 8, то у вас не получиться этого, и вы также получите ошибку.
Большинство материнских плат для ПК поддерживают только BIOS, и он установлен с MBR, поэтому для многих пользователей они всегда устанавливают систему Windows на диск MBR.
GPT является аббревиатурой таблицы разделов GUID. Это часть EFI, которая является портом между операционной системой и прошивкой платформы.
GPT может использовать очень большое пространство, которое превышает лимит MBR более 2 ТБ. GPT-диски позволяют почти неограниченное количество разделов. Каждый раздел GPT имеет уникальный идентификационный идентификатор GUID и тип содержимого раздела. И вы можете иметь больше первичных разделов. Однако реализация Windows ограничивает это до 128 разделов.
Что касается вышеприведенного описания, кажется, что GPT-диск лучше MBR, к сожалению, редко компьютеры имеют материнскую плату EFI, даже не упоминают использование GPT-диска. В контексте конкретного случая это может быть самым большим недостатком в GPT-диске. Как упоминалось выше, многие люди не могут установить систему Windows на GPT-диск.
Почему возникает такой вопрос? Исходя из того, что мы анализируем выше, чтобы загрузить Windows из GPT, наша материнская плата должна поддерживать UEFI (EFI-boot и BIOS-boot), иначе мы должны использовать MBR для загрузки. Дополнительную информацию можно найти по данному адресу.
Как конвертировать GPT-диск в MBR-диск?
Чтобы преобразовать GPT-диск в MBR, прежде всего, вам придется удалить все разделы.
Прежде чем вы это сделаете, вам придется копировать все данные с диска на другой диск или носитель. Вы можете выполнить резервное копирование с использованием сторонних инструментов или средства резервного копирования Windows.
Способ 1. Преобразование раздела диска GPT в MBR с помощью приложения Управление дисками
- Перейдите на панель управления и из меню «Администрирование», выберите «Управление компьютером» и в появившемся окне выберите «Управление дисками».
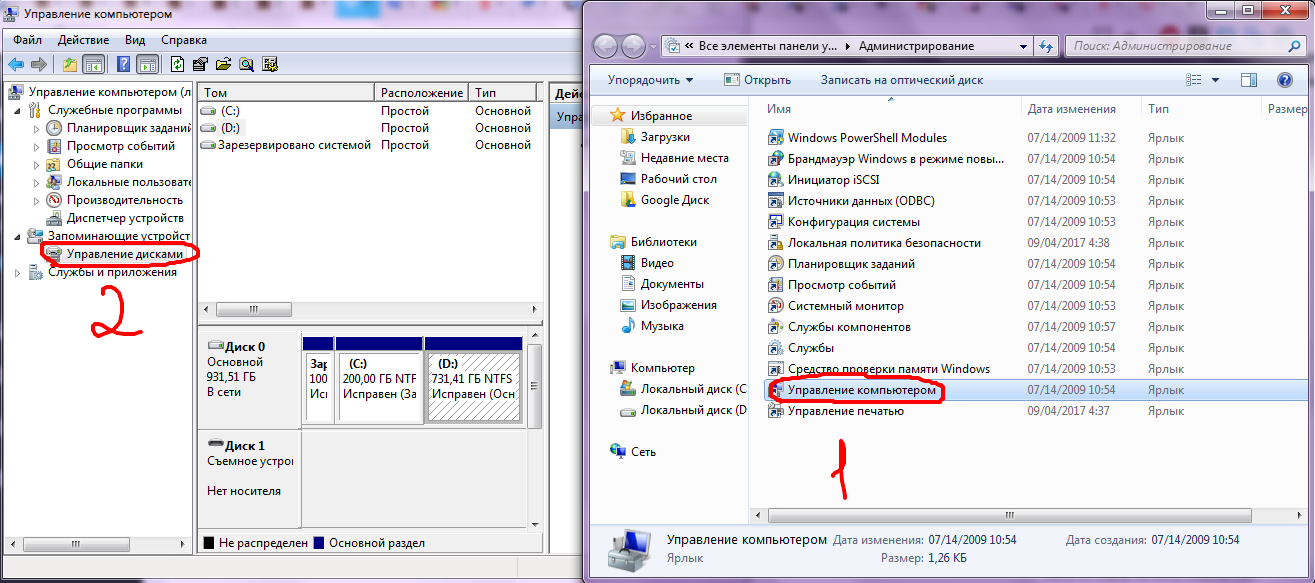
- Теперь вам нужно будет кликнуть по каждому разделу ПКМ, и выбрать пункт Удалить том.
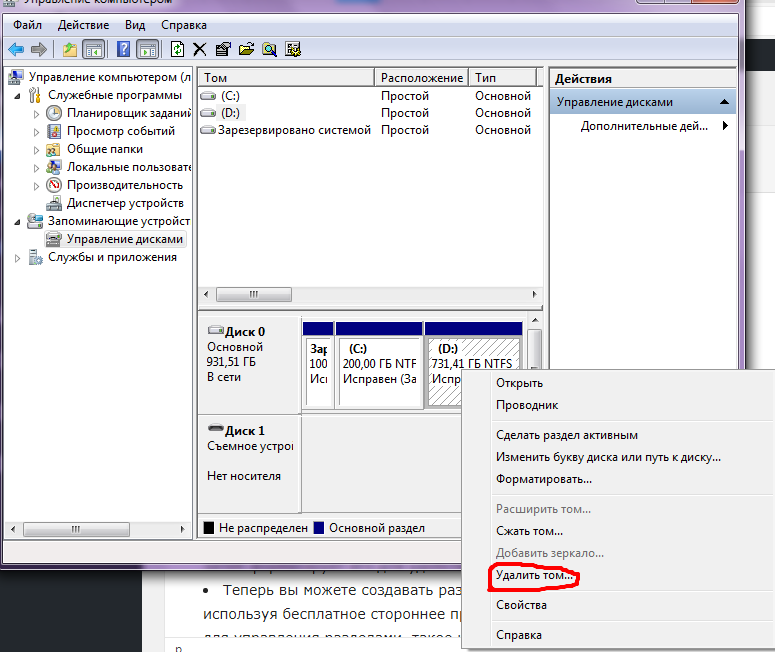
- После этого у вас появится возможность созданий необходимых разделов.
Возможно, вам потребуется конвертировать в MBR, если вам нужно использовать 32-разрядную операционную систему Windows на компьютере.
Лучшим способом было бы использовать два диска, один MBR, для загрузки (системный диск) и другой GPT для целей хранения. Но если у вас есть только один диск, конвертируйте его в MBR, иначе он может не загрузиться после установки, скажем, 32-разрядной операционной системы Windows 7 на диск. Поэтому, пожалуйста, будьте осторожны.
Способ 2. Преобразование раздела диска GPT в MBR с помощью Diskpart
В некоторых технологиях или компьютерных форумах некоторые технические специалисты дают некоторые рекомендации, которые конвертируют GPT в MBR с помощью Diskpart, который запускается программным кодом. Ниже перечислены конкретные шаги:
- Войдите в систему, установив интерфейс с помощью загрузочного диска Win 7 или USB. а затем нажмите «Shift» + «F10», чтобы открыть командную строку.
- Введите «Diskpart» (не вводите кавычки, а также следующее), а затем нажмите «Enter», чтобы войти в рабочий интерфейс.
- Введите «list disk»: для проверки свойств жесткого диска. Обратите внимание на емкость жесткого диска для выбора. Как правило, диск 0 является жестким диском, а диск 1 — это USB-привод, в котором выигрывает 7.
- Введите «select disk 0»: выберите диск 0 в качестве диска, который работает.
- Введите «clean»: для очистки текущего раздела жесткого диска.
- Вход «convert mbr»: конвертировать GPT в MBR.
- Введите «create partition primary size = xxx»: чтобы создать размер первичного раздела.
- Формат ввода «fs = ntfs quick»: быстро форматировать диск в NTFS.
- Введите «exit»: для завершения работы.
- Введите «exit»: для отключения командной строки.
- После завершения работы отключите командную строку и установите систему Windows на обычном компьютере.
Этапы кажутся краткими, но опасность заключается в том, что все данные и файлы будут очищены.
И если у вас нет каких-либо профессиональных знаний об этой программе, этот способ применять не рекомендуется.
Способ 3. Преобразование GPT в MBR с помощью программы AOMEI Partition Assistant
Некоторым пользователям, которые испытывают недостаток в компьютерных профессиональных знаниях, это хороший способ конвертировать GPT в MBR с помощью стороннего программного обеспечения. Из многих видов сторонних программ AOMEI Partition Assistant — неплохой инструмент, помогающий пользователю конвертировать диск.
Большим преимуществом является преобразование диска из GPT в MBR без потери данных.
Как? С помощью программы AOMEI вы сможете делать любые операции с логическим жестким диском. Поскольку AOMEI Partition Assistant Professional Edition обладает мощной функцией «Конвертировать GPT в MBR или MBR в GPT». Пошаговое руководство по преобразованию GPT в MBR:
- Шаг 1. Загрузите, установите и запустите AOMEI Partition Assistant. (см. рисунок ниже)
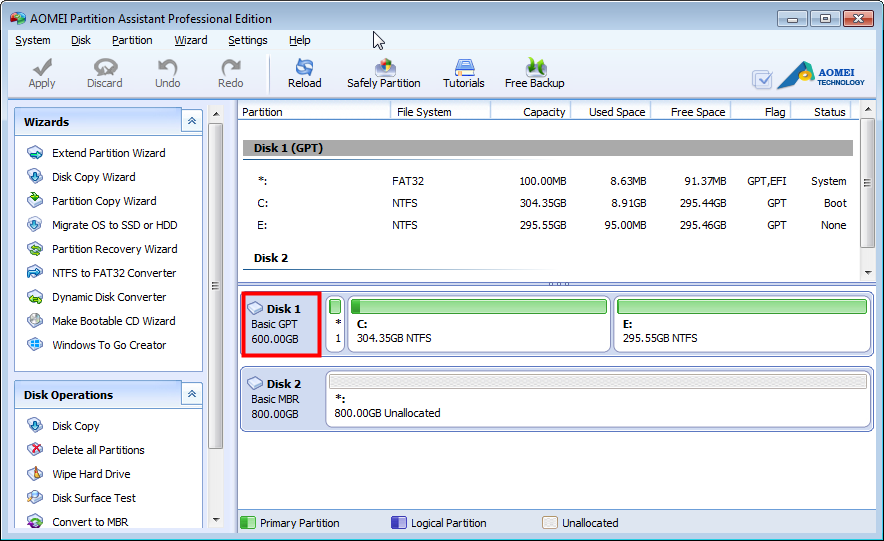
- Шаг 2. Теперь вам необходимо выбрать диск и нажать ПКМ, чтобы выбрать раздел MBR.
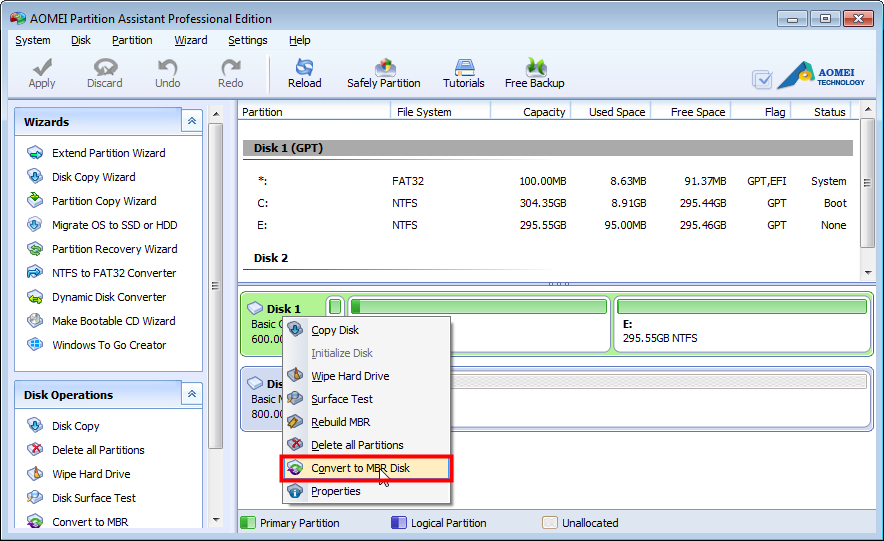
- Нажмите «ОК» во всплывающем окне:
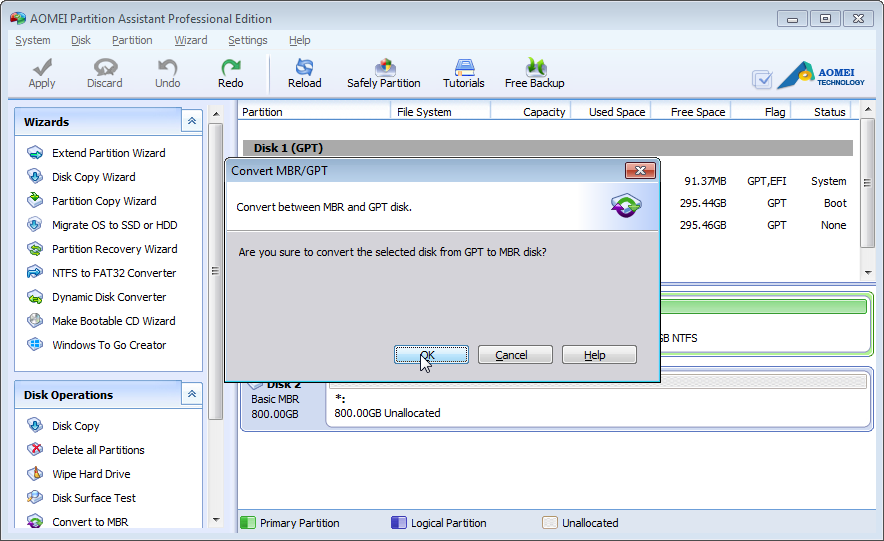
- Шаг 3. Вернитесь в главное меню, мы увидим отложенные операции и нажмите «Применить», чтобы зафиксировать изменения.
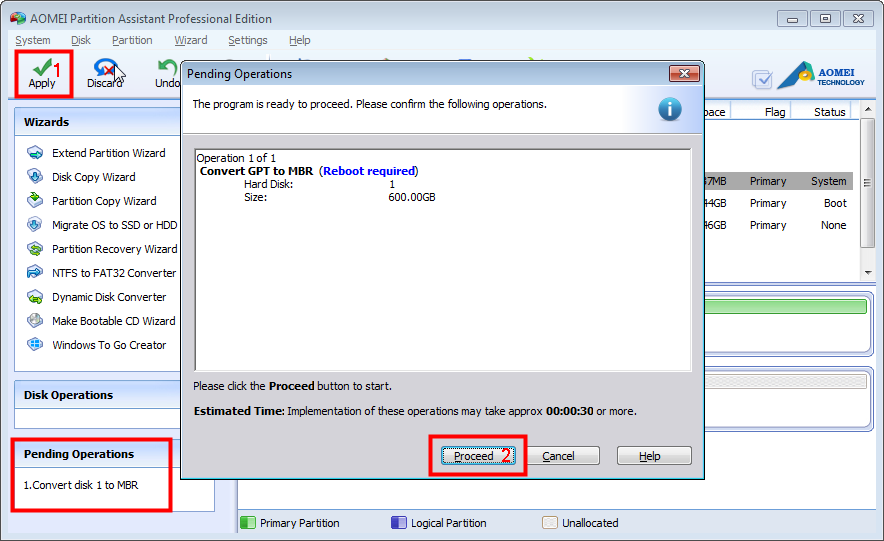
Благодаря этому мощному преобразователю разделов мы можем легко оптимизировать наш раздел. Мы можем преобразовать первичный в логический раздел, преобразовать FAT/FAT 32 в NTFS, перенести ОС на SDD и так далее. Мы даже можем сделать портативную Windows 8 с помощью функции «Windows To Go Creator». Какой мощный преобразователь разделов диска!
Видео: Как преобразовать GPT в MBR?
