
Яндекс.Діск: як відкрити доступ і увійти на свою сторінку? Як завантажити файл, папку, відео, фото, посилання на Яндекс.Діск?
Яндекс.Діск - це хмарне сховище файлів від відомого в нашій країні пошукача. Сервіс дозволяє в одному місці зберегти різні документи, а потім відкриває можливість їх використання до них з усіх ваших пристроїв. Завдяки цьому сервісу ви можете зберігати фотографії, музичні файли та інші документи на комп'ютері, а потім користуватися ними зі смартфона. І навпаки.
Навігація
Сьогодні Яндекс.Діск, на ряду з Google.Drive і Облако@Mail.ru є найпопулярнішими віддаленими сховищами файлів, які працюють за технологією хмарних обчислень. І якщо ви ще не є зареєстрованим користувачем в одному з них, то пора це зробити.
Ми вже писали, як працювати з Яндекс.Діск. У цій статті ви дізнаєтеся, як увійти в свій аккаунт, а також відкрити доступ до документів для інших користувачів.
З комп'ютера
Для того, щоб увійти на свою сторінку цього сервісу зі свого комп'ютера, необхідно увійти в свій аккаунт Яндекса. Для цього переходимо на сторінку www.yandex.ru і в правому верхньому куті заповнюємо свій дані: логін і пароль.
ВАЖЛИВО: Якщо ви не зареєстровані на сервісах Яндекса, то можете зробити це за допомогою вищеописаної форми.
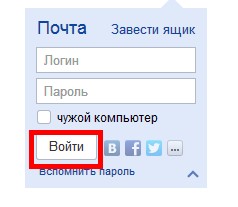
Вхід в пошту Яндекса
Після того, як ви заповнили дані, тисніть на кнопку «Увійти» і переходите у вкладку «Диск». Вона розташовується в верхній частині екрану.

Меню Яндекса
У «Яндекс.Діск» можна також зайти і з головної сторінки цього сервісу. Наведіть курсор на посилання «Ще», яка розташовується над пошуковою рядком, і у випадаючому меню знайдіть слово «Диск» і натисніть на нього.
Також посилання на вашу сторінку цього сервісу розташовується на місці форми для введення даних:
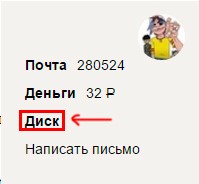
Посилання на Яндекс.Діск
Якщо вам буде потрібно зайти в свій «Яндекс.Діск» з чужого комп'ютера, то скористайтеся будь-яким з вищеописаних алгоритмів. Уявіть, що ви хочете показати свої фотографії друзям або колегам по роботі. В цьому і принадність хмарних сховищ. Отримати до них доступ можна з будь-якого обладнання. Головне не забувати свій логін і пароль.
Але, для того, щоб згодом захистити потею своїх даних або використання аккаунта третіми особами, обов'язково вкажіть, що ви заходите в аккаунт з чужого комп'ютера, а після натисніть на кнопку «Вихід».
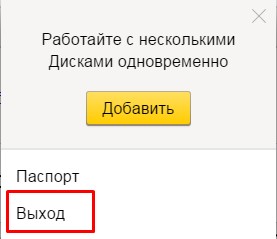
Вийти з сервісів Яндекса на чужому комп'ютері
З телефону
Для того, щоб увійти в свій аккаунт цього хмарного сервісу з телефону, можна скористатися спеціальним додатком. Його можна скачати в офіційному каталозі вашої операційної системи.
Після установки програми потрібно ввести дані облікового запису: логін і пароль. Вони ідентичні тим, якими ви користуєтеся в деськтопной версії «Яндекс.Діск».
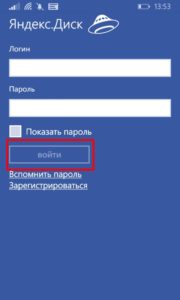
Після того як ви їх введете, потрібно натиснути кнопку «Увійти».
Як бачите, нічого складного в можливостях використання «Яндекс.Діск» немає. Додатки існують для різних мобільних операційних систем: Android, iOS і Windows Phone. Також є клієнти для Windows, Linux і Mac.
Як завантажити файли: фото, відео і документи на Яндекс.Діск
Після того, як ви дізналися про те, як зайти на цей хмарний сервіс від Яндекса, можна починати ним користуватися.
Уявіть, що у вас є флешка на 10 Гб. Але, носити її з собою не потрібно. Завдяки смартфону, вона завжди з вами. А з часом, (керівники Яндекс.Діск люблять робити подарунки) цей невеликий, за сучасними мірками, зовнішній накопичувач може збільшитися в розмірах і перетворитися на повноцінний зовнішній диск. Але, він, як і флешка, не займатиме місце в кишені, сумці або рюкзаку.
Для того, щоб скористатися таким сховищем даних, потрібно вміти переміщати в нього файли. Це можна зробити з будь-якого пристрою. Причому, в деяких випадках в автоматичному режимі.
Для того, щоб залити фотографії або інші дані на Яндекс.Діск встановіть собі на комп'ютер клієнт цього сервісу. Звичайно, можна скористатися і веб-версією. Але, це не найкращий вибір. За допомогою клієнта користуватися «Диском» зручніше.
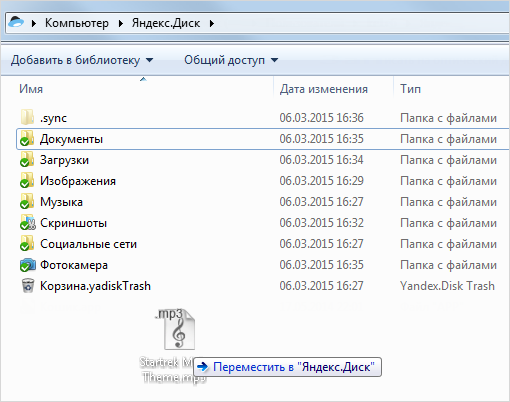
клієнт Яндекс.Діск
Після установки клієнта (докладніше про те, як це зробити ми розповідали в цій статті), У вас на комп'ютері з'явиться папка. Зберігаючи файли в неї, вони будуть автоматично з'являтися на сервері.
Робити це можна будь-якими способами, від простого перетягування, до використання файлових менеджерів, типу Total Commander.
Що стосується, мобільного додатка, то для того, щоб завантажити файл на свій «Яндекс.Діск» через нього, необхідно відкрити програму і натиснути на кнопку з хрестиком в жовтому кружечку.
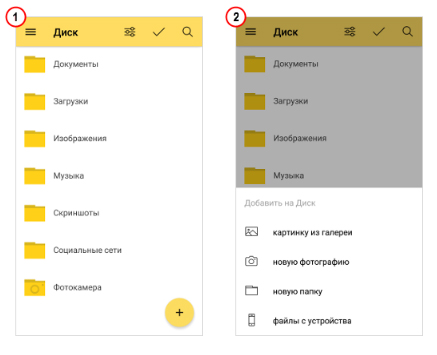
У меню потрібно вибрати джерело файли. Це може бути галерея, файли з пристрою, файли з додатків або фотографія з камери.
Якщо ви хочете завантажити файл в конкретну папку, то перед вибором документа зайдіть в ту папку, в яку потрібно зберегти файл.
Як відкрити доступ до своїх файлів на Яндекс.Діск?
За допомогою можливості використання файлів і папок на своєму Диску, ви можете організувати спільну роботу віддалено. В цьому плані хмарне сховище Яндекса не поступається світовим тенденціям і, по суті, є аналогом Evernote або Google Docs. Але, можливість відкриття публічного доступу до своїх файлів може стати в нагоді і без необхідності командної роботи над файлами. Така можливість Яндекс.Діск допомагає поділитися файлом з друзями або показати своє портфоліо. Якщо ви працюєте через інтернет.
Для того, щоб зробити файли публічними, для цієї можливості доцільно використовувати окрему папку.
- Створіть її, а потім виділіть
- В панелі властивість натисніть «Зробити папку загальної»
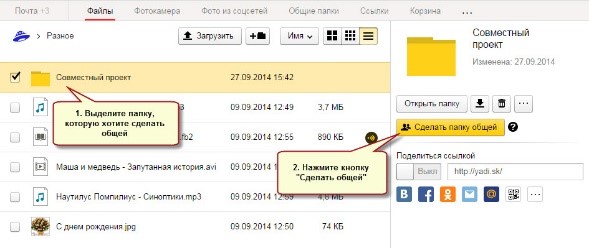
Має вийти приблизно ось це
- Після цього з'явиться список контактів, серед яких потрібно вибрати тих, кому ви відкриєте можливість користування папкою
- Для контактів є налаштування прав (тільки перегляд або повний функціонал).
- Знайшовши контакт і налаштування прав потрібно натиснути кнопку «Запросити»
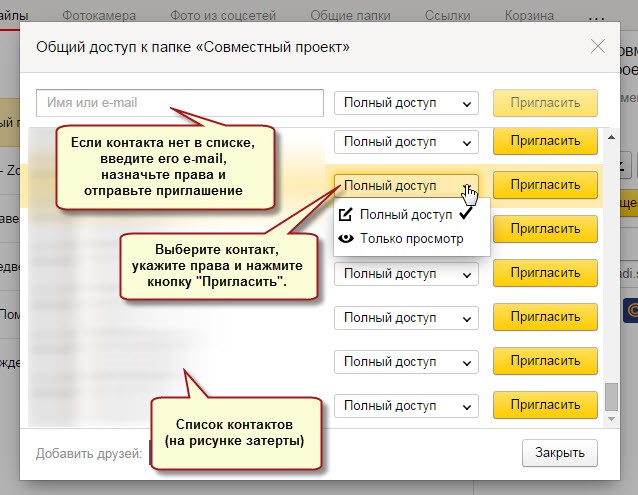
запрошення контакту
- Відкрити право доступу до папки можна і контакту, якого немає у вашій адресній книзі. Для цього достатньо просто ввести його адресу в поле
ВАЖЛИВО: Зробити це можна тільки для користувачів пошти Яндекса.
- Коли ви відкриєте доступ користувачеві до папки, розміщеної у вашому хмарному сховище, йому прийде лист від Яндекса із запрошенням. Якщо користувач його прийме, копія папки з'явиться на його Диску.
При цьому ви можете призначити права:
- тільки перегляд. За допомогою цього права, користувач може читати і викачувати файли. Але, йому буде недоступно їх редагування.
- Повний доступ. Користувачеві дозволено не тільки читати і завантажувати файли з публічної папки, а й редагувати їх. При такому праві користувач може видаляти, змінювати, перейменовувати файли, а також відкривати їх іншим.
Закрити доступ до файлів і папці можна також легко, як і відкрити його. Для цього потрібно виділити папку і натиснути кнопку «Налаштувати доступ».
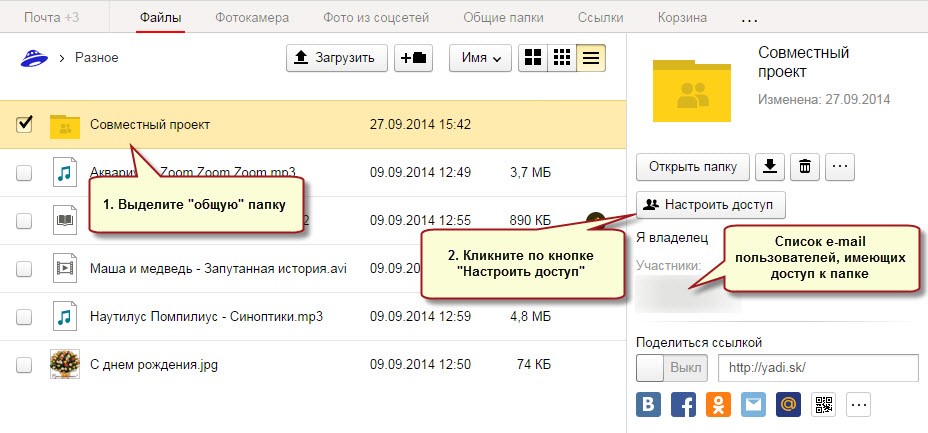
Налаштування загального доступу
Налаштування проводиться для кожного контакту, який має право користуватися папкою.
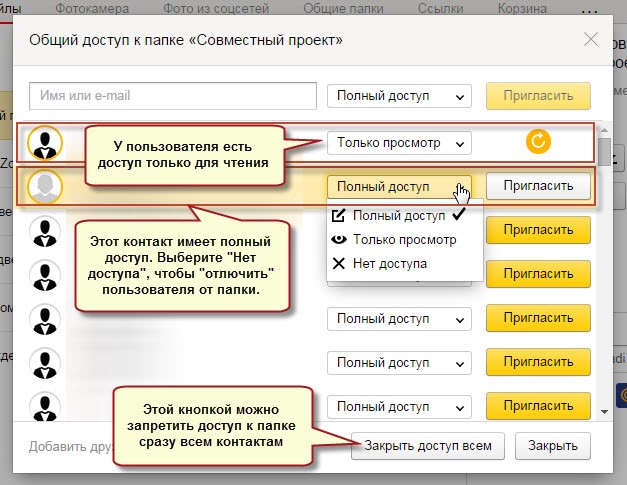
Для того, щоб повністю закрити доступ до папки, необхідно в поле, поруч з контактом поставити «Неможливо отримати доступ»
Також за допомогою кнопки «Закрити доступ всім» можна видалити публічний доступ до папки. При цьому, створена копія папки на Яндекс.Діск того, хто користувався публічним доступом, буде видалена.
Дізнатися, яким папок в своєму хмарному сховище файлів ви відкрили доступ можна в пункті головного меню «Загальні папки».
