
Яндекс.Діск: як скачати безкоштовно і встановити на комп'ютері? Як користуватися програмою Яндекс.Діск на комп'ютері, як користуватися двома Яндекс.Діск одночасно? Зберігання файлів на Яндекс.Діск
У минулій статті нашого сайту ми описували можливість Яндекс.Діск для мобільних пристроїв. Але, для того, щоб використовувати цей сервіс на 100% потрібно, встановіть його додаток на свій комп'ютер або ноутбук. Це дозволить синхронізувати всі ваші гаджети і користуватися потрібними файлами де завгодно.
Навігація
Щоб встановити програму Яндекс.Діск на ПК
Звичайно, ви можете не встановлювати клієнт цього хмарного сховища на свій ПК і користуватися web-версією Диска. Але, працювати за допомогою спеціального ПО набагато зручніше. Завантажити програму можна з цього каталогу Яндекса.
ВАЖЛИВО: На даний момент доступні клієнти цього файлового сховища для операційних систем Windows, починаючи з версії XP і закінчуючи «десяткою», Mac OS і Linux. Також є програми для Android і iOS.
Після скачування програми під вашу операційну систему почнеться її автоматична установка і з'явиться інструкція по запуску. В треї з'явиться фірмова іконка цього сервісу.
Відразу після установки програми, з'явиться форма авторизації. У ній потрібно ввести свої дані користувача Яндекс:
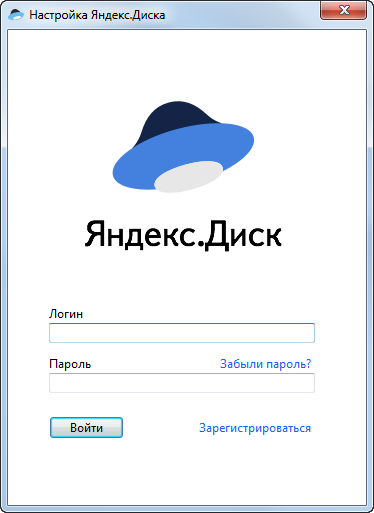
Якщо, з якихось причин форма авторизації не з`явилася, то клікніть по ярлику Яндекс.Діск або скористайтеся іконкою в треї.
ВАЖЛИВО: Так як у вищевказаній формі потрібно ввести дані від Яндекса, то перед процесом установки диска потрібно зареєструватися в сервісах цього пошуковика. Робиться це на першій сторінці Яндекса. Кнопка знаходиться у верхньому правому куті.
Після введення даних Яндекса система попросить вас вказати місце, де Диск розмістить свою папку. Зберігаючи в ній файли, вони будуть автоматично синхронізуватися їх на свій сервер.
Програма сама створює папку. Змінити її стандартне розташування можна натиснувши на посилання: «Налаштувати розташування папки» яка з'явиться відразу після авторизації.
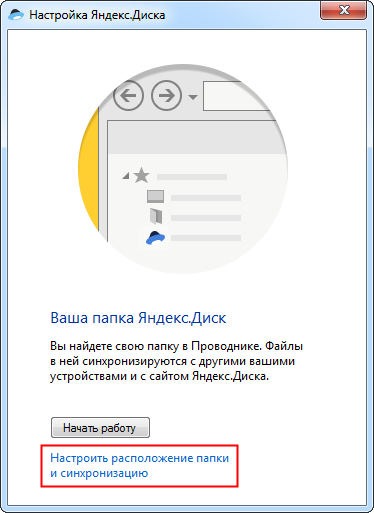
Налаштування розташування папки
ВАЖЛИВО: Вказати місце для папки цього хмарного сервера на домашньому ПК можна в будь-який момент часу. Для цього потрібно зайти в налаштування. Потім в розділі Папка потрібно клікнути на «Змінити» і вибрати нове розташування.
Як користуватися Яндекс.Діск на комп'ютері?
Користуватися програмою цього сховища файлів дуже просто. Переносите (копіюйте, створюйте) в папці клієнта файли, і вони будуть синхронізуватися з вашим «хмарою». Після того, як файли з'являться в папці вони миттєво почнуть завантажуватися на сервер. Через кілька хвилин (залежить від величини файлів і швидкості інтернету) можна зайти на свій Яндекс.Діск через web-інтерфейс цього сервісу і подивитися результат синхронізації.
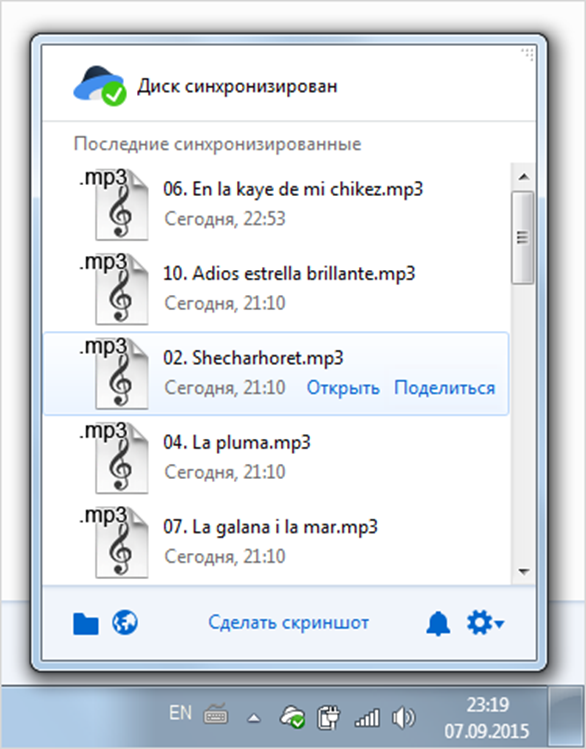
Синхронізація файлів
До усім, хто знаходиться файлів в папці Яндекс.Діск тепер можна звертатися з будь-якого пристрою, де є додаток цього сервісу і воно авторизовано під вашим логіном і паролем.
Якщо вам потрібно видалити файл, то зробити це можна звичайним способом. При цьому, файл переміститися в Яндекс.Діск в кошик і буде там зберігатися ще місяць. Тому важливо розуміти, що видаляючи файл з папки цього сервісу у себе на комп'ютері, ви не збільшуєте вільне місце під інші файли. Через 30 днів воно збільшитися автоматично за рахунок вилучень непотрібних файлів із кошика. Але, це можна зробити і самостійно, через web-інтерфейс цього сервісу або меню програми

Сервіс «Яндекс.Діск» дозволяє користуватися файлами не тільки власникові облікового запису, але і всім, кому він дозволить це зробити. Для того, щоб відкрити доступ до файлу потрібно клікнути по ньому правою кнопкою миші і з запропонованого меню вибрати

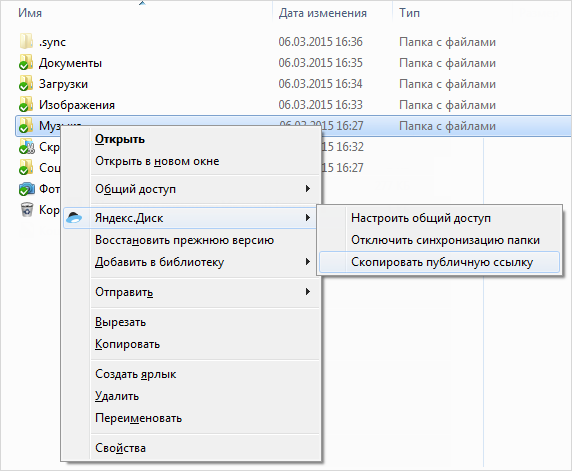
Відкриття публічного доступу
Посилання на файл, яку програма покаже після вищеописаного дії, можна скопіювати і відіслати того, кому ви хочете відкрити доступ до файлу.
Крім того, клієнт цього сервісу дозволяє своїм користувачам відкривати доступ до папок, з урахуванням раніше виставлених обмежень. Клікнувши в меню на «Налаштувати загальний доступ», Система перенесе вас в web-інтерфейс цього сервісу, де ви можете надати папку з вашого Яндекс.Діск в якості повного доступу або тільки для читання. При цьому можна вибрати користувачів із записника вашої поштової скриньки.
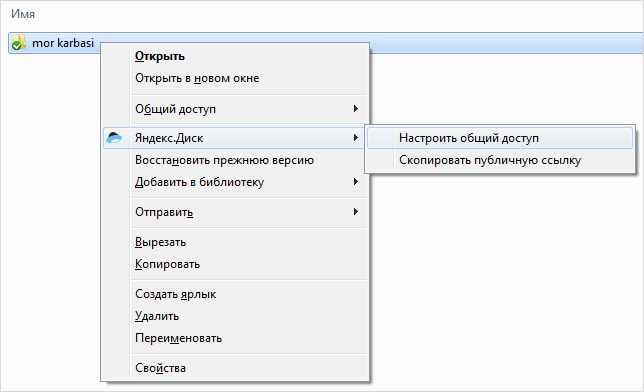
Налаштування доступу
Дуже багато користувачів вдаються до можливостей хмарних сховищ для економії місця на своєму ПК. Для цієї мети потрібно налаштувати синхронізацію папок. Вони будуть видалені з жорсткого диска комп'ютера, але залишатимуться на сервері.
Для того, щоб відключити синхронізацію, потрібно натиснути на значок налаштувань програми, потім перейти в налаштування, знайти там вкладку «Синхронізація» і вибрати ті папки, які не потрібно синхронізувати. Після чого потрібно натиснути «Ок» і в діалоговому вікні натиснути

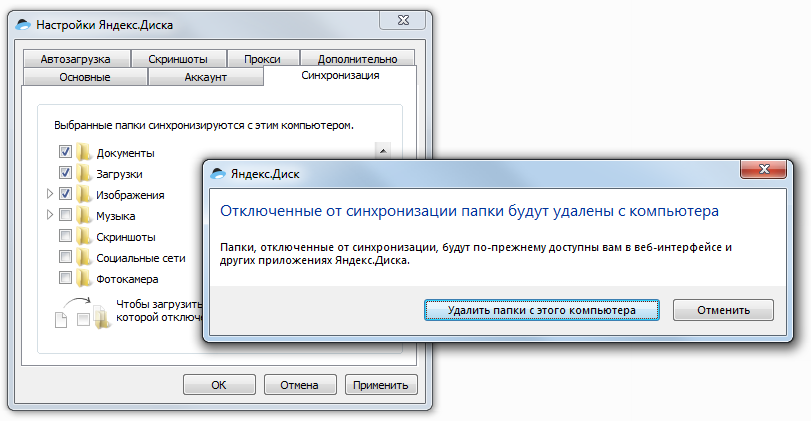
Відключення від синхронізації
Іноді трапляються такі моменти, коли потрібно перемістити файли в папку, для якої не налаштована синхронізація. Зробити це можна в такий спосіб. Відкрийте вікно налаштувань і зайдіть у вкладку «Синхронізація». У списку знайдіть потрібну папку і перенесіть туди вибрані файли.
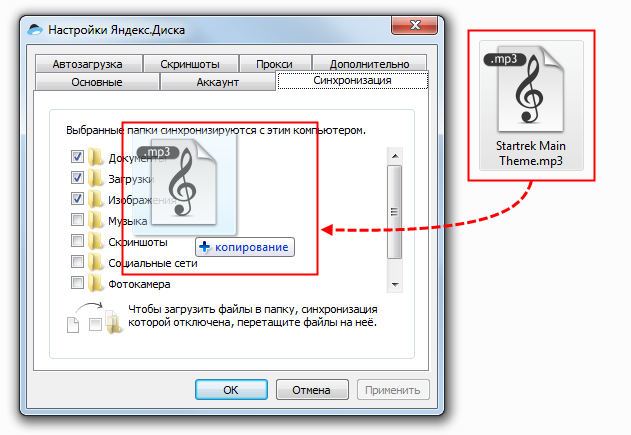
Перенесення файлів у відключені для синхронізації папки
Для того, щоб фотографії та відеоролики не загубилися, були випадково видалені або постраждали в наслідок поломки карти пам'яті, встановіть їх автоматичну синхронізацію на Яндекс.Діск це дозволить не тільки зберегти ваші фотографії, а й допоможе відкрити до них доступ з інших ваших пристроїв.
Зробити це дуже просто. Підключіть планшет, смартфон або фотокамеру до вашого комп'ютера. Клієнт описуваного сервісу визначить, що в пам'яті зовнішнього носія знаходяться мультимедійні дані і попросить вас їх завантажити на хмарний сервер.
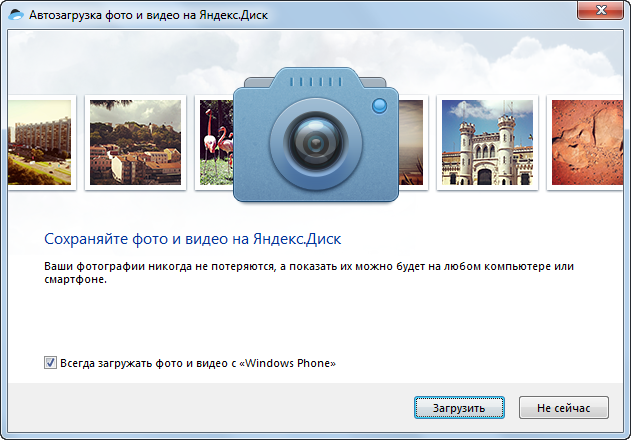
Налаштування автоматичного збереження фото і відео
Для цього потрібно натиснути на кнопку «Завантажити». А якщо ви залишите галочку «Завжди завантажувати фото і відео», То при наступному підключенні пристрою, програма сама збереже нові фотографії на Яндекс.Діск.
ВАЖЛИВО: Буквально вчора Яндекс.Діск анонсував акцію, завдяки якій ви можете назавжди збільшити обсяг місця на своєму акаунті ще на 32 Гб. Для цього достатньо одноразово встановити автозавантаження фото і відеороликів з зовнішнього пристрою Диск.
При автозавантаженні фото і відеороликів на ваш хмарний Диск від Яндекса, автоматично створюється папка «Фотокамера». Куди і будуть зберігатися всі ваші фотографії і відеоролики. Керувати ними можна через web-версію цього сервісу.
Якщо ви з якихось причин відключіть пристрій від комп'ютера, то після його наступного підключення незбережені, а також нові фотографії і відеоролики будуть збережені на Яндекс.Діск автоматично за умови вибору цієї функції.
Якщо ви не хочете зберігати фотографії на хмарний сервер, то при підключенні зовнішнього пристрою виберіть

а потім

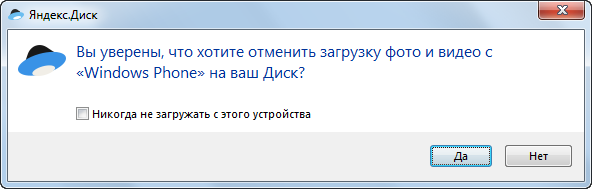
Заборона збереження фото на Диск
Як користуватися двома Яндекс.Діск одночасно
Спочатку, новим користувачам Яндекс.Діск видається всього 10 Гб місця для файлів. Цього звичайно мало. Але, якщо ви є власником декількох акаунтів в Яндексі, то чому б не збільшити це місце завдяки одночасному використанню дух Яндекс.Діск на вашому комп'ютері.
Насправді, одночасно можна користуватися скільки завгодно акаунтами Яндекса. Але, при цьому необхідно виходити з одного аккаунта і входити в інший.
Існує і більш складний, з технічної сторони питання, спосіб. При якому можна створити масив з декількох Яндекс.Діск. Наприклад, ви маєте 10 акаунтів в Яндексі. При використанні диска вам спочатку дається на кожному по 10 Гб. Нехитрими математичними підрахунками ми отримуємо 100 Гб місця під файли.
Але, сьогодні, сенсу в цьому не багато. Тим більше, що при інтенсивному використанні Яндекс.Діск, ви можете отримати безкоштовно в кілька разів більше, ніж дається при реєстрації. Ось скріншот аккаунта, на якому безкоштовно доступно 262 Гб.
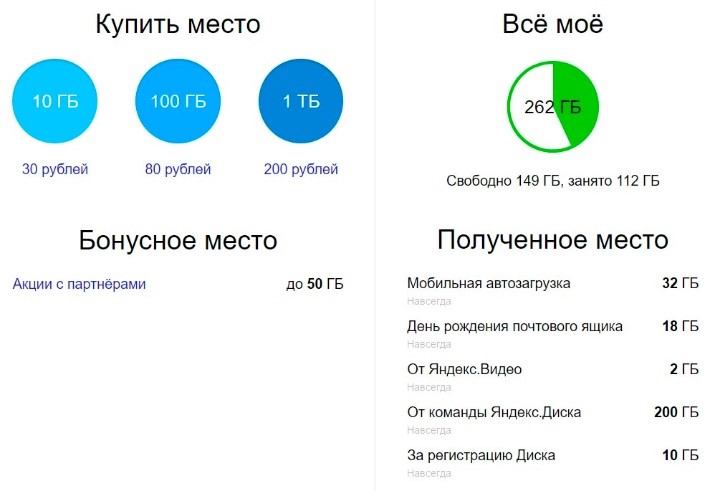
Кількість безкоштовного місця під файли
Крім того, сенсу в двох дисках немає і через те, що на своїх мобільних пристроях ви можете використовувати тільки один додаток Яндекс.Діск. Але, ви можете встановити і інші додатки хмарних сховищ для смартфонів, планшетів і ПК: Google Drive, OneDrive, Dropbox, Облако@Mail.ru і інші. Що допоможе збільшити обсяг мережевого сховища в кілька разів.
