
Мікрофон не працює в Skype: як налаштувати мікрофон на комп’ютері, ноутбук? Чому Skype не бачить мікрофона, що робити? Як перевірити мікрофон у Skype?
Посібник з налаштування мікрофона на ноутбуці для голосового спілкування через програму Skype.
Навігація
На сьогоднішній день Скайп Він займає верхню лінію рейтингу найпопулярніших програм голосових комунікацій в Інтернеті. З цим ви можете здійснювати безкоштовні дзвінки до друзів та родичів, організувати групові відео -конференції та просто спілкуватися в чаті.
Природно, для повного голосового спілкування через цю програму потрібна наявність мікрофона. Найчастіше його з'єднання та конфігурація не викликають труднощів. Досить просто вставити мікрофон у відповідний роз'єм, і ви можете почати використовувати програму.
Однак недосвідчені комп'ютери, зокрема ноутбуки, можуть зіткнутися з певними проблемами при підключенні мікрофона та його основного налаштування. Майже про те, як правильно встановити мікрофон для спілкування в Скайп, і буде обговорено в нашій статті.
Основні причини нерозумного мікрофона в програмі Skype

Фізична несправність мікрофона
- Банал, однак, є дуже поширеною проблемою. Багато користувачів зовнішніх мікрофонів, що стикаються з труднощами голосового спілкування в програмі Скайп, почніть старанно заглибитися в параметри ПК, змінюйте параметри звуку і навіть оновлювати драйвери звукової картки, не перевіряючи раніше мікрофон на продуктивність. Навіть якщо пристрій був придбаний нещодавно, цілком можливо, що він був пошкоджений під час транспорту або шлюб був проданий вам. Щоб перевірити продуктивність, достатньо підключити мікрофон до іншого комп'ютера, і якщо він не дає ознак життя, то проблеми чітко полягають у фізичному пошкодженні.

Малюнок 2. Основні причини необробного мікрофона в програмі Skype
Неправильне з'єднання
- Щоб підключити різноманітні звукові пристрої на кожному комп'ютері, існує ряд спеціальних роз'ємів. Якщо ми поговоримо про ноутбуки, то вони мають два: вхід та вихід. Вихід використовується для підключення динаміків та навушників та входу для мікрофона. Як правило, у випадку вхід мікрофона має червоне або рожеве забарвлення. Якщо вставити мікрофон в інший роз'єм, то, звичайно, ви не будете працювати для вас.
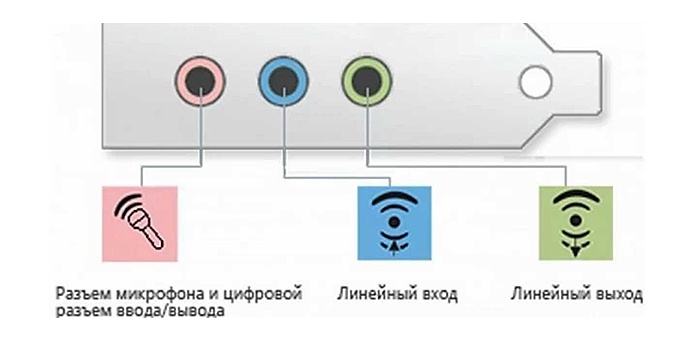
Малюнок 3. Основні причини необробного мікрофона в програмі Skype
Несумісні драйвери картки драйверів
- Однак рідкісна проблема, вона також має право існувати. З різних причин користувачі повинні перевстановити або оновлювати драйвери звуку. Невігластво, новачки завантажують з Інтернету та встановлюють перші драйвери, які спіймані на їх ПК, які часто працюють неправильно зі своєю звуковою карткою, або навіть повністю відмовляються функціонувати. Драйвери повинні бути встановлені лише з офіційного сайту виробника вашої звукової картки або з диска, що постачається разом із комп’ютером.

Малюнок 4. Основні причини неробового мікрофона в програмі Skype
Неправильне налаштування параметрів мікрофона в системі
- Найпопулярніша проблема. Як і інші пристрої, мікрофон вимагає належного та ретельного налаштування. Можливо, що об'єм мікрофона видаляється в налаштуваннях ПК або гніздо повністю відключено. Далі ми детально проаналізуємо правильне налаштування мікрофона.
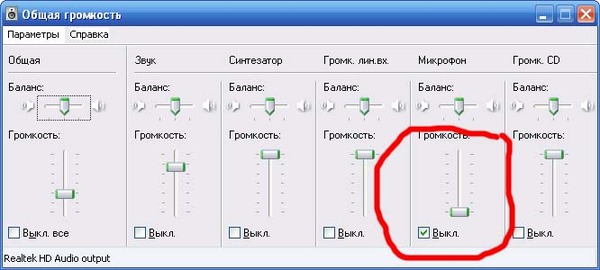
Малюнок 5. Основні причини необробного мікрофона в програмі Skype
Встановлення основних параметрів мікрофона в операційній системі
Отже, як уже згадувалося вище, найчастіше причина необробного мікрофона полягає в неправильно встановлених налаштуваннях. Перш ніж перейти до налаштувань програми Скайп, вам потрібно мати справу з налаштуваннями операційної системи. Зробіть наступні кроки:
- Крок 1. Відкрийте меню " Почати"І виберіть рядок" Панель управління". На головній сторінці панелі у верхньому правому куті в розділі " Переглянути"Виберіть значення" Маленькі іконки»Для більш зручного перегляду вмісту. Знайти та відкрити розділ " Звук».
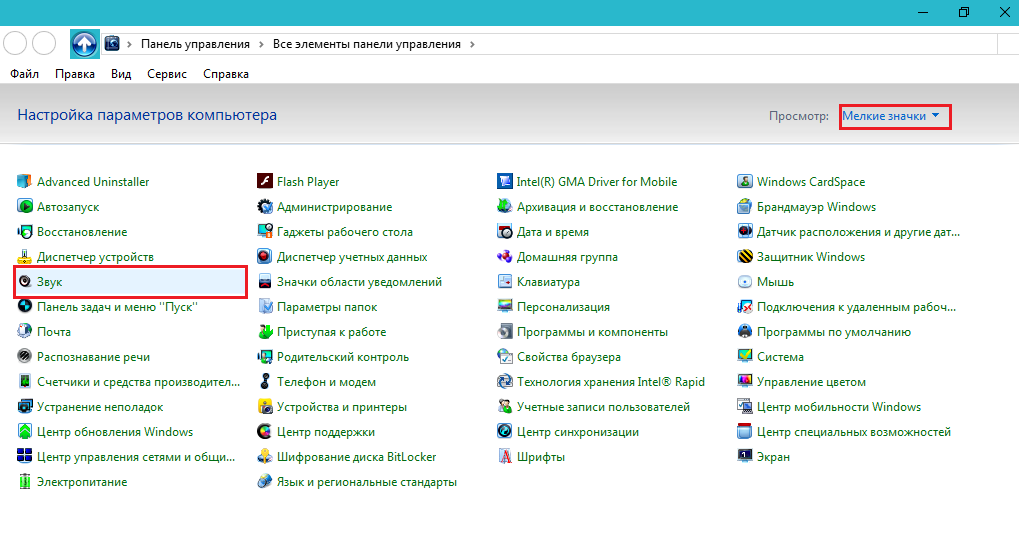
Малюнок 1. Встановлення основних параметрів мікрофона в операційній системі
- Крок 2. У вікні відкриті, перейдіть на вкладку " Запис»І натисніть кнопкою правої миші на підключеному мікрофоні. У списку, який відкривається, виберіть рядок " Властивості».

Малюнок 2. Встановлення основних параметрів мікрофона в операційній системі
- Крок 3. У наступному вікні ви повинні перейти на вкладку " Рівні"І ретельно подивіться на встановлені параметри. Нахил об'єму об'єму повинен бути переміщений праворуч праворуч, а рівні повзунка стоять на нулі. Якщо у вас є дешевий мікрофон, рублі на 200, то, мабуть, він має невелику потужність. У цьому випадку необхідно експериментувати з параметрами. Спробуйте встановити обсяг запису 85%, і рівні повзунка +20 децибел.
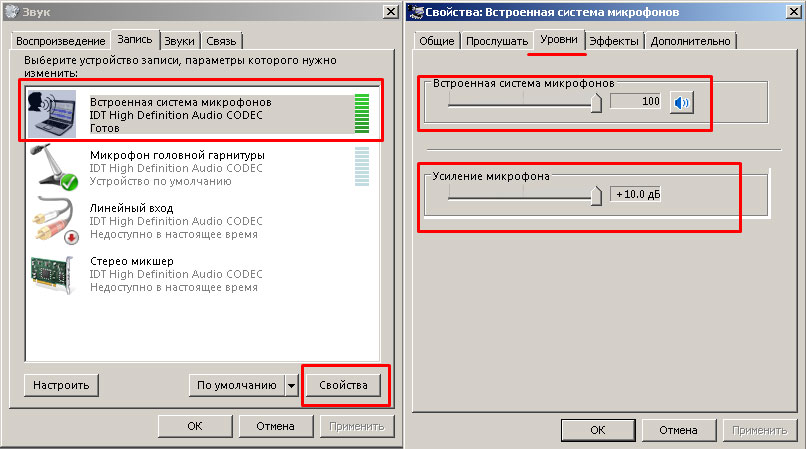
Малюнок 3. Встановлення основних параметрів мікрофона в операційній системі
- Крок 4. Перехід на вкладку " Вдосконалення"або" Ефект", Ви можете встановити додаткові параметри на мікрофон. Наприклад, видаліть шум або фоновий відлуння. Рекомендується активувати ці функції лише у тому випадку, якщо ви використовуєте вбудований зовнішній мікрофон у вбудованому або високому якості. Далі натисніть кнопки " Застосовувати"І" в порядку».
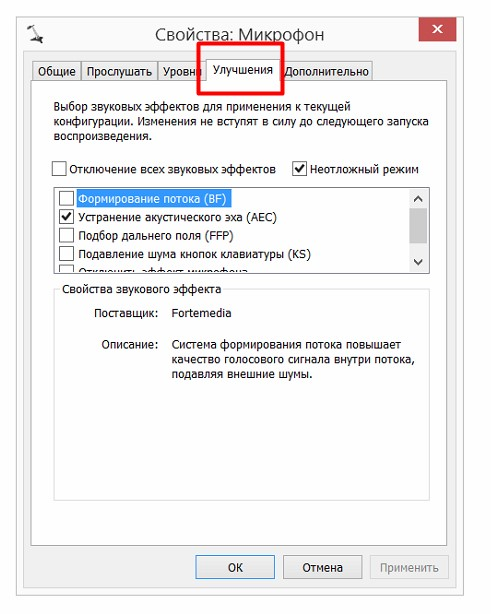
Малюнок 4. Встановлення основних параметрів мікрофона в операційній системі
Налаштування мікрофона в Skype
Налаштування мікрофона в системі з'ясувалися. Настав час перейти безпосередньо до налаштувань самого Skype. Для цього зробіть наступні кроки:
- Крок 1. Запустіть програму та у верхньому меню Клацніть на пункт " Інструменти". У списку, який з’являється, виберіть рядок " Налаштування"І у вікні, яке відкрилося, перейдіть на вкладку" Налаштування звуку».
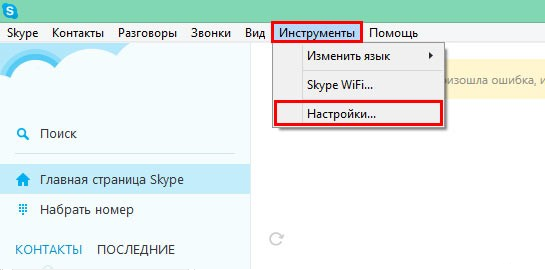
Малюнок 1. Налаштування мікрофона в програмі Skype
- Крок 2. У верхній частині вікна відкриття знаходиться розділ параметрів мікрофона. Якщо ви сидите через ноутбук із вбудованим мікрофоном, але використовуйте зовнішній, то переконайтеся, що у стовпці вибирається пристрій, який вам потрібно.
- Нижче відображається лінія гучності лінії. З будь -яким звуком шакал повинен бути наповнений зеленим. Це буде сигнал про те, що ваш мікрофон працює належним чином.
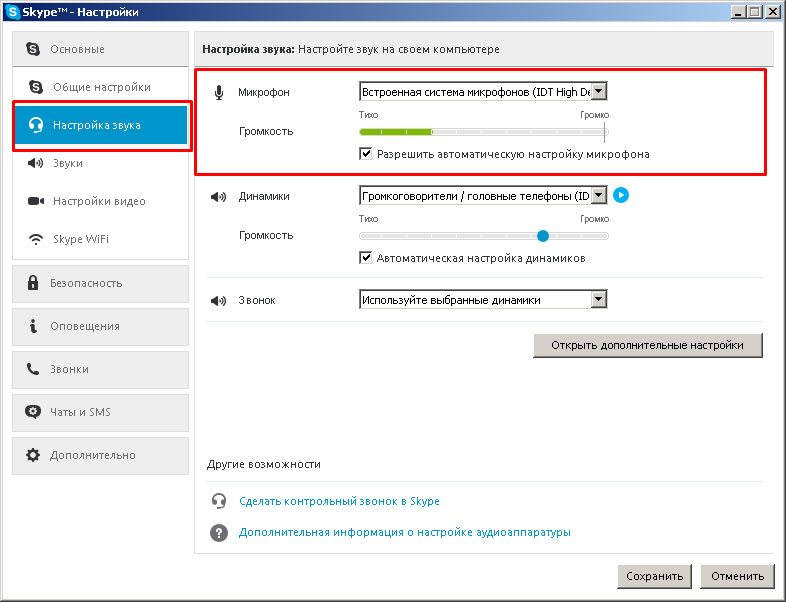
Малюнок 2. Налаштування мікрофона в програмі Skype
- Встановіть контрольне місце навпроти лінії " Дозволити автоматичну настройку мікрофона"Для того, щоб програма самостійно регулювала її обсяг. Щоб продовжити, натисніть кнопку " Заощадити».
Налаштування мікрофона завершено на цьому. Ви можете розпочати повне спілкування в програмі Скайп. Якщо після всіх дій, які ви зробили, шкала гучності мікрофона в налаштуваннях не заповнена зеленим, то ваш мікрофон або не працює, або неправильно підключений, або ви пропустили один із етапів налаштування.
У випадку, якщо все працює правильно, але ваш співрозмовник все ще не чує вас, радимо йому перевірити його налаштування звуку. Швидше за все, він зменшив обсяг відтворення в системі або в самій програмі Скайп.
