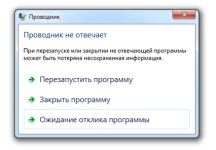
Припинена робота провідника на ноутбуці, комп'ютері Windows 7, провідник не відповідає: що робити, як відновити роботу провідника? Чому провідник Windows 7 постійно перезавантажується при копіюванні файлів: причини і вирішення проблеми
Огляд основних причин виникнення проблеми в роботі програми «Провідник» в операційній системі Windows 7 і кілька способів її вирішення.
Навігація
Провідник операційної системи Windows 7 - це спеціалізований додаток, яке відповідає за реалізацію графічного інтерфейсу операційної системи і надає користувачеві ПК візуальний доступ до файлів. Все, що відображається на екрані монітора після запуску операційної системи (меню « Пуск», Панель задач, значки на робочому столі) - це елементи провідника Windows 7.
відключення провідника Windows 7 призведе до зникнення графічного інтерфейсу і користувач просто не зможе керувати операційною системою в повній мірі. Звичайно ж, навмисно відключати цю програму нікому не прийде в голову, проте користувачі Windows 7 можуть зіткнутися з помилкою системи, через яку провідник буде постійно перезапускати при копіюванні файлів.
У нашій статті ми розглянемо можливі причини виникнення даної проблеми, постараємося знайти її рішення і розповімо, як відновити роботу провідника Windows 7.
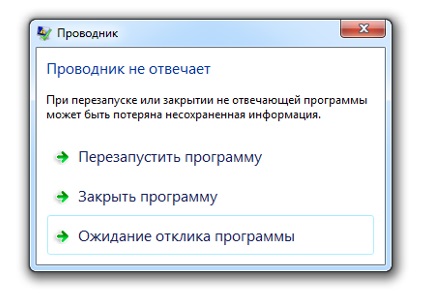
Зображення 1. Помилка при роботі програми «Провідник» в Windows 7.
Припинена робота провідника на ноутбуці, комп'ютері Windows 7, провідник не відповідає: що робити, як відновити роботу провідника?
Перш ніж переходити до пошуку і вирішення проблеми, завершальну роботу провідника, спочатку слід зрозуміти, як відновити його роботу. Найпростішим способом перезапустити провідник Windows 7 буде перезавантаження комп'ютера, однак даний метод підійде не всім, так як при примусової перезавантаження ПК все відкриті папки і файли будуть закриті без збереження.
Щоб перезапустити провідник Windows 7 і не втратити незбережені документи, Вам потрібно виконати наступні дії:
Крок 1.
- Якщо провідник не відповідає і зникла панель задач Windows 7, Натисніть на клавіатурі комбінацію клавіш « Alt + Ctrl + Delete», Після чого у вікні виберіть рядок« Запустити диспетчер задач».

Зображення 2. Запуск диспетчера задач сполучення клавіш.
крок 2.
- Після запуску диспетчера задач перейдіть на вкладку « процеси», Відсортуйте їх за іменами і відшукайте процес з назвою« explorer.exe».
- Виділіть її лівою кнопкою мишки і клацніть на кнопці в правому нижньому кутку вікна « завершити процес».
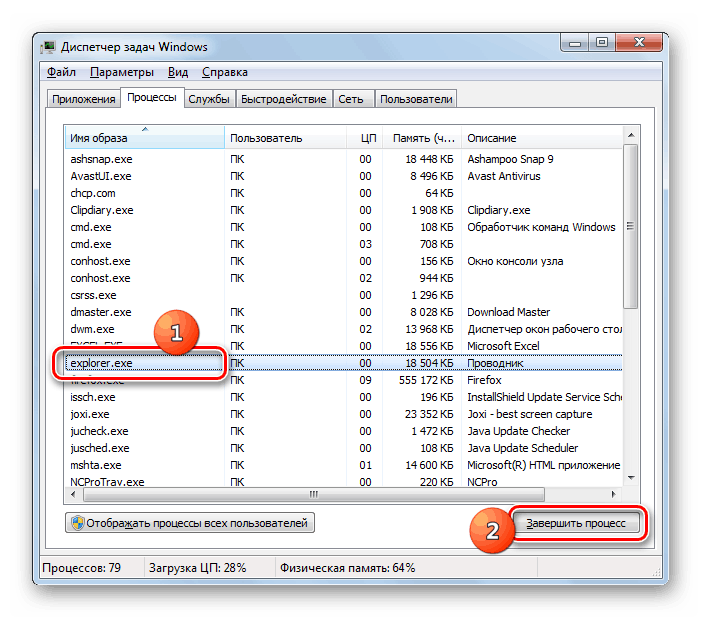
Зображення 3. Завершення процесу «explorer.exe».
крок 3.
- Якщо на момент завершення процесу у Вас був запущений провідник, то всі елементи графічного інтерфейсу операційної системи зникнуть.
- Далі, в лівому верхньому кутку вікна диспетчера задач, клацніть по розділу « файл»І в списку, що розкрився виберіть рядок« Нове завдання (Виконати)».
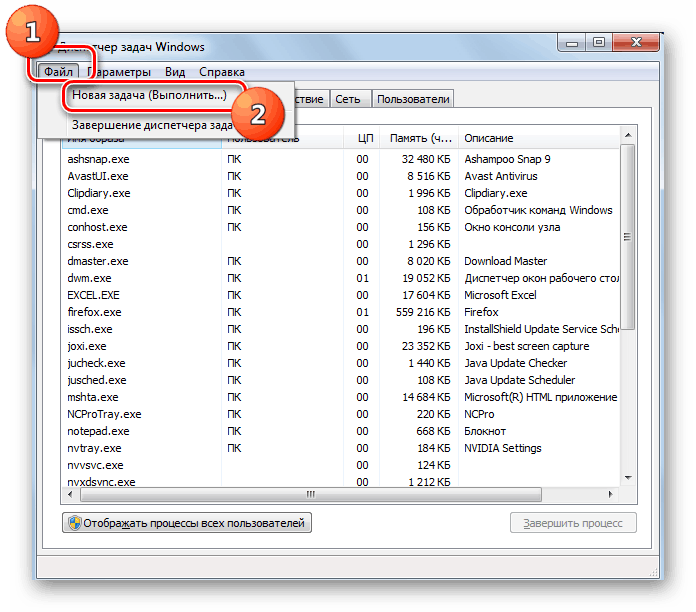
Зображення 4. Розгортання вікна для запуску програми «Провідник».
крок 4.
- У розкрився невеликому віконці впишіть в текстове поле слово « explorer" та натисніть " Enter».
- Через кілька секунд робота провідника буде повністю відновлена.
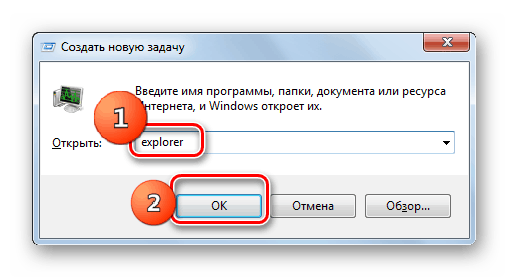
Зображення 5. Запуск процесу «explorer».
Чому провідник Windows 7 постійно перезавантажується при копіюванні файлів: причини і вирішення проблеми
Тепер, коли Ви знаєте, як відновити роботу провідника Windows 7 в разі збоїв в його роботі, можна переходити безпосередньо до пошуку причин виникнення проблеми та її вирішення. Збої в роботі провідника можуть спостерігатися в наступних випадках:
- При спробі скопіювати файли;
- При спробі відкрити папку;
- При спробі розкрити контекстне меню;
- При спробі запустити певну програму;
Причини виникнення помилки в роботі провідника Windows 7 можуть бути наступні:
- Встановлено несумісні або застарілі драйвери відеокарти;
- Наявність помилок реєстру;
- Наявність встановленої програми, яка несумісна з операційною системою;
- Недостатня кількість оперативної пам'яті;
- Наявність на комп'ютері вірусного програмного забезпечення;
Оновлюємо драйвери відеоадаптера
Причиною виникнення помилок в роботі провідника Windows 7 можуть бути невідповідні для Вашої відеокарти графічні драйвери. Дана проблема особливо актуальна, якщо Ви недавно встановили нову операційну систему зі стандартним пакетом драйверів. Оновлюються вони в такий спосіб:
Крок 1.
- Розкрийте меню « Пуск»І в його головному вікні клацніть по рядку« комп'ютер».
- У розкрився віконці клацніть правою кнопкою мишки по порожньому місці папки і в списку, що з'явився клікніть по рядку « властивості».
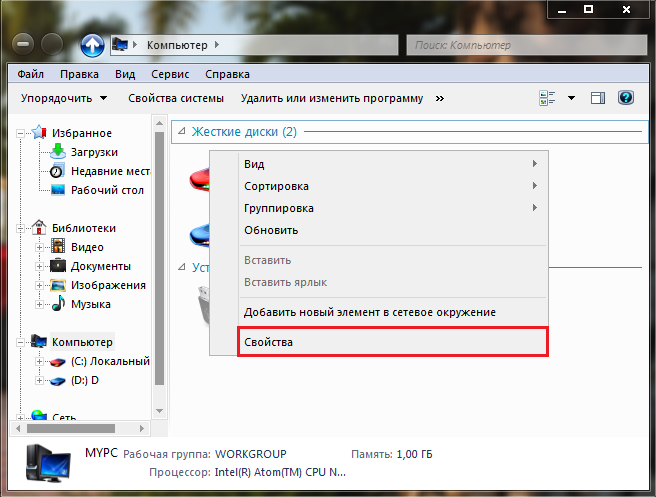
Зображення 6. Запуск диспетчера пристроїв.
крок 2.
- З'явиться віконце з короткою інформацією про Вашу операційну систему і характеристики комп'ютера. У лівій його частині оберіть пункт « Диспетчер пристроїв».
- У розкрився невеликому віконці розкрийте вкладку « відеоадаптери»І клацніть два рази по своїй відеокарті лівою кнопкою мишки.
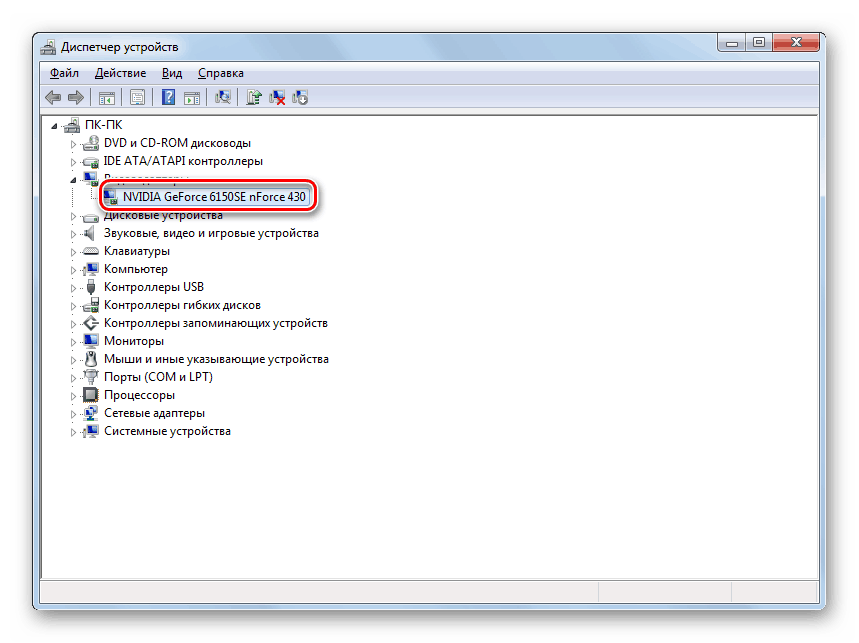
Зображення 7. Перегляд властивостей відеокарти.
крок 3.
- У віконці, що з'явилося з інформацією про відеокарту переключіться на розділ « драйвер»І в самому низу вікна натисніть на кнопку« вилучити».
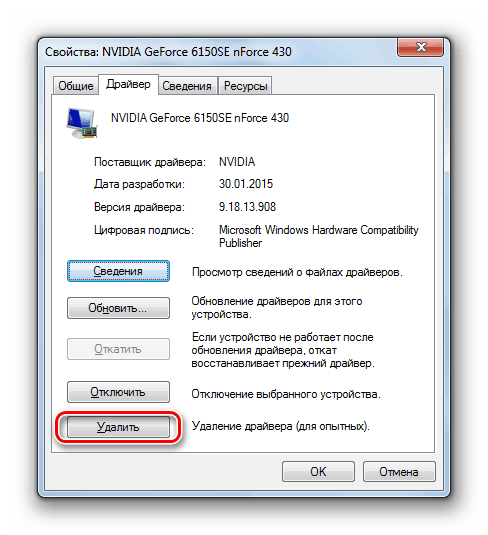
Зображення 8. Видалення старого драйвера для відеокарти.
крок 4.
- Тепер, коли Ви видалили несумісний драйвер, Вам необхідно зайти на офіційний сайт виробника Вашої відеокарти (в нашому прикладі це NVIDIA), Перейти на сторінку з драйверами, виконати пошук останньої версії драйверів для Вашої відеокарти, скачати їх, встановити і перезавантажити комп'ютер.
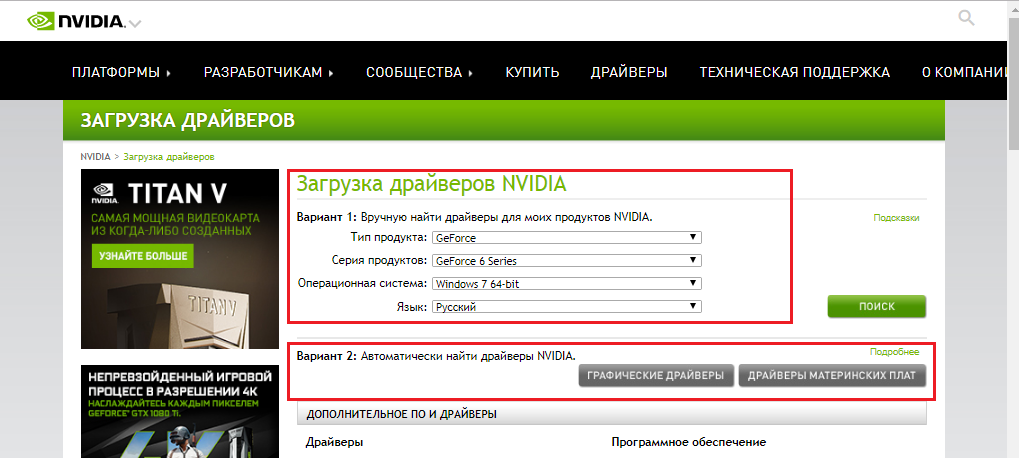
Зображення 9. Завантаження нових драйверів для відеокарти.
Якщо провідник продовжить зависати або перезапускати, переходите до наступного розділу статті.
Усуваємо помилки реєстру
Щоб усунути помилки в реєстрі, Вам потрібно одна з безлічі утиліт для оптимізації роботи комп'ютера. Ми рекомендуємо безкоштовну програму CCleaner, Яку можна завантажити з цим посиланням.
Щоб виправити помилки в реєстрі за допомогою даної програми, виконайте наступні дії:
Крок 1.
- скачайте, Встановіть і запустіть програму CCleaner.
- У лівій частині головного вікна програми розкрийте розділ « Реєстр»І натисніть на кнопку« Пошук проблем».
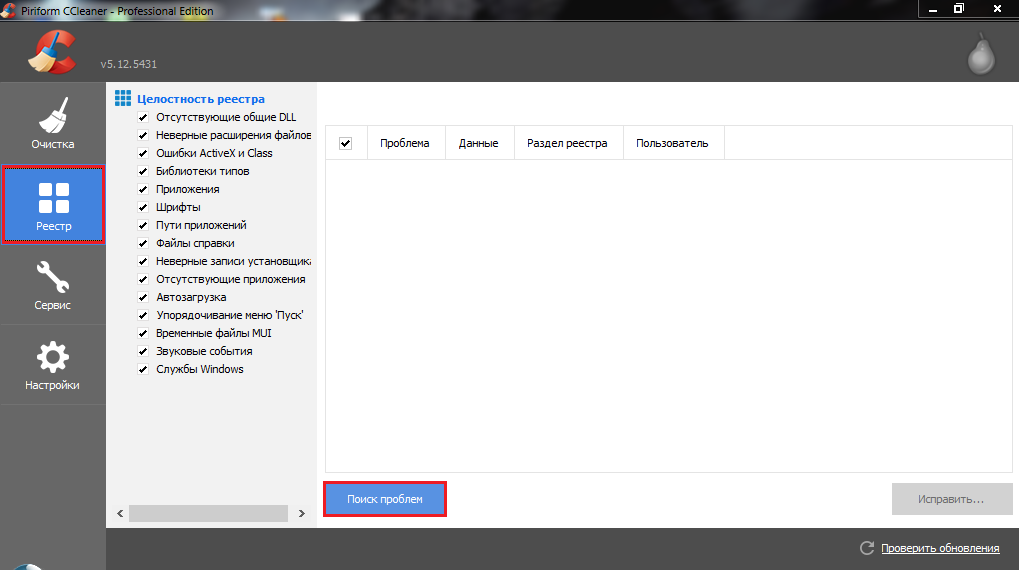
Зображення 10. Запуск перевірки реєстру на наявність помилок.
крок 2.
- Після завершення процесу перевірки натисніть на кнопку « виправити»І в відобразиться невеликому віконці натисніть на кнопку« виправити зазначені».
- Щоб переконатися, що всі помилки реєстру були виправлені, повторно проведіть пошук проблем і перезавантажте комп'ютер.
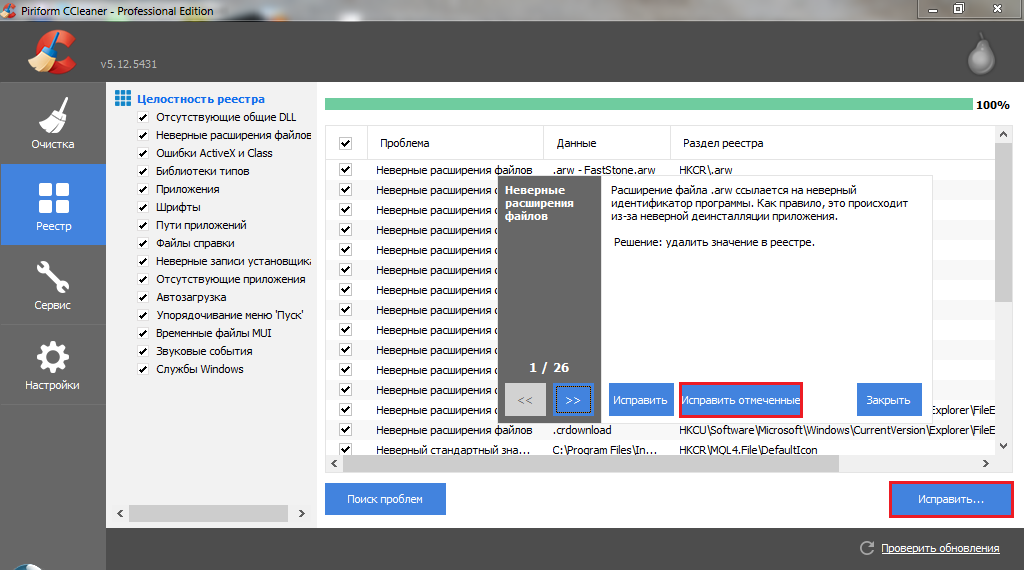
Зображення 11. Виправлення знайдених помилок реєстру.
Якщо проблема з провідником не наважилася після перезавантаження, переходите до наступного розділу статті.
ВАЖЛИВО: Рекомендуємо зберегти програму CCleaner і хоча б один раз в тиждень проводити діагностику реєстру і чистку жорсткого диска від сміття на вкладці « очищення».
Позбавляємося від несумісної з системою програми
- Досить часто причиною появи помилок в роботі провідника Windows 7 служить якийсь софт, недавно встановлений користувачем. Як правило, з операційними системами Windows 7, 8 і 10 конфліктують старі програми, які взаємодіють з контекстним меню і випущені ще за часів популярності ОС Windows 98 і XP.
- Також в конфлікт з провідником можуть вступати «сирі» програми та їх бета-версії. Постарайтеся згадати, який софт Ви встановлювали перед появою проблеми з провідником і позбудьтеся від нього через « Панель управління».
- Якщо ж Ви не встановлювали нічого найближчим часом, можливо, була пошкоджена одна з давно встановлене програмне забезпечення. Виявити її і відключити Вам допоможе спеціальна утиліта ShellExView, Скачати яку можна по цим посиланням.
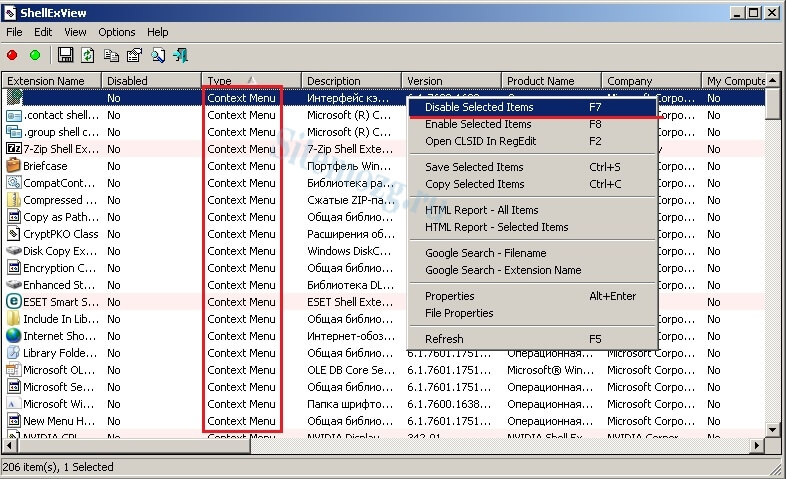
Зображення 12. Відключення елементів контекстного меню.
- Після завантаження, установки і запуску програми в її головному віконці клацніть по стовпчику « Type»І зніміть галочки з усіх пунктів, які мають значення« Context menu». Перезавантажте комп'ютер і спробуйте відкрити контекстне меню. Якщо провідник не перезапустився, значить, проблема була в одному з відключених елементах. Знову запустіть програму ShellExView і по одній включайте програми з позначкою « Context menu»До тих пір, поки провідник не зависне. Таким чином, Ви зможете обчислити конфліктуючу програму і видалити її.
Розвантажуємо оперативну пам'ять і процесор
Цілком можливо, що причиною зависання або нескінченних перезапусків провідника може стати нестача системних ресурсів. При максимальному завантаженні процесора і оперативної пам'яті багато програм можуть почати дуже повільно працювати або зависати. Власники слабких стаціонарних комп'ютерів і ноутбуків стикаються з даною проблемою частіше за інших.
Найкращим рішенням в такій ситуації стане покупка додаткових планок оперативної пам'яті і більш потужного процесора, однак піти на такі жертви погодиться далеко не кожна людина. Тому ми розглянемо варіант вирішення проблеми з зависанням провідника без необхідності заміни комплектуючих комп'ютера. Вам буде потрібно виконати наступні кроки:
Крок 1.
- запустіть « Диспетчер завдань»За допомогою комбінації клавіш« Alt + Ctrl + Delete»І перейдіть на вкладку« процеси».
- Клацніть лівою кнопкою мишки по стовпчику з назвою « пам'ять»Для сортування процесів за ступенем їх ресурсовитратності і за допомогою кнопки« завершити процес»Перервіть роботу тих додатків, які« з'їдають »найбільше оперативної пам'яті.
- Натиснувши на стовпчик з назвою « ЦП»Ви відсортуєте процеси за ступенем завантаження центрального процесора. Точно таким же чином завершите процеси, що завантажують ЦП більш ніж на 10 – 15%.
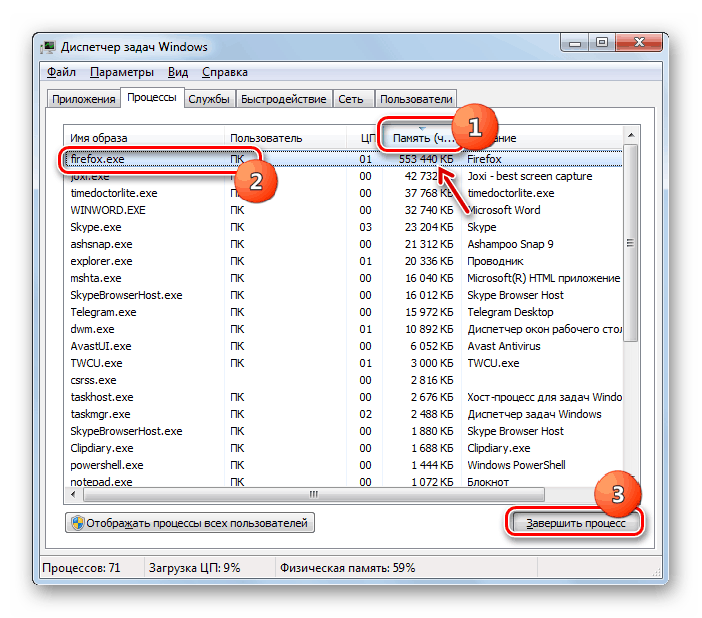
Зображення 13. Завершення процесів, що завантажують оперативну пам'ять і процесор.
ВАЖЛИВО: Перш ніж завершувати будь-який процес переконайтеся, що він не належить до додатка, яке Ви використовуєте на даний момент. Також не слід завершувати процеси, які позначені, як системні. В іншому випадку Ви можете закрити важливу системну службу, без якої комп'ютер не зможе продовжити свою роботу і піде на перезавантаження.
крок 2.
- Після відключення зайвих процесів закрийте « Диспетчер завдань», Розкрийте меню« Пуск»І клацніть по рядку« виконати».
- У який з'явився невеликому віконці впишіть в текстове поле команду « msconfig" та натисніть " Enter».
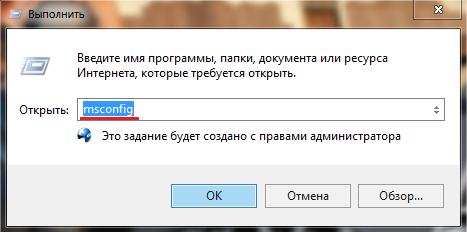
Зображення 14. Запуск налаштувань конфігурації системи.
крок 3.
- У новому розкрився віконці перейдіть у вкладку « служби», Відзначте маркером рядок« Чи не відображати служби Microsoft», Натисніть на кнопку« Вимкнути всі», Після чого натисніть« застосувати»І« ОК».
- Якщо після відключення несистемних служб проблема з провідником зникла, то винна була одна з відключених служб. Включайте їх по одній до тих пір, поки не знайдете винуватця.
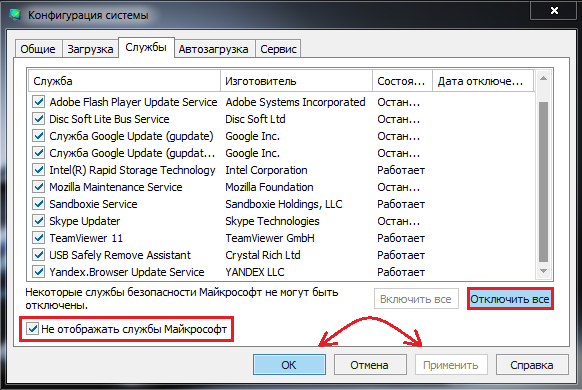
Зображення 15. Завершення роботи не системний служб.
крок 4.
- Не закриваючи вікна, перейдіть на вкладку « Автозавантаження»І натисніть на кнопку« Вимкнути всі». Автозавантаження рекомендується завжди тримати порожній і запускати потрібні програми тільки в разі потреби.
- Клацніть по кнопці « застосувати»І« ОК». Після з'явиться невелике віконце з пропозицією перезавантажити комп'ютер. Виконайте перезавантаження і перевірте, чи зникла проблема.
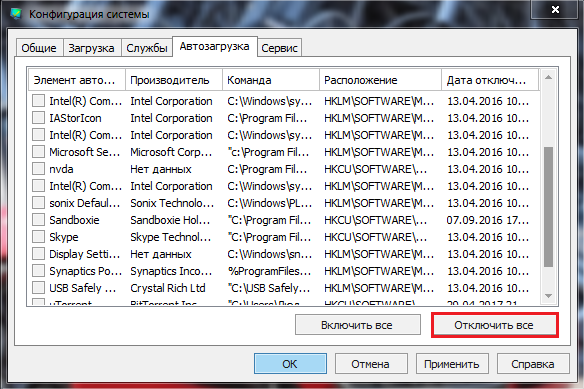
Зображення 16. Відключення програм в «Автозавантаженні».
Позбавляємося від шкідливого програмного забезпечення
Небезпека комп'ютерних вірусів відома будь-якому користувачеві. Проникло на комп'ютер шкідливе програмне забезпечення здатне не тільки порушити роботу операційної системи, але і в цілому знизити продуктивність пристрою і навіть вкрасти з нього цінну інформацію.
В процесі розробки Windows 7, корпорація Microsoft додала в операційну систему власне антивірусне ПЗ, яке на ліцензійних версіях активовано за замовчуванням і захищає комп'ютер від вірусів в режимі реального часу. Однак 100% гарантії захисту воно не дає і віруси все одно примудряються прослизати повз нього.
Щоб просканувати комп'ютер на наявність вірусів, рекомендується провести перевірку кількома антивірусними програмами. Однією з кращих, на нашу особисту думку, є безкоштовна утиліта Dr.Web CureIt, Яку можна завантажити з офіційного сайту розробника по цим посиланням.
Дана програма не забезпечує захист комп'ютера в режимі реального часу, але вона є потужним сканером з новітніми антивірусними базами, здатним виявити і видалити навіть глибоко внедрившуюся заразу. Сканування за допомогою Dr.Web CureIt здійснюється наступним чином:
Крок 1.
- скачайте останню версію Dr.Web CureIt з офіційного сайту розробника і запустіть. Програма не вимагає установки.
- У першому вікні прийміть умови ліцензійної угоди та натисніть на кнопку « продовжити».
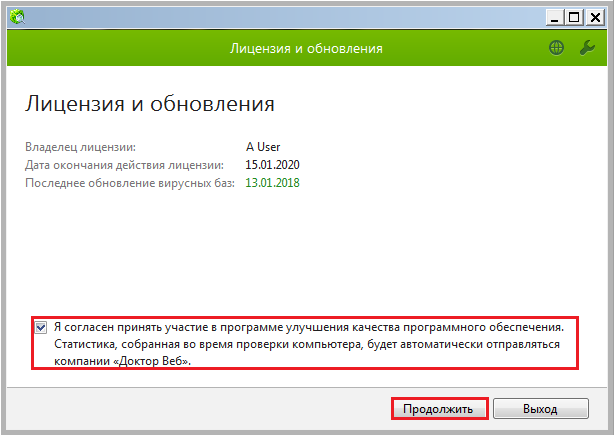
Зображення 17. Запуск сканера Dr.Web CureIt.
крок 2.
- У наступному вікні для повного сканування комп'ютера натисніть на кнопку « почати перевірку»І дочекайтеся завершення процесу сканування, який може зайняти тривалий час.
- Після завершення перевірки програма автоматично застосує до знайденим загрозам рекомендовані дії.
- Перезавантажте комп'ютер і перевірте, чи зникла проблема в роботі провідника Windows 7.
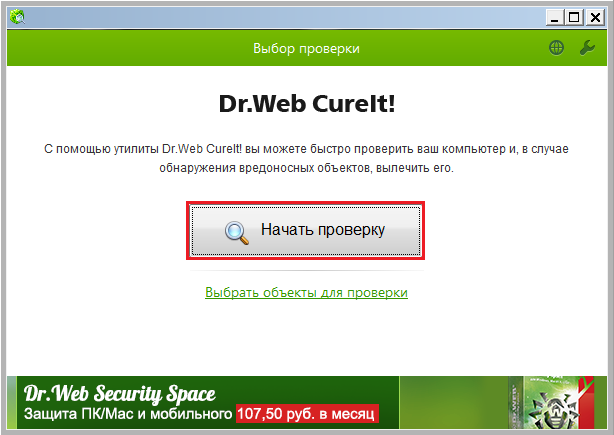
Зображення 18. Запуск сканування комп'ютера на наявність вірусів.
Відкат операційної системи
Якщо жоден з вище описаних способів вирішення проблеми Вам не допоміг то, швидше за все, системні файли вже були пошкоджені вірусами або некоректним поводженням з ПК. Що, в свою чергу, негативно позначилося на роботі провідника Windows 7.
В такому випадку можна спробувати відкотити операційну систему до того моменту, коли вона стабільно працювала. Однак даний спосіб підійде тільки тим, у кого була активована функція відновлення системи. Якщо ж функція була відключена, то у Вас не буде контрольної точки, до якої Ви змогли б відкотитися.
Відкат системи відбувається наступним чином:
Крок 1.
- Розкрийте меню « Пуск», Перейдіть в розділ« всі програми», Знайдіть там папку« стандартні»І в ній відкрийте папку« службові».
запустіть « Відновлення системи».
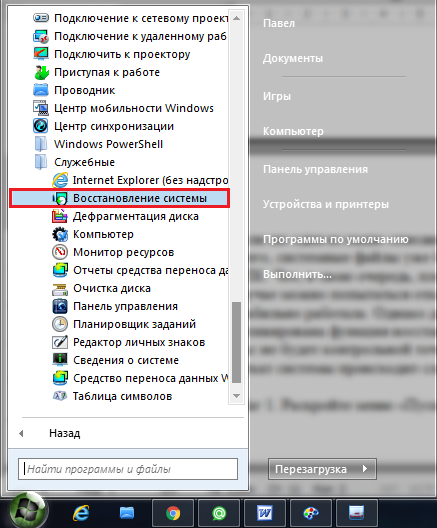
Зображення 19. Запуск відновлення системи.
крок 2.
- У розкрився віконці натисніть на кнопку « далі»І на наступному етапі виберіть контрольну точку відновлення, до якої Ви хочете відкотити систему.
- Якщо список контрольних точок порожній, встановіть галочку навпроти рядка « Показати інші точки відновлення».
- Для продовження натисніть на кнопку « далі».
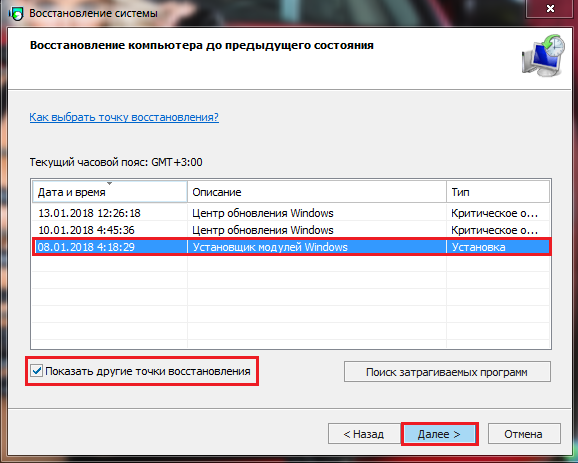
Зображення 20. Вибір контрольної точки відновлення.
крок 3.
- Завершальним кроком буде підтвердження відкату системи до обраної контрольній точці. Для цього буде потрібно клацнути по кнопці « Готово».
- Варто зазначити, що відновлення торкнеться виключно систему і пов'язані з нею програми. Всі призначені для користувача файли, папки, ігри і програми порушені не будуть і залишаться в тому стані, в якому були на момент запуску відкату.
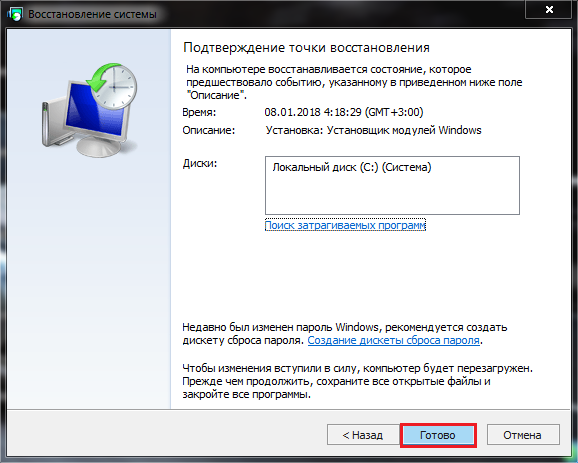
Зображення 21. Підтвердження вибору контрольної точки і початок відновлення системи.
- Після підтвердження контрольної точки комп'ютер піде на перезавантаження і почнеться процес відновлення операційної системи, який може зайняти пристойну кількість часу.
- Після завершення відновлення Ви отримаєте повідомлення про те, що системи була успішно відкинуті до зазначеної контрольної точки.
висновок
- Підводячи підсумки, хочеться додати, що один з вище описаних способів обов'язково повинен був вирішити проблему з роботою провідника Windows 7. Якщо ж всі вони не увінчалися успіхом, а у відновленні системи були відсутні контрольні точки, єдиним виходом з ситуації, що склалася стане повна перевстановлення операційної системи.
- У нашій статті « Як встановити операційну систему Windows 7?»Ми докладно описували процес створення завантажувальної флешки і установки операційної системи через БІОС з повним або частковим форматуванням жорсткого диска.
