
Як встановити або перевстановити Віндовс 7 на нетбук з флешки? Установка Віндовс 7 на нетбук через БІОС з флешки: інструкція
Докладне керівництво по запису образу диска Windows 7 на флешку і покрокова інструкція по установці операційної системи на нетбук через БІОС.
Навігація
Операційна система Windows 7 вважається одним з найбільш вдалих продуктів корпорації Microsoft. Незважаючи на те, що вже з'явилася свіжіша і не менш вдала Windows 10, Багато користувачів не поспішають відмовлятися від «сімки», так як вона вимагає меншої кількості системних ресурсів і відмінно підходить для слабких комп'ютерів.
Як правило, придбати диск з ліцензійною версією Windows 7 - не проблема. Біда полягає в тому, що встановити з нього операційну систему на нетбук, у якого відсутня дисковод, просто неможливо. Єдиним варіантом залишається запис образу операційної системи на USB-флешку або SD-карту.
З нашої статті Ви дізнаєтеся, як записати образ Windows 7 на флешку і як провести з неї установку операційної системи на нетбук через BIOS.

Зображення 1. Інструкція по установці Windows 7 на нетбук через BIOS з флешки.
Як встановити або перевстановити Windows 7 на нетбук з флешки через BIOS: інструкція
Користувачі, яким жодного разу не доводилося встановлювати операційні системи з флешок або карт пам'яті, спочатку можуть порахувати це завдання надто складною для себе. Але поспішаємо Вас запевнити, що цей процес практично не відрізняється від звичайної установки Windows 7 з диска. Найголовніше - правильно підготуватися. Для установки Вам знадобляться наступні компоненти:
- Дистрибутив операційної системи Windows 7;
- Спеціалізована програма, за допомогою якої буде проводитися запис образу системи на знімний носій;
- Базові навички користувача ПК;
За всі основні маніпуляції в процесі установки будуть відповідати програми. Від Вас лише потрібно ставити перед ними відповідні завдання. Представлене в нашій статті керівництво по установці Windows 7 допоможе Вам встановити операційну систему на будь-яку модель нетбука від будь-якого виробника. Отже, приступимо.
Підбір та завантаження відповідного дистрибутива Windows 7
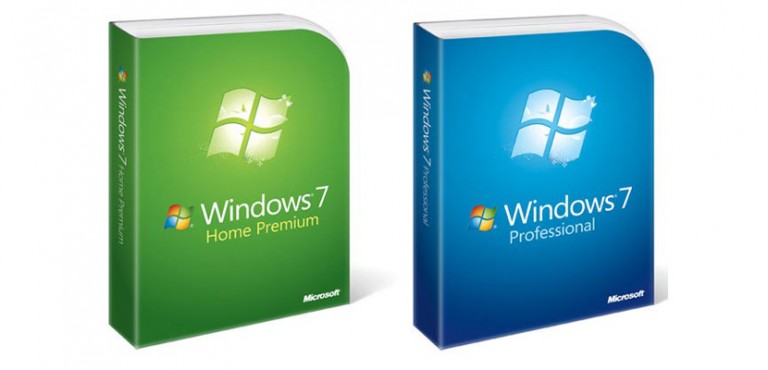
Зображення 2. Підбір та завантаження відповідного дистрибутива Windows 7.
- Першим і основним компонентом для установки Windows 7 є образ диска операційної системи. на офіційному сайті Microsoft користувачам дозволяється скачати собі один з таких образів під запис на флешку. Однак перед скачуванням дистрибутива Windows 7 Вам необхідно підготувати ключ активації, який потрібен для реєстрації операційної системи і отримання ліцензії. Без ключа активації Ви не зможете провести установку ліцензійної версії Windows 7.
- Якщо ж Ви не володієте ключем активації, то існує можливість купити його через Інтернет або в магазині. Якщо ж Ви не хочете витрачати гроші, Ви можете завантажити піратську копію образу диска операційної системи на одному з численних торрент-трекерів. Наприклад, хороші призначені для користувача збірки трапляються на сайті maintracker.org.
- Не поспішайте завантажувати перший-ліпший образ диска. Щоб надалі у Вас не виникло ніяких неприємностей з роботою операційної системи, настійно рекомендуємо уникати призначених для користувача збірок, куди впроваджені сторонні програми і призначені для користувача конфігурації системи. Для коректної роботи Windows найкраще скачувати «чистий» образ операційної системи. Щоб знайти такий, уважно читайте опис роздачі і призначені для користувача відгуки.
Підготовка та створення завантажувальної флешки
Після того, як Ви скачали відповідний дистрибутив Windows 7, Прийшов час записати його на USB-флешку або SD-карту, обсяг яких повинен бути не менше 4 ГБ. Запис образу диска на знімний носій здійснюється за допомогою спеціалізованих утиліт. В Інтернеті їх можна знайти безліч, однак найпростішою і зручною, на нашу думку, є програма Rufus. Безкоштовно завантажити дану програму можна з офіційного сайту розробника.
ВАЖЛИВО: Пам'ятайте, що в процесі створення завантажувальної флешки, вона буде повністю відформатована і всі дані з неї будуть видалені. Якщо на Вашому знімному накопичувачі зберігаються важливі документи, перед початком запису на нього образу перенесіть всі цінні папки і файли на жорсткий диск або інший знімний носій.
Щоб записати образ диска на знімний носій, виконайте кілька простих кроків:
Крок 1.
- Вставте заздалегідь підготовлений знімний носій в комп'ютер, після чого скачайте, Встановіть і запустіть програму Rufus.
- В графі " Пристрій»Виберіть зі списку Вашу USB-флешку або SD-карту, на яку буде записаний образ Windows 7.
- В інших трьох рядках залиште значення за замовчуванням.
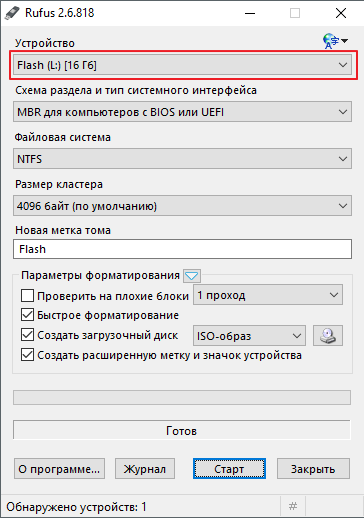
Зображення 3. Вибір пристрою під запис образу диска операційної системи.
крок 2.
- В розділі " параметри форматування»Вкажіть тип Вашого дистрибутива Windows 7. Він може бути виконаний у форматі ISO, MDF або навіть RAR.
- Клікнувши по значку дисковода, щоб знайти і вибрати заздалегідь скачав образ операційної системи.
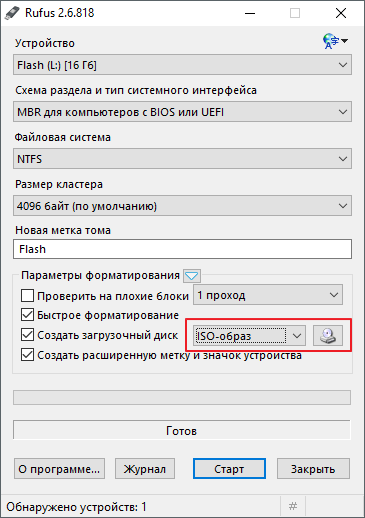
Зображення 4. Налаштування параметрів форматування знімного носія.
крок 3.
- Поставте галочки навпроти трьох останніх рядків, як показано на малюнку нижче.
- Після установки галочки навпроти « Створити завантажувальний диск»З'являться два варіанти установки Windows. виділіть « Стандартна установка Windows»І натисніть кнопку« старт».
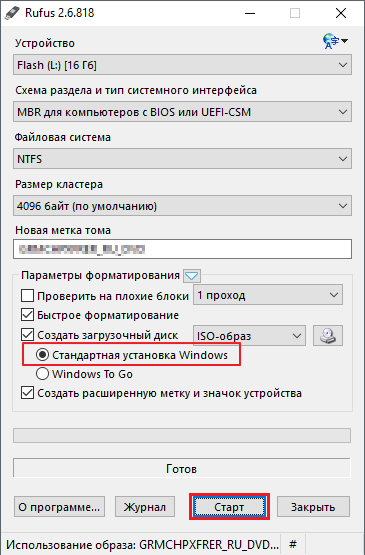
- Дочекайтеся завершення процесу запису образу і приступайте до наступного розділу нашої статті.
Налаштування BIOS для завантаження з флешки
Після того, як завантажувальний флешка була створена, необхідно виставити настройки завантаження комп'ютера з флешки в Біосе. Якщо проігнорувати цей крок, то ПК не розпізнає пристрій і буде завантажувати вже встановлену операційну систему в звичайному режимі.
Попасти в BIOS можна шляхом натискання певної клавіші на клавіатурі майже відразу після включення ПК. На ноутбуках і нетбуках різних моделей і марок за замовчуванням можуть бути встановлені різні клавіші або комбінації клавіш для входу в BIOS. Найчастіше призначаються клавіші Delete, F2 або Escape, Проте бувають і винятки. На наведеній нижче таблиці Ви можете подивитися комбінації клавіш для входу в BIOS на різних моделях ноутбуків і нетбуків від різних виробників:
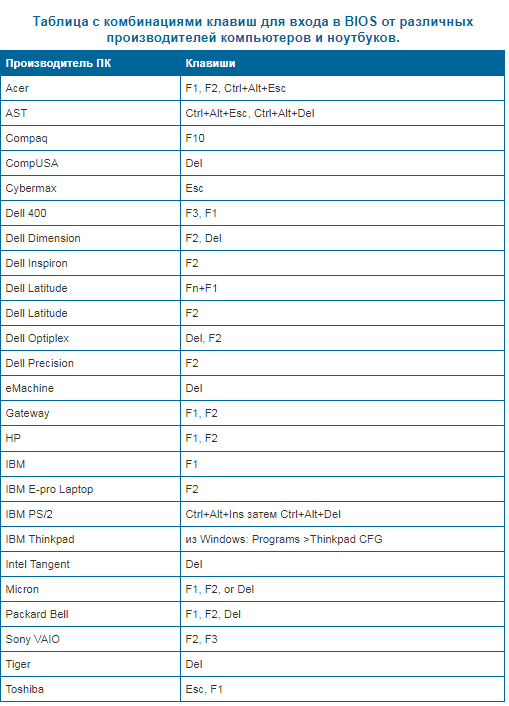
Зображення 6. Таблиця з комбінаціями клавіш для входу в BIOS на різних ноутбуках і нетбуках.
Всього існує кілька версій BIOS, Однак цікавить нас настройка пріоритету завантаження виставляється практично однаково в кожній з них. Ця установка повинна знаходитися в розділі, в назві якого фігурує слово « Boot». Отже, щоб налаштувати BIOS для завантаження з флешки, Вам необхідно виконати кілька простих дій:
Крок 1.
- Перезавантажте комп'ютер і увійдіть в BIOS, Використовуючи відповідну для Вашого ПК клавішу або комбінацію клавіш (часто на моніторі з'являється підказка з найменуванням клавіші для входу).
- Сигналом про те, що Ви увійшли в BIOS буде поява ось такого вікна на Вашому екрані.
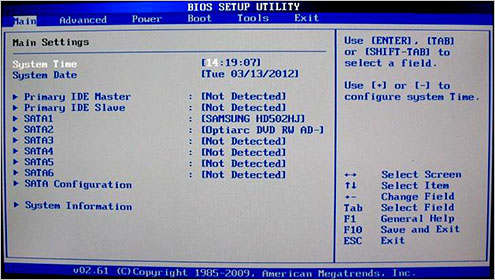
Зображення 7. Вхід в BIOS і початок настройки.
крок 2.
- За допомогою клавіатурних стрілок зайдіть на вкладку « Boot»І знайдіть в списку розділ« Boot Device Priority». Увійдіть в нього за допомогою клавіші « Enter».
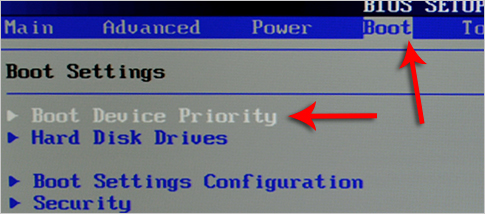
Зображення 8. Пошук необхідного розділу в BIOS.
крок 3.
- Перед Вами з'явиться список Ваших девайсів, серед яких також повинна бути Ваша USB-флешка. Якщо вона там є, то стрілочками встаньте на першу сходинку, натисніть « Enter», В віконці виберіть свою флешку і знову натисніть« Enter».
- Таким чином, Ви задасте флешці високий пріоритет, і тепер комп'ютер в майбутньому буде завантажуватися з неї.
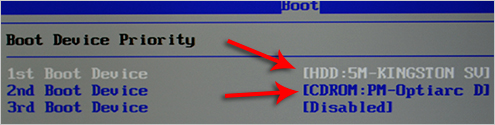
Зображення 9. Список підключених до комп'ютера девайсів і виставлення пріоритету для флешки.
крок 4.
- Якщо в списку є тільки дисковод і жорсткий диск, а флешка відсутня, поверніться в минуле меню кнопкою « Esc»І перейдіть в розділ« Hard Disc Drives».
- Ваша флешка повинна знаходитися в другій сходинці. Стрілочками встаньте на першу сходинку, натисніть « Enter»І в віконці, що з'явилося виберіть свою флешку.
- Після цього повторіть Крок 3.
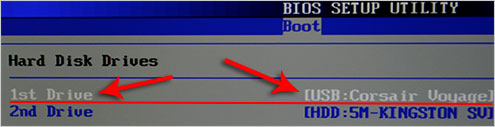
Зображення 10. Установка завантаження комп'ютера з флешки в BIOS.
крок 5.
- Всі необхідні настройки виставлені і залишилося тільки зберегти зміни. Для цього натисніть кнопку « F10»І в висвітиться віконці натисніть« Ok».
- Комп'ютер піде на перезавантаження.
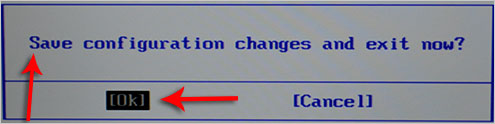
Зображення 11. Збереження змін і вихід з BIOS.
Установка Windows 7 на нетбук через БІОС з флешки
Якщо всі кроки були виконані Вами коректно, то після перезавантаження комп'ютера почнеться зчитування даних з флешки. Сигналом цьому буде служити поява на моніторі вот такой вот написи і смужки:
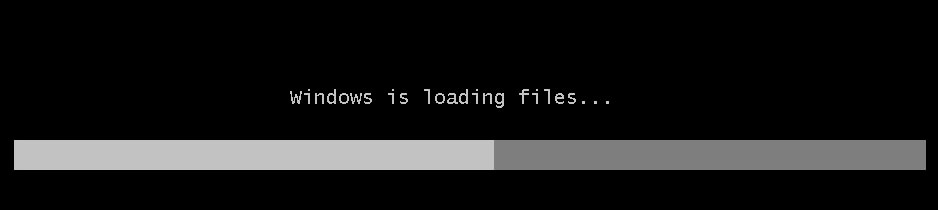
Зображення 12. Запуск установки Windows 7.
Після зникнення смужки завантаження почнеться установка Windows 7. Вам буде потрібно виконувати по черзі наступні кроки:
Крок 1.
- Через короткий проміжок часу на моніторі відобразиться стартове вікно установки Windows 7, Де Ви будете повинні вказати мовні настройки для операційної системи, часовий формат, грошові одиниці і мову розкладки клавіатури.
- Після вибору необхідні параметрів клацніть лівою кнопкою мишки по кнопці « далі»І в наступному вікні клацніть на кнопці« встановити».
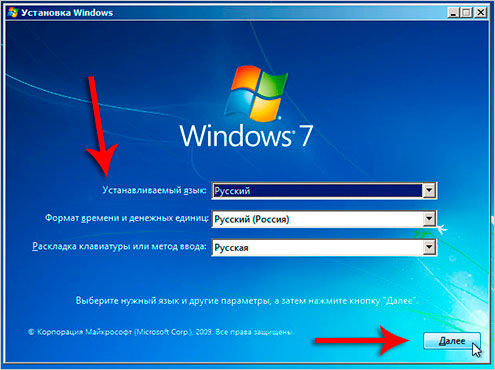
Зображення 13. Вибір мовного пакета і початок установки Windows 7.
крок 2.
- На наступному етапі Вам потрібно погодитися з умовами ліцензійної угоди, клікнути на кнопку « далі»І в новому віконці вибрати пункт« повна установка».
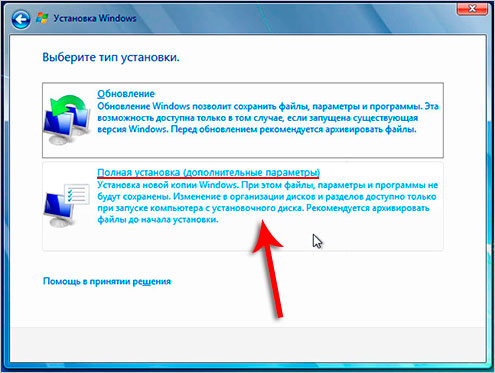
Зображення 14. Вибір типу установки операційної системи.
крок 3.
- На моніторі відобразиться віконце зі списком розділів жорсткого диска і кнопками дій, які Ви можете застосувати до них. Вам потрібно буде виділити розділ, на який буде проведена установка Вашої нової операційної системи.
- Розділ, на якому стоїть стара копія операційної системи, позначений як системний. Встановлювати нову копію Windows 7 найкраще саме на нього. Встановивши ОС до іншого розділу, Ви в результаті отримаєте дві копії Windows.
- Виділіть системний розділ і клацніть на кнопці « форматувати». Дана дія видалить стару копію Windows і все що зберігаються в розділі дані.
- Якщо Ви не хочете видаляти стару копію Windows, То Ви маєте право відмовитися від форматування розділу. В такому випадку, всі дані старої ОС будуть збережені в папці Windows.old на системному диску. Але найкраще ставити операційну систему в чистий розділ.
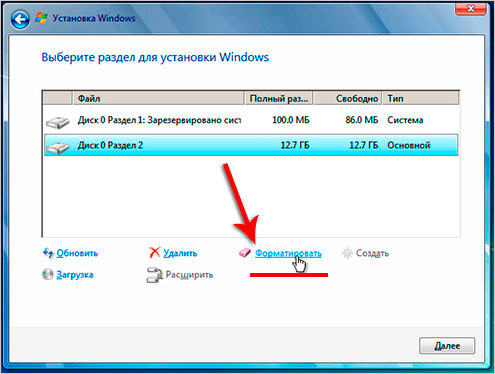
Зображення 15. Вибір розділу для установки операційної системи і запуск процесу форматування.
крок 4.
- Після завершення форматування диска виділіть розділ для установки і клацніть на кнопці « далі».
- На моніторі з'явиться віконце, де буде відображатися основна інформація про хід установки Windows 7. Впродовж 15 – 20 хвилин програма установки буде розпаковувати і записувати файли операційної системи на вінчестер, встановлювати компоненти і пакети оновлень Windows.
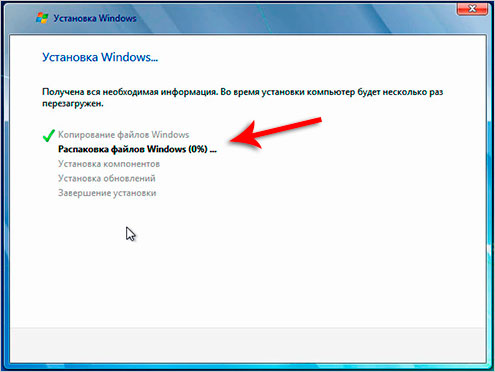
Зображення 16. Початок основного процесу установки операційної системи.
крок 5.
- Після того, як установка завершиться, програма відобразить на екрані повідомлення про те, що комп'ютер буде перезавантажений через 15 секунд.
- Як тільки комп'ютер перезавантажився, витягніть флешку з USB-порту! У разі ігнорування даного дії комп'ютер може почати установку операційної системи з самого початку.
- Після завантаження ПК на моніторі з'явиться повідомлення про те, що програма установки оновлює параметри реєстру. Дочекайтеся завершення даного процесу.

Зображення 17. Встановлення та налаштування додаткових компонентів операційної системи.
крок 6.
- Нарешті з'явиться вікно, де потрібно задати параметри для облікового запису адміністратора і вписати найменування комп'ютера. Вкажіть ім'я комп'ютера і клацніть на кнопці « далі».
- Вам буде запропоновано встановити пароль для облікового запису адміністратора. Ви уповноважені проігнорувати даний крок, якшо по кнопці « далі».
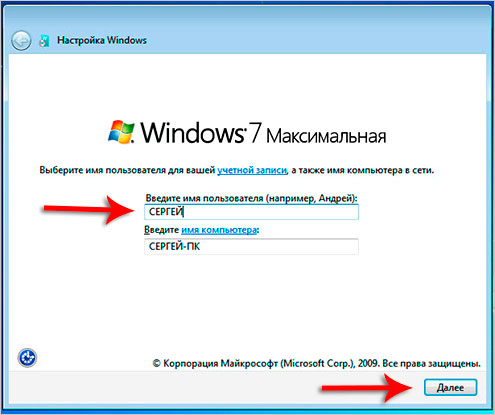
Зображення 18. Початок настройки параметрів облікового запису адміністратора.
крок 7.
- На наступному етапі від Вас зажадають ввести ключ активації Windows 7. Якщо він у Вас є, впишіть його в відповідне поле.
- Якщо ключ відсутній, приберіть галочку з рядка « Автоматично активувати Windows при підключенні до Інтернету»І клацніть на кнопці« далі».
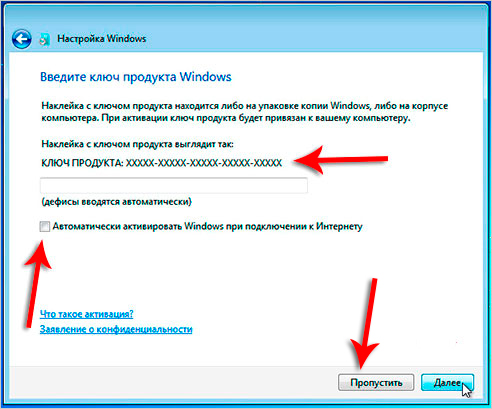
Зображення 19. Активація ліцензії Windows 7.
крок 8.
- На наступному етапі потрібно визначити установки захисту Windows. У тому випадку, якщо Ви є недосвідченим користувачам ПК, ми радимо Вам вибрати пункт « Використовувати рекомендовані параметри».
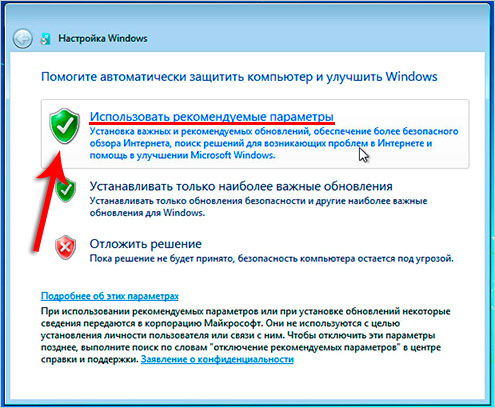
Зображення 20. Вибір установки безпеки операційної системи.
крок 9.
- Далі Вам буде потрібно спершу вибрати свій часовий пояс, а після задати налаштування мережі Інтернет. Рекомендуємо вибрати пункт « Домашня мережа».
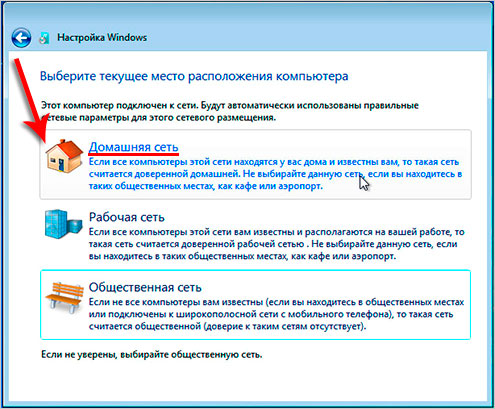
Зображення 21. Встановлення часу, дати та мережі Інтернет для операційної системи.
крок 10.
- Вітаємо! Ви самостійно встановили Windows 7 з флешки на свій нетбук. Тепер Ви можете переходити до оформлення робочого столу, налаштування необхідних параметрів і починати повноцінно користуватися операційною системою.
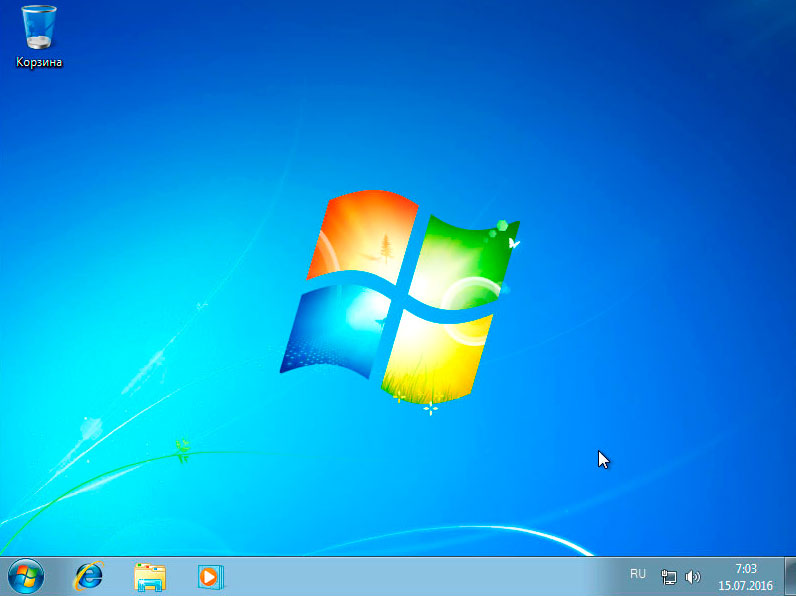
Зображення 22. Завершення установки і початок використання операційної системи Windows 7.
Нагадуємо, що даний спосіб установки операційної системи підходить як для стаціонарних комп'ютерів, так і для ноутбуків / нетбуків від виробників Asus, Samsung, Lenovo, Acer і всіх інших.

Руфус не рятує, програма установки продовжує вимагати драйвер DVD-ROM і відмовляється продовжувати установку.