
Чому тачпад не працює на ноутбуці, сенсорній панелі, миша перестала працювати, Каурус не рухається: що робити? Як налаштувати тачпад на ноутбуці?
У цій статті ви дізнаєтесь про те, чому сенсорна панель на ноутбуці або на панелі сенсорної панелі SO не працює.
Навігація
- Чому тачпад перестав працювати?
- Метод № 1. Використовуйте функціональні клавіші, щоб увімкнути тачпад
- Метод № 2. Активуйте сенсорну панель у налаштуваннях миші та вказівника
- Метод № 3. Встановіть драйвер сенсорної панелі синаптики
- Метод № 4. Включіть сенсорну панель (сенсорну панель) у налаштування BIOS (BIOS)
- Метод № 5. Виконайте повний перезавантаження ноутбука з вилученням акумулятора
- Метод № 6. Переконайтесь, що поїзди на сенсорній панелі надійно підключені (лише для досвідчених користувачів)
- ВІДЕО: Ноутбук не працює тачпад - рішення
- ВІДЕО: Тукпад не працює в Windows 10
Чому тачпад перестав працювати?
У випадку, якщо тачпад не працює, то можуть виникнути дві проблеми: апаратне та програмне забезпечення. Але, перш за все, вам потрібно застосувати наші рекомендації та поради для вирішення проблеми з несправністю сенсорної панелі.
Отже, щоб вирішити цю проблему, ми запрошуємо вас використовувати наші шляхи, які ви можете детальніше дізнатися на сторінці нижче.
Метод № 1. Використовуйте функціональні клавіші, щоб увімкнути тачпад
По першеПереконайтесь, що ви випадково не вимкнули сенсорну панель. Кожна клавіатура ноутбука має вбудовану гарячу клавішу, що дозволяє увімкнути/вимкнути сенсорну панель. Кожен виробник ноутбуків має для цього ще один функціональний ключ (FN).
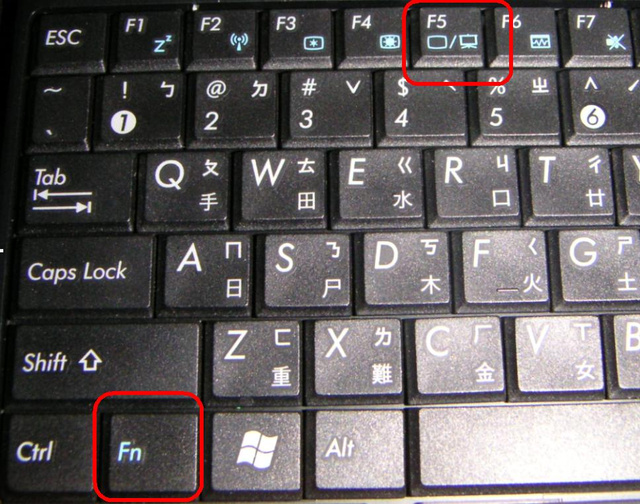
Для ноутбуків Lenovo, Dell, HP, Toshiba, Acer та ASUS спробуйте використовувати наступну комбінацію ключів.
- Fn + f6
- FN + F9
- FN + F12
- FN + F5
Це може бути будь-який функціональний ключ від F1-F12, на одному з них ви побачите значок невеликої сенсорної панелі, тому вам потрібно дуже обережно подивитися на кожну клавішу. Як тільки ви знайдете ту саму клавішу, утримуйте клавішу FN, вона знаходиться в нижньому лівому куті клавіатури, а потім натисніть функціональну клавішу (F6, F7 тощо).
Метод № 2. Активуйте сенсорну панель у налаштуваннях миші та вказівника
- Відкрийте меню "Почати" І ввести "Миша" І відкрийте перше, що відповідає цьому запиту.
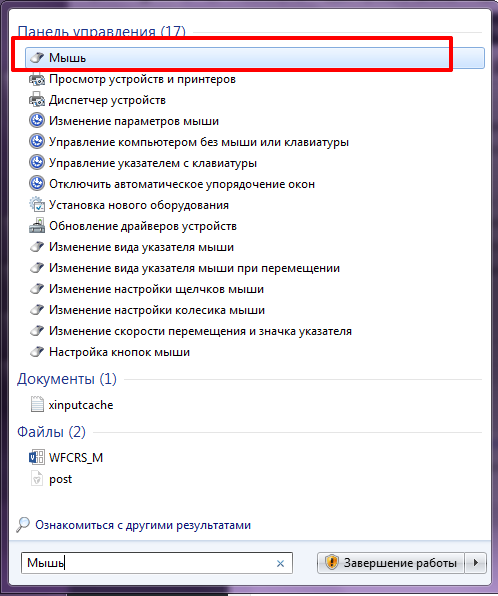
- Тепер знайдіть налаштування сенсорної панелі та переконайтесь, що опція "Увімкніть сенсорну панель" зазначається. Також перевірте панель завдань на піктограму сенсорної панелі (поблизу контролю гучності) і подивіться, чи він відключений.
Метод № 3. Встановіть драйвер сенсорної панелі синаптики
Завантажте драйвери сенсорної панелі вашого ноутбука з веб -сайту виробника. Використовуйте наступний запит Google, щоб отримати швидкий результат.
Прохання: Модель ноутбука № .. + Драйвери + версія операційної системи
Наприклад. Dell Inspiron 15R для Windows 8.1
Метод № 4. Включіть сенсорну панель (сенсорну панель) у налаштування BIOS (BIOS)
Запустіть ноутбук і введіть налаштування BIOS. Для того, щоб ввести BIOS, потрібно використовувати клавіші F2, DEL або F1. Навігація BIOS відбувається за допомогою стрілків вниз і вгору, ліворуч.
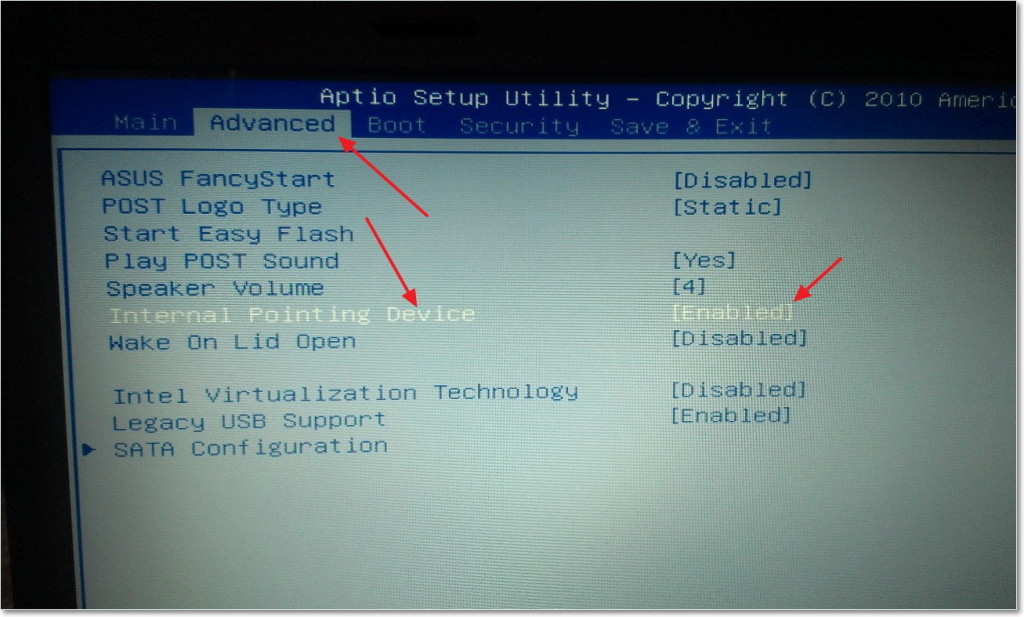
Відкрийте наступне:
Властивості системи ›Особливості клавіатури/миші› Параметри пристрою
Звідти знайдіть внутрішній вказівний пристрій або сенсорну панель, натисніть "Введення" І використовуйте клавіші зі стрілками, щоб увімкнути або відключити її.
Примітка. Ключі введення BIOS призначаються залежно від бренду вашого ноутбука.
Метод № 5. Виконайте повний перезавантаження ноутбука з вилученням акумулятора
Закінчіть роботу свого ноутбука, потягніть акумулятор на хвилину. Перезавантажте акумулятор, а потім запустіть комп'ютер.
Метод № 6. Переконайтесь, що поїзди на сенсорній панелі надійно підключені (лише для досвідчених користувачів)
Розбирайте ноутбук, переконайтеся, що сенсорна панель надійно підключена до материнської плати. Іноді жорсткі удари/удари на сенсорній панелі призводять до того, що його функціональність порушується. Якщо це не працює, настав час замінити сенсорну панель.
Крім того, сенсорна панель може не працювати через механічне пошкодження. У цьому випадку, швидше за все, вам доведеться придбати нову сенсорну панель. Якщо сенсорна панель працює, але LKM та PKM не працюють, то вам потрібно буде замінити клавіші на нові.
Якщо ви не працюєте, не тільки сенсорна панель, але й порти клавіатури та USB, то проблема, звичайно, не в сенсі. Швидше за все, материнська плата вашого ноутбука стала непридатною, і його заміна потрібна.
У будь -якому випадку, якщо ви початківець у комп'ютерній сфері і не розумієте їх компонентів та заміни, то вам просто потрібно звернутися компоненти за окрему вартість.
