
Завантажити плагін у Yandex.Mozer та Google Chrome не вдалося? Як виправити помилку, якщо ви не змогли завантажити плагін у браузер?
Детальний посібник з виправлення помилки "Не вдалося завантажити плагін" у браузерах Google Chrome та Yandex.mbuser.
Навігація
Багато користувачів, намагаючись подивитися якесь відео в браузері, слухати музику або грати в гру, часто стикаються з проблемою їх гри. Замість виходу потрібного вмісту на екрані повідомлення з'являється " Не вдалося завантажити плагін", Що вказує на збої в роботі Adobe Flash Player. Найчастіше така помилка з’являється у браузерах Гугл хром І Браузер Yandex. Тому в нашій статті ми проаналізуємо найпопулярніші способи вирішення цієї проблеми в цих двох веб-браузерах.
Як виправити помилку "Не вдалося завантажити плагін" у браузері Google Chrome?

Виправлення проблеми роботи плагіна в Google Chrome
Утилізація сміття
Коли ця помилка з’явиться в браузері Гугл хром Перш за все, необхідно видалити будь -яке марне сміття з системи та сам браузер. Накопичений кеш, файли Cooki та відвідування історії. Для цього зробіть наступні кроки:
- Крок 1. Запустіть браузер і у верхньому правому куті натисніть ліву кнопку миші вздовж значка головного меню. У вікні, яке з’являється, знайдіть і натисніть на рядок " Розповідь", Після чого знову виберіть" Розповідь».
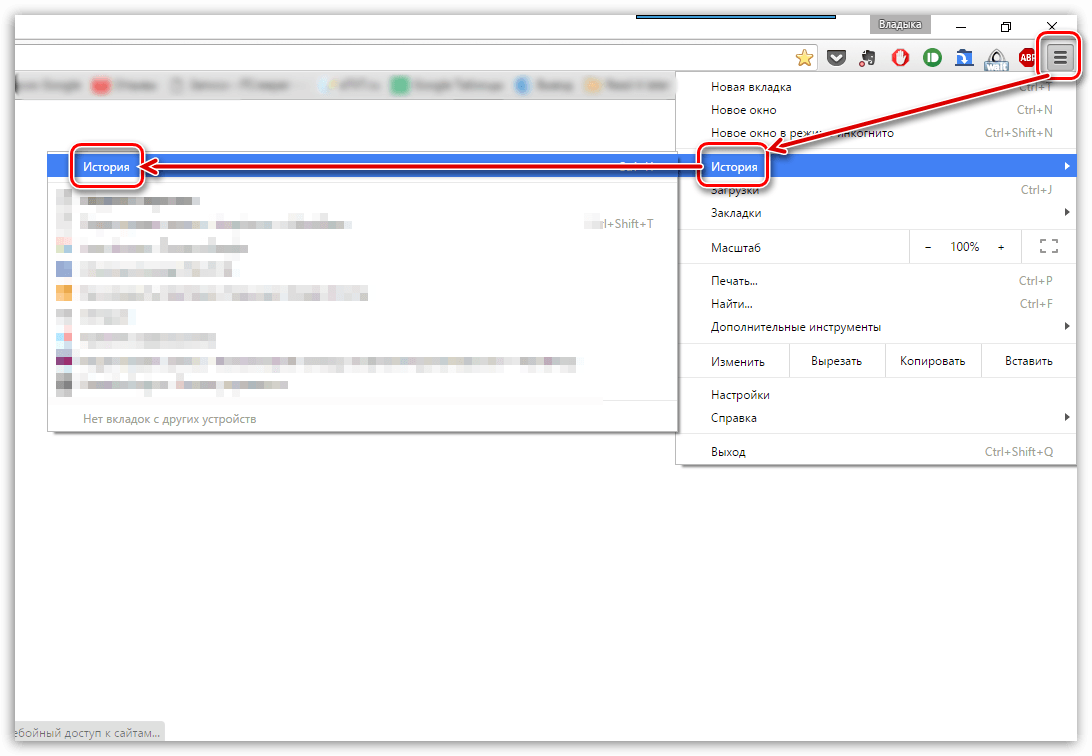
- Крок 2. Буде перелік сайтів, які раніше відвідували в браузері, в нижній частині яких кнопка " Очистити історію". Натисніть на нього.
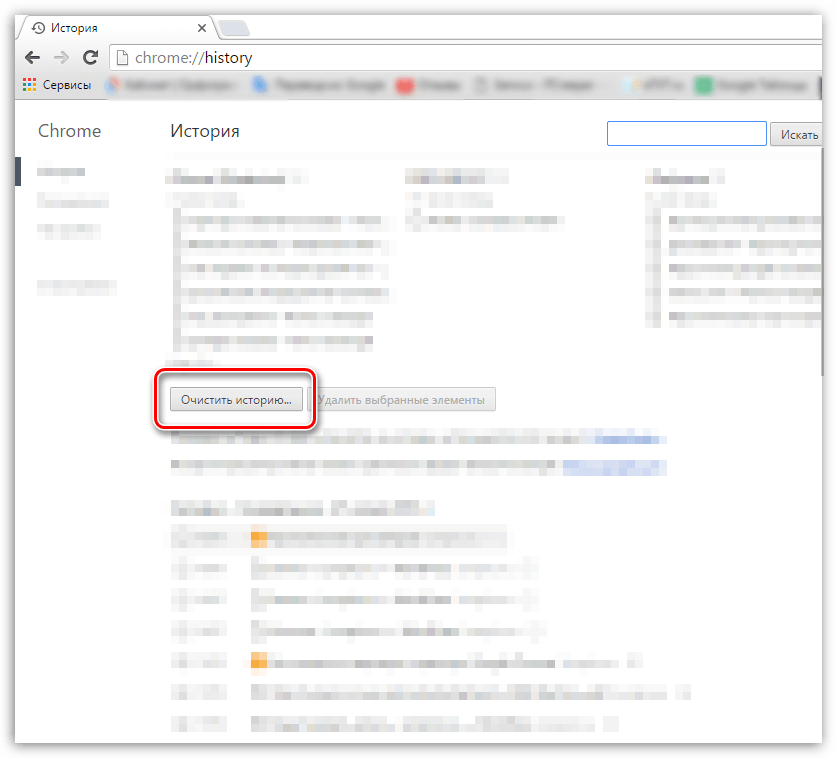
Малюнок 2. Утилізація драми
- Крок 3. Список різних даних, які раніше були збережені в браузері, з’явиться у вікні розгортання. Вас треба відзначити з кліщами лінії " Зображення та інші файли», « Файли cookie"І вгорі вікна в лінії" Видаліть елементи нижче"Встановити значення" За весь час". Якщо необхідно, ви можете видалити інші дані, відзначаючи їх за допомогою чеків. Щоб продовжувати натисніть кнопку " Очистити історію". Після очищення та перезапуску браузера помилка плагіна більше не повинна з’являтися.

Малюнок 3. Утилізація сміття
Оновлення браузера до останньої версії
Якщо видалення історії та кеш не вирішило проблему, цілком ймовірно, що версія вашого браузера застаріла і не підтримує нову версію Adobe Flash Player. Щоб перевірити Гугл хром Для оновлень зробіть наступні кроки:
- Крок 1. Запустіть браузер і у верхньому правому куті натисніть ліву кнопку миші на значок виклику головного меню. У повзанні вікна знайдіть і вставте курсор до лінії " Довідка". У додатковому вікні натисніть на елемент " Про браузер Google Chrome».

Малюнок 1. Оновлення браузера до останньої версії
- Крок 2. У вікні, яке відкрилося, спостерігач негайно перевіряє наявність оновлень. Якщо вони знайдені, то через короткий проміжок часу відповідна кнопка "відображатиметься на екрані" Оновіть Chrome". Якщо оновлення не знайдуться, на екрані напис "з’явиться" Ви використовуєте найновішу версію Chrome».
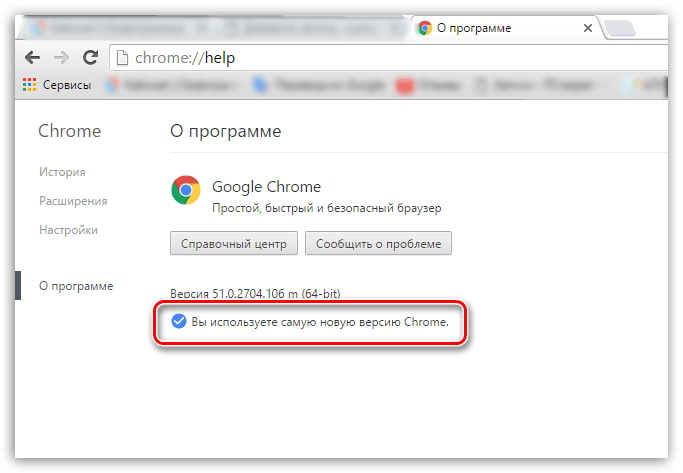
Малюнок 2. Оновлення браузера до останньої версії
Повна перевстановлення Google Chrome
У випадку, якщо два попередні методи не допомогли вирішити проблему завантаження плагіна, то залишається лише для того, щоб повністю вийняти браузер з комп'ютера та встановити його знову. Для перевстановлення Гугл хром Зробіть наступні кроки:
- Крок 1. Йти до " Панель управління". На операційних системах Windows 7 а над ним у вікні головного меню " Почати».
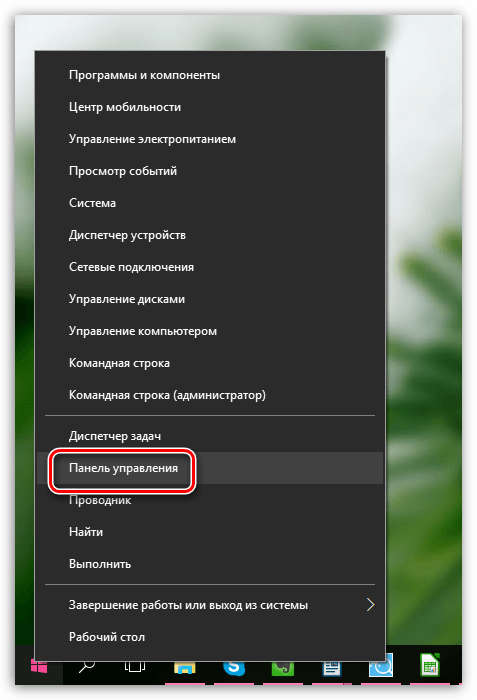
Малюнок 1. Повна перевстановлення Google Chrome
- Крок 2. Для більш зручного перегляду у верхньому правому куті панелі натисніть на лінію " Огляд"І виберіть елемент" Маленькі іконки". Далі, знайдіть розділ " Програми та компоненти". Клацніть на ньому лівою кнопкою для введення.
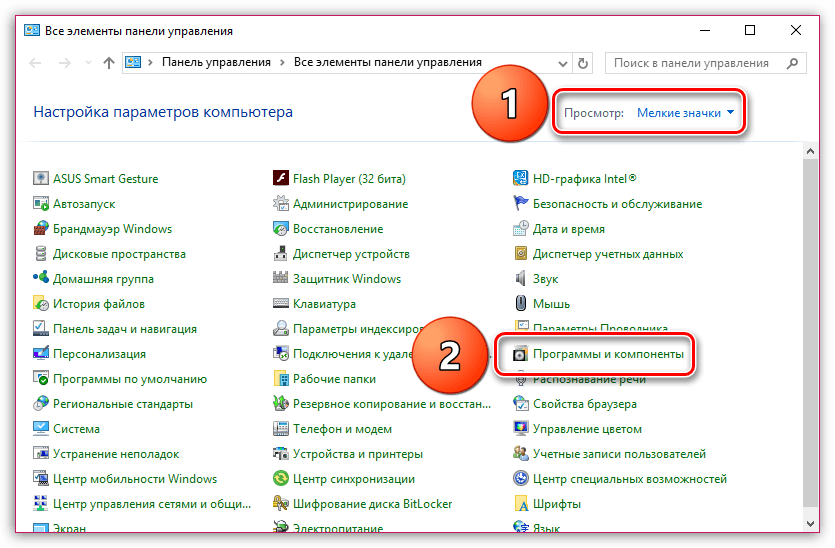
Малюнок 2. Повна перевстановлення Google Chrome
- Крок 3. Повний перелік програм та різні програми, встановлені на комп’ютері, відкриється перед вами. Знайти серед них " Гугл хром"Клацніть на ньому правою кнопкою та виберіть" видалити". Після завершення процесу видалення рекомендується перезапустити комп'ютер.

Малюнок 3. Повна перевстановлення Google Chrome
- Крок 4. Після перезавантаження комп'ютера знову встановіть браузер. Якщо у вас вже є встановлений файл на комп’ютері, видаліть його та завантажте останню версію Гугл хром З офіційний сайт.
Як виправити помилку "Не вдалося завантажити плагін" у браузері Yandex.mrander?
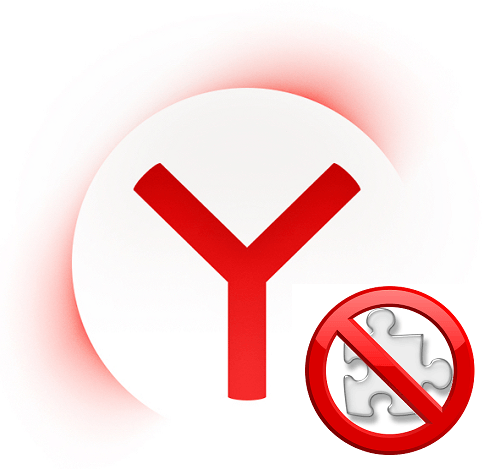
Виправлення проблеми роботи плагіна в Yandex.mozer
Flash Player Update до свіжої версії
Браузер Yandex Він розташований трохи інакше, тому дії для виправлення помилки в роботі плагіна будуть відрізнятися від Google Chrome. Спочатку потрібно спробувати оновити самого програвача до останньої версії. Для цього зробіть наступні кроки:
- Крок 1. Відкрийте меню " Почати"І в його головному вікні натисніть на рядки" Панель управління».

Малюнок 1. Оновіть FLSH Player до свіжої версії
- Крок 2. У верхньому правому куті розгортаючого вікна в стовпці " Огляд»Виберіть рядок" Маленькі іконки". Потім у оновленому списку з розділами виберіть " Flash Player».
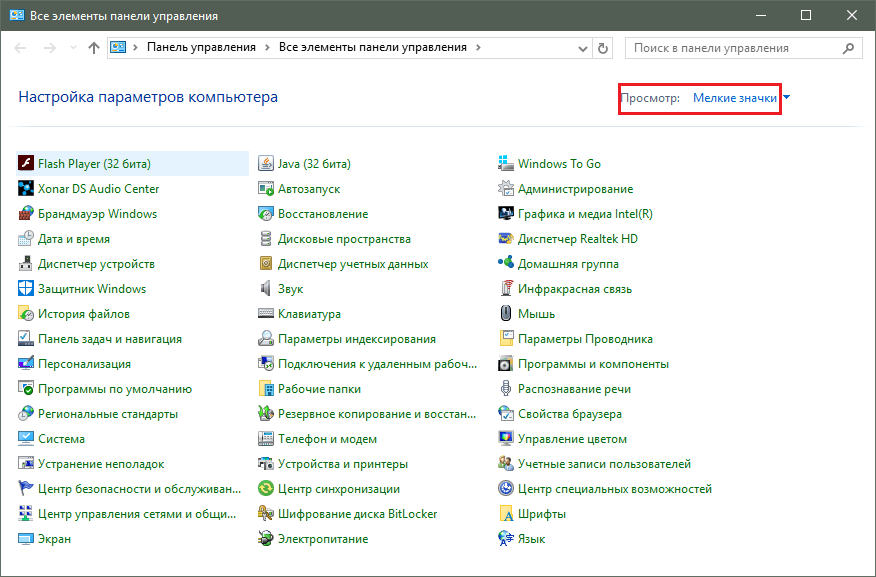
Малюнок 2. Оновіть Flash Player до свіжої версії
- Крок 3. У вікні відкриті, перейдіть на вкладку " Оновлення"І натисніть кнопку" Перевір зараз". На короткий час буде завершено пошук оновлень в Інтернеті та їх встановлення. Щоб увімкнути програвач автоматичного оновлення, натисніть кнопку " Змініть параметри оновлення"І у вікні розгортання встановіть галочку навпроти" Дозвольте Adobe встановлювати оновлення". Після встановлення всіх оновлень необхідно перезавантажити комп'ютер.
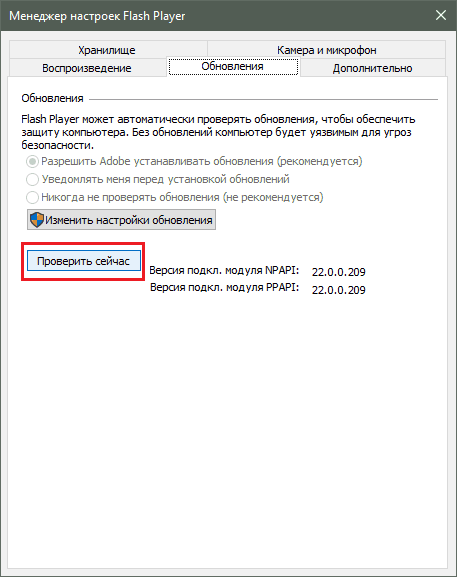
Малюнок 3. Оновіть Flash Player до свіжої версії
Активація спалаху Plugin Shockwave
Найпоширенішою причиною появи цієї помилки є вимкнення плагіна " Shockwave Flash", Що відповідає за роботу всіх флеш -додатків у Yandex.mozer. Зазвичай він активується автоматично, однак, в процесі своєї роботи можуть виникати певні несправності, що призведе до його відключення. Щоб включити " Shockwave Flash"У браузері" Браузер Yandex»Зробіть наступні кроки:
- Крок 1. Запустіть браузер і введіть команду на адресу адреси " браузер: // Плагіни"Потім натисніть кнопку на клавіатурі Увійти. У вікні розгортання плагіни у вас є. Знайти серед них " Adobe Flash Player"Клацніть на нього лівою кнопкою, а потім натисніть кнопку" увімкнути».
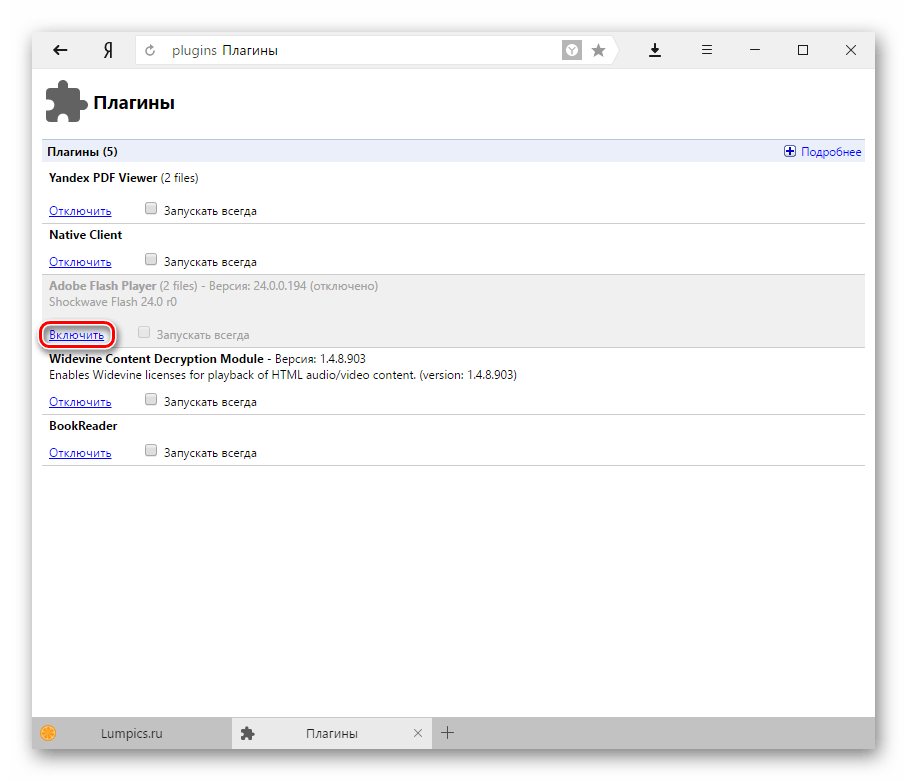
Рисунок 1. Активація спалаху Plugin Shockwave
- Крок 2. Для того, щоб плагін в майбутньому автоматично відновив свою роботу, встановіть галочку поруч " Зупинайтеся завжди". Навіть якщо браузер вийде з ладу, плагін автоматично перезавантажується.
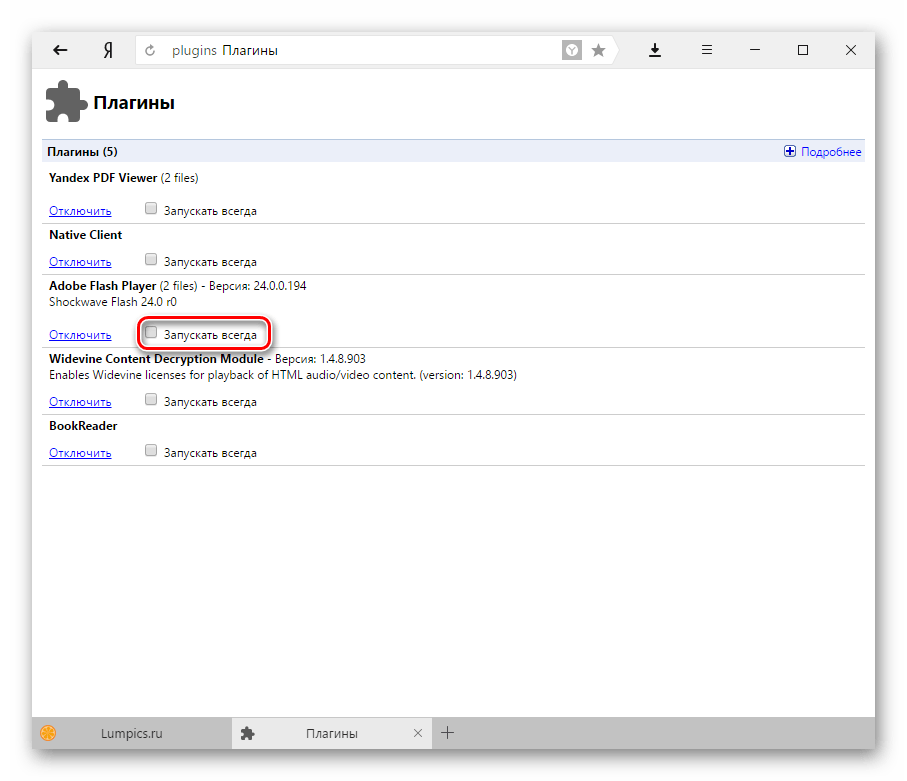
Малюнок 2. Активація спалаху Plugin Shockwave
Очищення відвідуваних сайтів у браузері та зняття сміття з нього
Як і у випадку з Google Chrome, помилка при завантаженні плагіна в Yandex.mozer Це може статися через велику кількість сайтів в історії браузера, а також через наявність різноманітного сміття. Щоб очистити історію візитів та кешу, зробіть наступні кроки:
- Крок 1. Відкрийте браузер і у верхньому правому куті вікна натисніть на значок головного меню. У списку, який відкривається, знайдіть та натисніть на рядок " Налаштування».
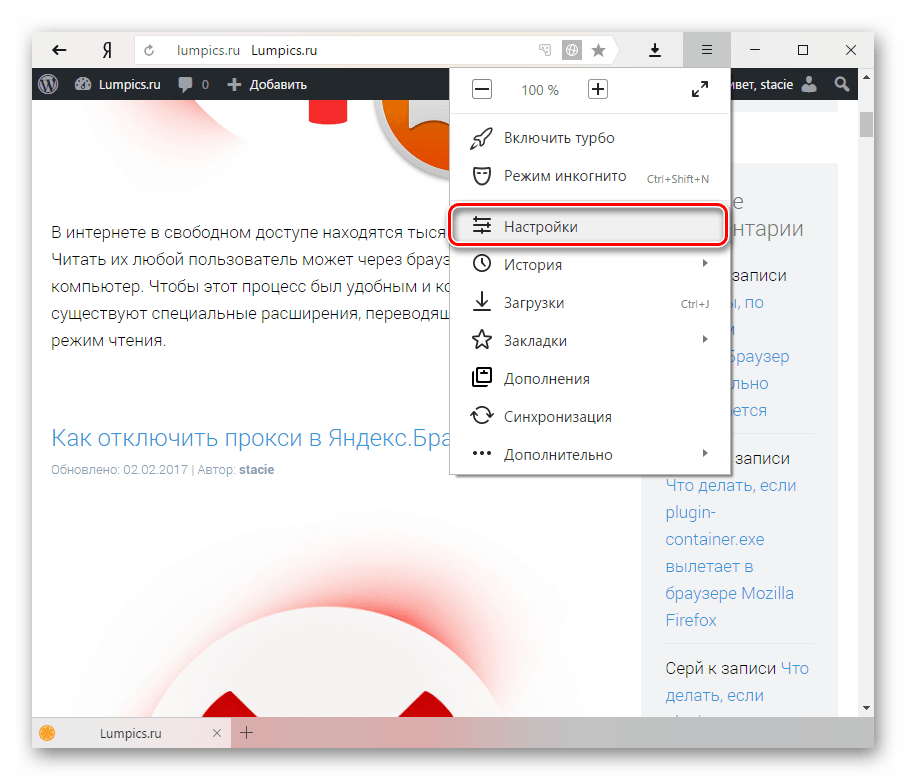
Малюнок 1. Очищення ділянок у браузері та зняття сміття з нього
- Крок 2. Спустіться до самого кінця сторінки, яка з’являється, і натисніть кнопку " Показати додаткові налаштування". Знайдіть розділ " Особисті дані"І в ньому натисніть кнопку" Очистіть історію завантаження».

Малюнок 2. Очищення ділянок у браузері та зняття сміття з нього
- Крок 3. У вікні, яке з’являється у стовпці " Видалити записи»Виберіть" За весь час". Нижче позначте лінію кліщами " Файли, збережені в кеші"І" Файли cookie та інші дані". При необхідності це можна відрізнити кліщами та іншими рядками.

Малюнок 3. Очищення ділянок у браузері та зняття сміття з нього
- Крок 4. Вибравши всі необхідні параметри очищення, натисніть кнопку " Очистити історію". Після завершення процесу очищення рекомендується перезапустити комп'ютер. Після перезавантаження помилка з завантаженням плагіна повинна зникнути. Якщо цього не відбудеться, вийміть браузер і встановіть його ще раз.
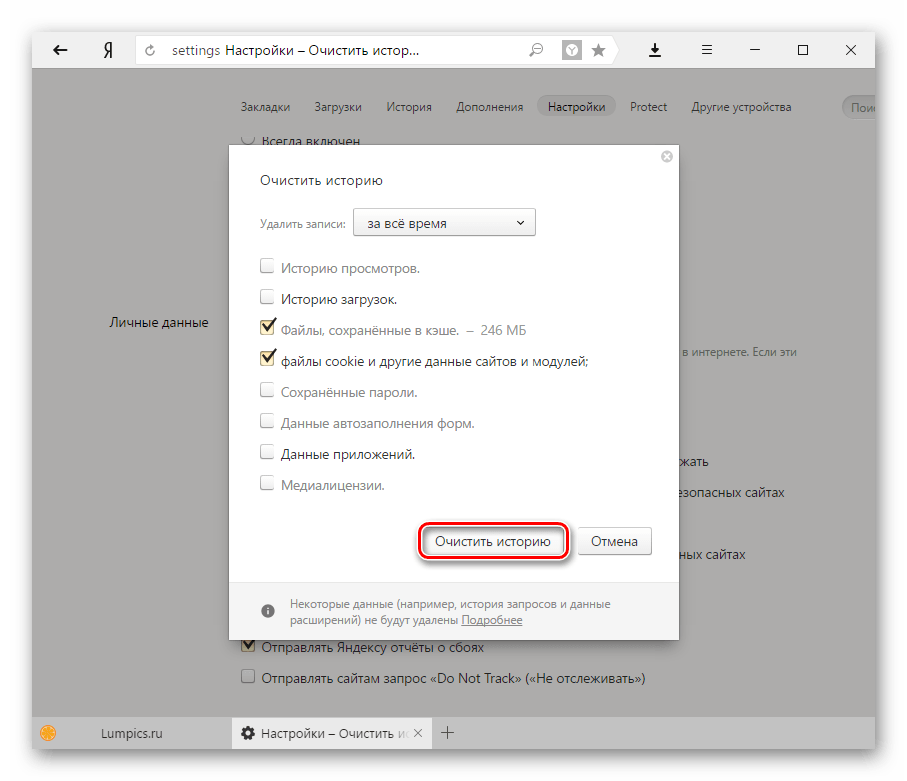
Малюнок 4. Очищення ділянок у браузері та зняття сміття з нього
Що робити, якщо жоден із перерахованих вище методів не допоміг?
Якщо жоден із методів не усунув помилку, яка виникає при завантаженні плагіна Adobe Flash Player, швидше за все, ваш комп'ютер проникнув зловмисне програмне забезпечення, яке заважає правильній роботі Інтернет -рекреацій. Рекомендується повністю сканувати комп'ютер на віруси за допомогою безкоштовної утиліти Доктор. Веб -cureitщо ти можеш завантажте з офіційного сайту розробник.
У випадку, якщо утиліта не знайшла вірусів на комп’ютері, вам доведеться вдатися до функціонування " Відновлення системи". Цілком можливо, що останнім часом ви встановили якесь програмне забезпечення, що суперечить Flash Player. Щоб відновити систему, зробіть наступні кроки:
- Крок 1. Відкрийте меню " Почати"І натисніть на рядок" Панель управління". У верхньому правому куті розгортаючого вікна в стовпці " Огляд"Встановіть параметр відображення" Маленькі іконки"Потім знайдіть і перейдіть до розділу" Відновлення».
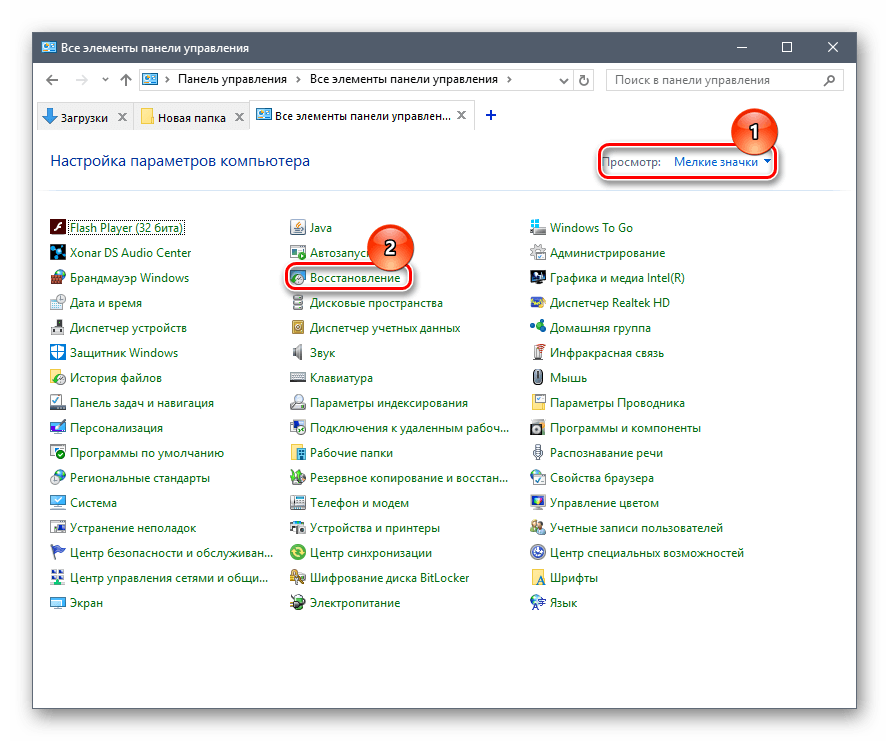
Малюнок 1. Що робити, якщо жоден із перерахованих вище методів не допоміг?
- Крок 2. У вікні, що з’являється, натисніть кнопку " Початок відновлення системи". У вас буде список контрольних точок для реставрації. Якщо список порожній, встановіть контрольне місце навпроти лінії " Показати інші точки відновлення". Виберіть останню точку та натисніть кнопку " Подальший».
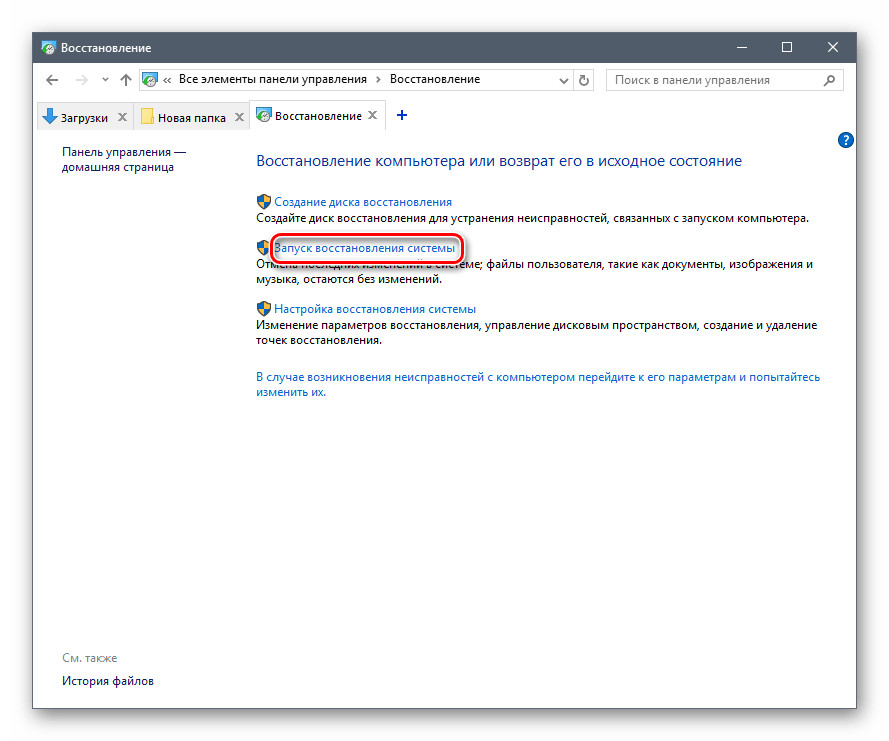
Малюнок 2. Що робити, якщо жоден із перерахованих вище методів не допоміг?
- Крок 3. Процес відновлення системи займе певний час. Майте на увазі, що функція впливає на лише важливі системні файли, які відповідають за правильну роботу операційної системи та її додатків. Усі ваші фотографії, музика, ігри та програми залишатимуться поза дотиком.
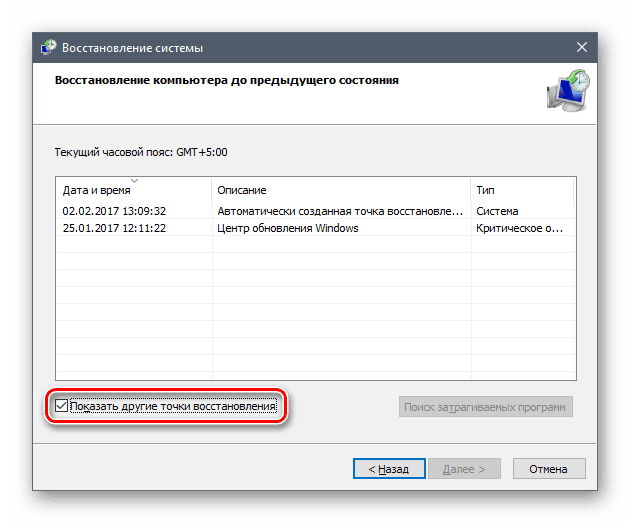
Малюнок 3. Що робити, якщо жоден із перерахованих вище методів не допоміг?
