
Комп'ютер повільно працює, ноутбук Windows 7 уповільнюється: що робити?
Основні причини повільної роботи комп'ютера або ноутбука. Діагностика та профілактика проблем.
Навігація
Користувачі стаціонарних комп'ютерів та ноутбуків з операційною системою Windows 7 Досить часто вони стикаються з проблемою виконання своїх пристроїв. У якийсь момент комп'ютер або ноутбук починає відверто "тьмяно" або "уповільнити". Це чітко виражається в тому, що операційна система починає завантажувати набагато повільніше, папки та файли на комп'ютері, відкриті з великою затримкою, і в цілому всі дії користувачів не отримують миттєвої відповіді, як це має бути. Зрештою, комп'ютер або замерзає, або перезавантажує, а іноді повністю перестає працювати.
Такі "гальма" можуть виникати з величезної серії причин, які можна розділити на дві основні групи: "" програмне забезпечення"І" технічний". Кожна з проблем вирішується певним чином. У нашій статті ми розглянемо найпоширенішу з них і розповімо, як їх вирішити.
Комп'ютер повільно працює, ноутбук Windows 7: Причини програмного забезпечення
Відсутність вільного місця на жорсткому диску
- Найпоширеніша причина появи «гальм» та «відставання» на комп’ютерах пов'язана з невеликою кількістю вільної пам’яті на жорсткому диску. Як відомо, встановити операційну систему Windows 7 Це займає мінімум 20 ГБ Вільний простір на жорсткому диску. Однак для комфортної роботи цього обсягу цього буде недостатньо. Для того, щоб система працювала без зволікань, необхідно мати резерв пам’яті приблизно 20 - 40 Гбякий буде використаний для зберігання тимчасових файлів, даних кешу браузерів, встановлених драйверів та іншого важливого системного програмного забезпечення.
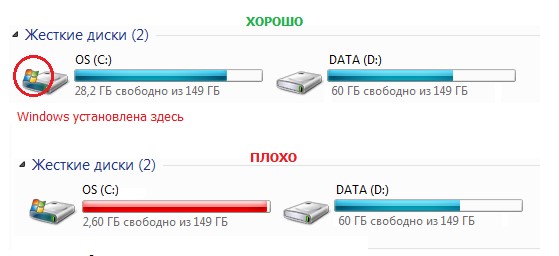
Малюнок 1. Відсутність вільного місця на жорсткому диску
- Як правило, під установкою операційної системи створюється окремий розділ на жорсткому диску, який найчастіше присвоюється буква " С.". У невігластвості недосвідчені користувачі встановлюють ігри та інші третьої партії в цьому розділі, які мають необхідний для правильної роботи самої операційної системи.
- Щоб уникнути появи «гальм» та «відставання» під час роботи на комп’ютері, зробіть собі правило, щоб містити системний розділ диска чистим. Видаліть або перемістіть з нього всі додаткові файли, ігри та програми, очистіть робочий стіл від зайвих ярликів, очистіть кошик та папку " Навантаження". Переконайтесь, що на диску є достатньо вільного місця ( 20 - 40 Гб) і намагайтеся підтримувати цей рівень.
Помилки реєстру через неправильне видалення програм та обробку комп'ютера
- Працюючи над комп'ютером в операційній системі, відбувається величезна кількість різних процесів. Оскільки комп'ютер працює суворо відповідно до алгоритму, призначеного особою, неправильне завершення будь -якого з цих процесів призводить до несправностей/помилок у файловій системі (реєстр). Вони пошкоджені файли за допомогою даних, неправильно прописаних у них, які стискають файлову систему і призводять до зниження продуктивності комп'ютера.
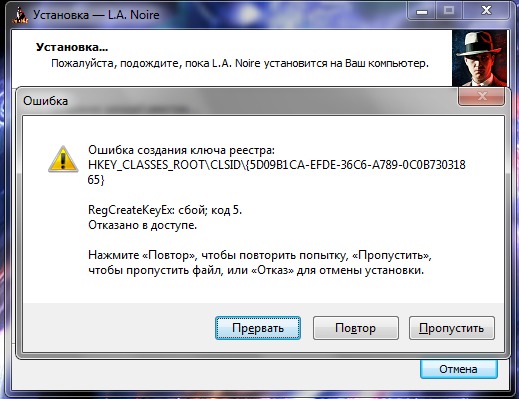
Малюнок 1. Зареєструйте помилки через неправильне видалення програм та обробку комп'ютера
- Більшість цих помилок у реєстрі формуються, коли користувач неправильно завершує комп'ютер, вимикаючи його за допомогою кнопки живлення. Також невелика частина помилок виникає внаслідок неправильного видалення програм. Багато користувачів просто видаляють папку встановленими іграми та додатками з жорсткого диска, не дбаючи про те, що вони шкідливі для комп’ютера своїми діями.
- Щоб уникнути появи таких помилок, слід правильно виконати роботу системи, переходячи до меню " Почати"І вибір предмета" Завершення роботи».
Програми слід видалити через " Панель управління"І розділ" Програми та компоненти».
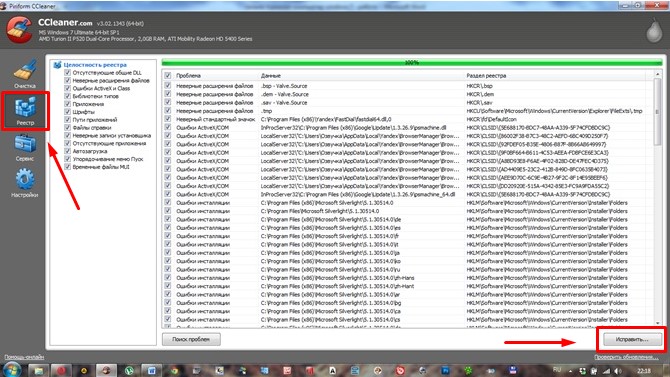
Малюнок 2. Зареєструйте помилки через неправильне видалення програм та обробку комп'ютера
- Але трапляється також, що помилки в реєстрі виникають не через несправність користувача. Під час тривалого використання комп'ютера в системі утворюється багато з них, і рано чи пізно виникає потреба їх виправити. З цією метою є багато спеціалізованих програм, але найпопулярніший з них є Циклієр. Крім того, за допомогою цієї утиліти ви можете легко позбутися зайвих файлів та сміття. Про те, як очистити комп'ютер та виправити помилки реєстру за допомогою Циклієр Ви можете прочитати в нашій статті " Програми для очищення комп’ютера з сміття та непотрібних файлів».
Пошкодження системних файлів або зараження їх вірусами
Досить часто трапляється, що під час використання комп'ютера може бути пошкоджено деякі важливі системні файли. Найчастіше вони заражаються вірусами, а іноді недосвідчені користувачі можуть просто видалити їх із незнання. Це може спричинити "гальма", появу критичних помилок та інших проблем операційної системи. Стандартна функція може допомогти у вирішенні цієї проблеми Вікна « Відновлення системи". Щоб використовувати його, зробіть наступні кроки:
- Крок 1. Відкрийте меню " Почати", ВІДЧИНЕНО" Всі програми", Перейдіть до папки" Стандартний"І в ньому в папці" Послуга". Клацніть на елемент " Відновлення системи».
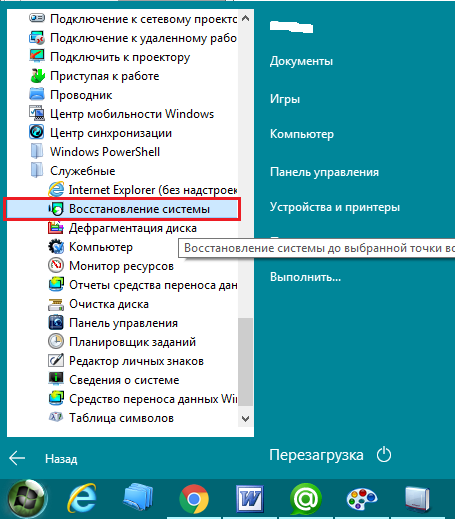
Малюнок 1. Пошкодження системних файлів або інфекції вірусами
- Крок 2. Зачекайте, поки розпочнеться менеджер реставрації системи та натисніть " Подальший". Пам'ятайте, що ця процедура не впливає на особисті файли користувача, включаючи зображення, музику, ігри та програмне забезпечення. Він перевіряє та відновлює виключно системні дані та, якщо необхідно, завантажує відсутність в Інтернеті чи диску.
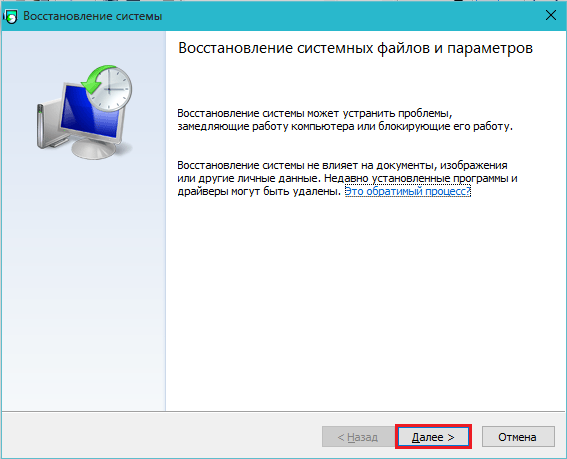
Малюнок 2. Пошкодження системних файлів або зараження їх вірусами
- Крок 3. Після запуску менеджера виберіть точку управління (дата, яку ви хочете повернути систему). Якщо бажана контрольна точка не знаходиться в списку, поставте контрольне місце навпроти " Показати інші точки відновлення", А потім натисніть" Подальший».
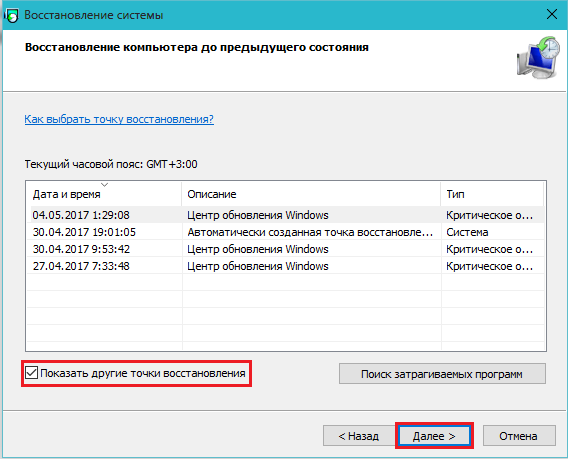
Малюнок 3. Пошкодження системних файлів або зараження їх вірусами
- Крок 4. Процес відновлення розпочнеться, що може зайняти багато часу. Після завершення комп'ютер буде перезавантажений, а вікно з результатами відновлення з’явиться на екрані. Якщо після цієї процедури комп'ютер не припиняв «уповільнення», то єдиним виходом із ситуації буде повне перевстановлення операційної системи.
Неправильно встановлені оновлення Windows 7
Як відомо, у версіях операційної системи Windows 7 І вище є функція автоматичного оновлення системи та її компонентів. Часто певні проблеми виникають з цими оновленнями. Наприклад, під час завантаження оновлення Інтернет відновлюється, і в цьому плані деякі компоненти пакету оновлення можуть бути пошкоджені або не завантажені. Встановлення «зламаного» оновлення на комп’ютері може спричинити відчутні «гальма», несправності в роботі системних служб та багатьох інших помилок. Щоб виправити цю проблему, необхідно видалити останнє встановлене оновлення, після чого воно повторне завантаження та встановлення його знову. Для цього зробіть наступні кроки:
- Крок 1. Через меню " Почати"ВІДЧИНЕНО" Панель управління". Знайдіть у відкритому розділі вікна " Програми та компоненти"І йдіть до нього.
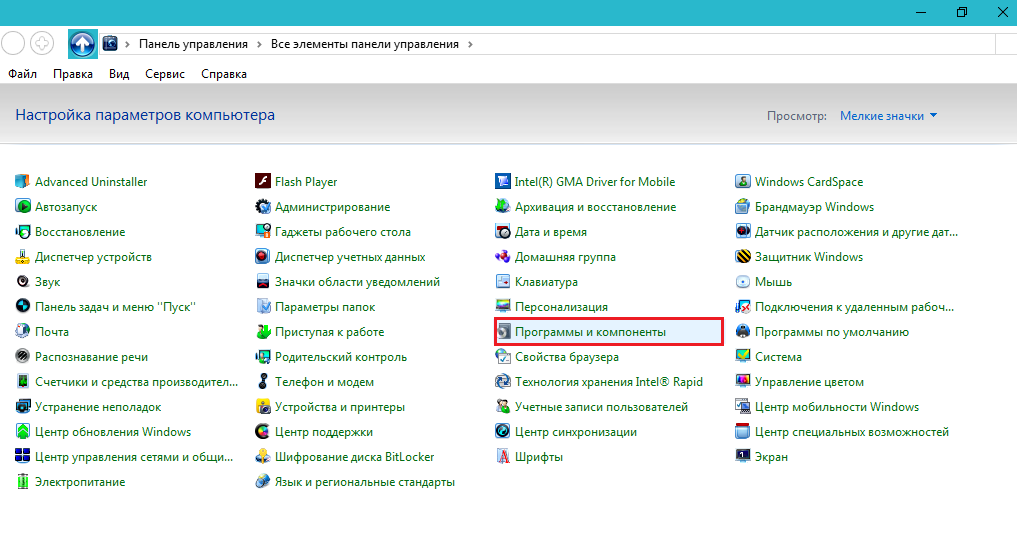
Малюнок 1. Невмінно встановлені оновлення Windows 7
- Крок 2. У вікні зі списком встановлених програм необхідно знайти розділ з лівого боку " Переглянути встановлені оновлення"І входьте в це.
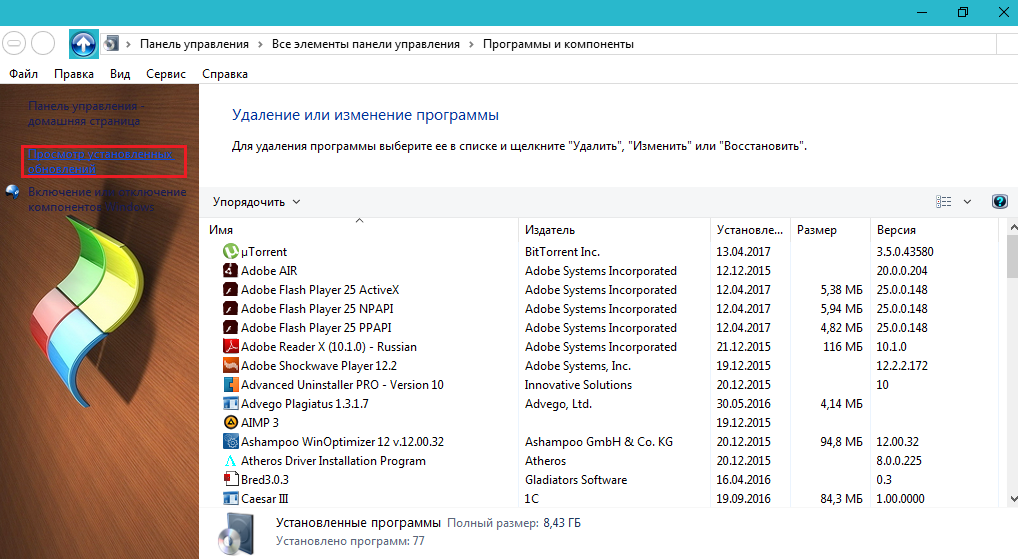
Малюнок 2. Неправильно встановлені оновлення Windows 7
- Крок 3. У вікні, що відкривається, буде відображатися список усіх встановлених оновлень для операційної системи та стандартних програм. У списку потрібно знайти останній встановлений пакет оновлень (як правило, він йде першим у списку), виділіть його лівою кнопкою миші та натисніть кнопку " видалити"або" Зміна". Далі слід зачекати завершення процесу видалення та перезавантажити комп'ютер.
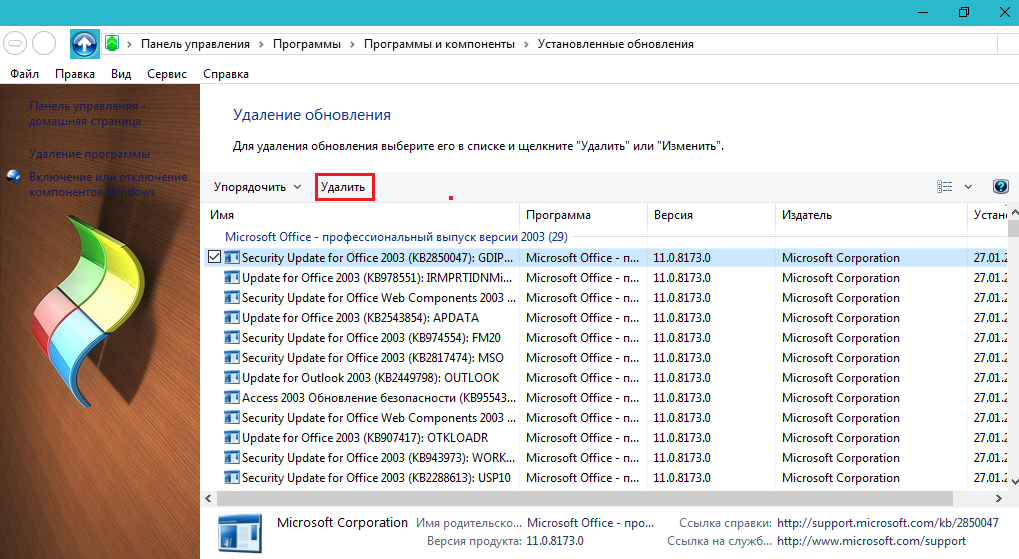
Малюнок 3. Неправильно встановлені оновлення Windows 7
- Крок 4. Після видалення пакету оновлень він повинен бути завантажений. Раніше дивіться стабільність вашого підключення до Інтернету. ВІДЧИНЕНО " Панель управління"І перейдіть до розділу" Центр оновлення Windows».
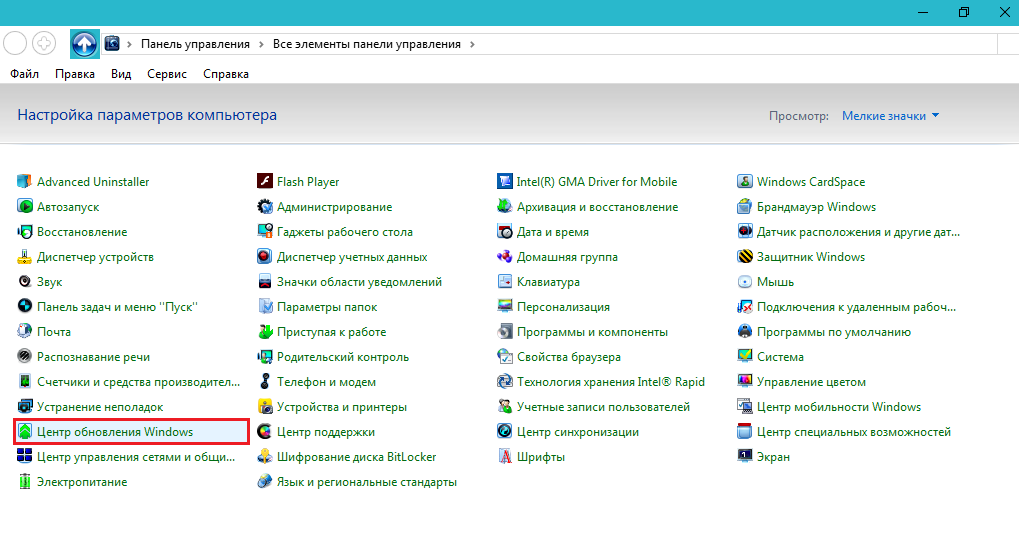
Малюнок 4. Неправильно встановлені оновлення Windows 7
- Крок 5. У відкритому вікні натисніть кнопку " Перевірити наявність оновлень"або" Шукайте оновлення"І чекайте кінця процесу. Після того, як будуть знайдені нові оновлення, натисніть кнопку " Завантажити оновлення" і після " Встановити оновлення».
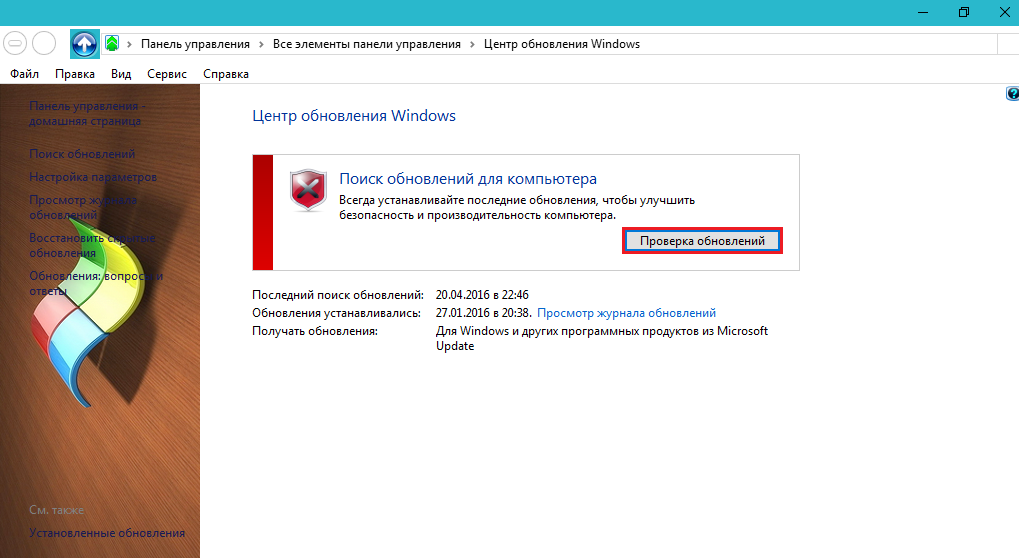
Малюнок 5. Неправильно встановлені оновлення Windows 7
У випадку, якщо оновлення не встановлюються знову правильно, рекомендується завантажити офіційний сайт Microsoft Повний розподіл вашої операційної системи з усіма останніми оновленнями та перевстановленням Вікна.
Комп'ютер повільно працює, ноутбук Windows 7: технічні причини
Несправність жорсткого диска
- Якщо ви впевнені, що все в порядку з програмним забезпеченням на комп’ютері, то проблема майже напевно полягає в "залізному" розбитті. На швидкість комп'ютера або ноутбука найбільше впливає жорсткий диск, який, як правило, зношується з часом, що в кінцевому підсумку призводить до "гальм" та "відставання" під час роботи на комп'ютері.

Малюнок 1. Несправність жорсткого диска
- Жорсткий диск поділяється на багато секторів, які служать для зберігання інформації. З часом вони стають непридатними, і система позначає їх як "зламані". Якщо в процесі читання даних з жорсткого диска комп'ютер потрапляє в сектор "зламаний", система не вдається, що призводить до "гальм" та заморожування пристрою. Читання зламаних секторів зазвичай супроводжується характерним тріском системної одиниці або ноутбука.
- Неможливо уникнути цієї проблеми, і з часом будь -який жорсткий диск повинен бути змінений, але ви можете продовжити термін служби за допомогою спеціальної програми для відновлення жорсткого диска HD Tune Proякий можна завантажити це посилання.
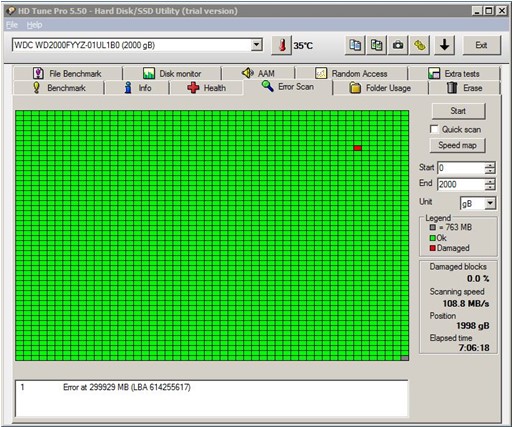
Малюнок 2. Несправність жорсткого диска
- Крім того, рекомендується дефіцувати жорсткий диск хоча б раз на місяць. Для цього відкрийте меню " Почати", Знайдіть папку" Стандартний", Потім відкрийте папку" Послуга", А в ньому виберіть" Дефрагментар».
Несправність в системі охолодження та перегрівання пристрою
- Ще одна поширена причина «гальм» та «відставання» комп’ютерів та ноутбуків - це їх перегрів. Цю проблему можна ідентифікувати на очах. Після включення комп'ютер працює з хорошою швидкістю, але через кілька хвилин його продуктивність починає швидко знижуватися. Також показником перегріву є довільне відключення комп'ютера, шум шуму або повна відсутність та температура корпусу ноутбука. Іноді ноутбуки нагріваються в такій мірі, що, торкнувшись тіла, ви можете отримати опік.

Рисунок 1. Помилка в системі охолодження та перегріву пристрою
- Як правило, стандартне очищення компонентів або ноутбука з пилу допомагає вирішити проблему перегріву. Недосвідченим користувачам настійно не рекомендується самостійно відкривати пристрій пристрою та чистити. Найкраще звернутися за допомогою до знайомих або до служби ремонту комп'ютера.
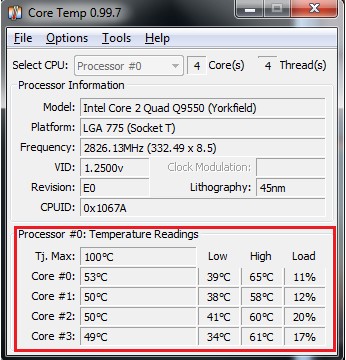
Малюнок 2. Помилка в системі охолодження та перегріву пристрою
- У випадку, якщо очищення з пилу не допомогло, то слід замінити теплову пасту, яка розташована між коаллером та процесором пристрою. Вам потрібно зробити це лише в крайньому випадку і лише руками професіонала.
Результат
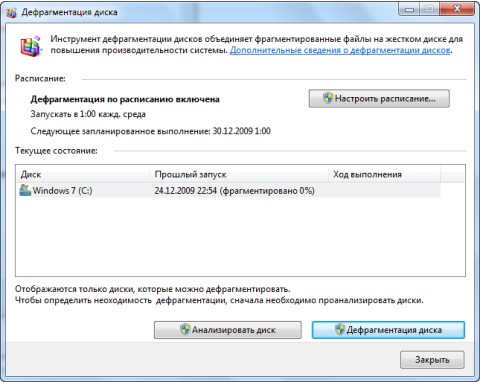
Що робити, якщо комп'ютер чи ноутбук гальмуються?
Будь -яка з перерахованих причин появи «гальм» під час роботи на комп’ютері не з’являється самостійно. Для того, щоб запобігти їх зовнішності, необхідно ретельно обробляти комп’ютер або ноутбук, не кидати і не бити його, очистити його від пилу і не наповнювати його водою, а також час від часу виконувати деякі процедури, які допоможуть значно продовжити життя вашого комп’ютера:
- Монітуйте достатній обсяг вільного простору на жорсткому диску
- Правильно видалити та сортувати ігри та програми, встановлені на комп’ютері
- Діагностувати реєстр
- Принаймні раз на місяць запустіть дефрагментацію дисків
- Очистіть комп'ютер з непотрібних файлів та сміття
- Забезпечити постійний захист комп'ютера від вірусів і час від часу сканувати систему їх антивірусу.
