
Як перейти в Safe Windows 10? Як відключити безпечне завантаження Windows 10?
У цій статті ви дізнаєтесь способи ввести безпечний режим у Windows 10.
Навігація
Безпечний режим на операційній системі Windows 10 може бути корисним у випадках, коли є проблеми та проблеми з програмною частиною комп'ютера, наприклад: є віруси, несправності в роботі драйверів або навіть синього екрану, що є характеризується як екран смерті для Windows.

Методи завантаження безпечного режиму
Тому сьогодні ми розглянемо всі можливі способи включити безпечний режим у Windows 10, у випадках, коли ми не маємо можливості повністю завантажити операційну систему.
До речі, я хотів би попередити вас, що добре відомий метод з F8 більше не працює, у зв'язку з якими будуть розглянуті інші методи введення.
Якими способами можна дістатися до безпечного режиму на Windows 10?
- За допомогою параметра msconfig
- За допомогою спеціальний варіант завантаження
- Через аварійний компакт-диск-DVD-диска, з завантажувальним способом Windows 10
Метод 1. Налаштування параметрів у конфігурації MSConfig
Найвідоміший спосіб - це метод з маніпуляцією в системному конфігураторі - msconfig.
Варто відзначитищо цей метод донині працює на всіх версіях Windows, включаючи Windows 10.
Для того, щоб завантажити систему в сейф моди, вам потрібно дотримуватися наших інструкцій:
- Перш за все, натисніть на поєднання клавіш "Win + R"а потім увійдіть у поле "MSCONIFG", після цього, натисніть "Введіть".
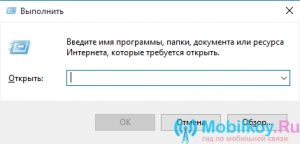
Параметр "виконувати" для введення msconfig
- Після цього вікно відкрито з іменем "Конфігурація системи", тоді вам потрібно натиснути на вкладку "Завантаження".
- На вкладці "Завантаження"ви повинні вибрати версію Windows, яку ви хочете запустити в безпечному режимі, а потім після вибору вам потрібно активувати елемент "Безпечний режим".
Залежно від можливостей сейфу моди, вони поділяються на три типи:
- мінімум - Запустіть з найменшим набором компонентів, де водіїв не буде та можливості підключення до Інтернету
- ще одна оболонка - SEFA MOD за допомогою підтримки та роботи CMD
- мережа -Sef mod з можливістю підключення до Інтернет -мережі
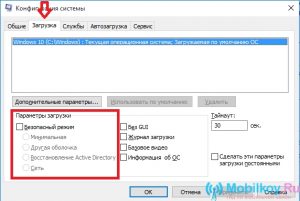
Налаштування безпечного режиму та вибір
- Після того, як ви вибрали необхідний набір, вам потрібно "Застосувати" ці параметри, а потім натисніть кнопку "В ПОРЯДКУ".
- Тоді, якщо ви хочете зайти в звичайні повні вікна, вам також потрібно зайти msconifg і вийміть чек з точки "Безпечний режим".
Метод 2. Вхід через спеціальне завантаження
Варто попередитищо цей метод може використовуватися лише у випадках, коли починається ваш Windows 10. Але цей метод також може працювати, коли ваш Windows 10 не вмикається з тих чи інших причин.
Щоб увійти в сейф Мод, вам потрібно дотримуватися наших інструкцій:
- Зробіть клацання на значок сповіщення, а потім виберіть "Усі параметри", а потім знайдіть предмет "Оновлення та безпека" І натисніть на нього. Тут потрібно натиснути "Відновлення", і по суті "Спеціальні варіанти завантаження" Просто натисніть на "Перезавантажити зараз".
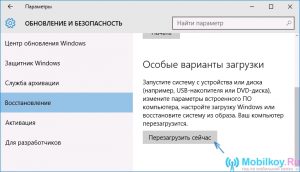
Безпечний режим у спеціальній версії завантаження
- Тепер, коли ви зайшли в спеціальне завантаження Windows 10, вам потрібно вибрати "Діагностика"а потім натисніть на "Додаткові параметри"де вам потрібно вибрати "Завантаження параметрів"а потім натисніть кнопку "Перезавантаження".

Параметри посадки
- Після того, як ви потрапите на екран за допомогою параметрів завантаження, вам потрібно зробити таку ж клавішу, щоб знайти мод, для якого просто натисніть клавіші F4 до F8.

Виберіть безпечний режим у параметрах завантаження
Метод 3. Використання аварійного диска або завантаження флеш -накопичувача
Мабуть, найефективніший та найефективніший метод усіх, але беззастережно вимагає необхідних знань у програмуванні.
Цей метод є універсальним, оскільки він дозволяє потрапити в мод SEF, навіть коли ваша система Windows 10 не працює.
- Перш за все, вам потрібно завантажити Windows 10 з вашого приводу, раніше вставляючи його в інтерфейс USB.
- Тоді вам потрібно натиснути поєднання ключів "Shift + F10"Це відкриє CMD, або зробить вибір язика, а потім натисніть на кнопку "Встановіть", після натискання на елемент "Відновлення системи"де вам потрібно натиснути на параметр "Діагностика" — "Додаткові параметри" — "Командна строка".
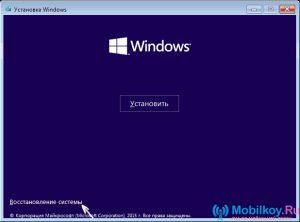
Відкриття CMD та командування
Тепер, коли запустився командний рядок, вам потрібно ввести такі значення та команди:
- bCDEDIT /SET (за замовчуванням) Safeboot Minial - Ця команда дозволить вам запустити моди моди в наступному завантаженні Windows 10.
- bCDEDIT /SET (за замовчуванням) Safeboot Network - Ця команда дозволяє використовувати Інтернет навіть у безпечному режимі.
Ось чомуЯкщо ви хочете запустити мод моду з підтримкою Інтернет -мережі, то вам потрібно дотримуватися наведених вище інструкцій, а потім скористатися командою bCDEDIT /SET (за замовчуванням) SafebootalternatesHell Так.

Команда в CMD
- Після введення всіх необхідних команд вам просто потрібно закрити CMD, а потім перезапустити систему Windows 10, після чого її старт відбудеться не як зазвичай, а в сейфі.
Як відключити безпечне завантаження Windows 10, вийти з безпечного режиму?
Повернення до запуску Windows 10 у звичайному режимі здійснюється за допомогою команди - bCDEDIT /DELETEVALUE (за замовчуванням) Safeboot
