
Як увімкнути та налаштувати ноутбук Wi-Fi?
Ця стаття розповість про способи включення та налаштування мережі Wi-Fi на ноутбук.
Навігація
У цій статті ми розкажемо наступне: Як увімкнути та налаштувати Wi-Fi на ноутбуці?
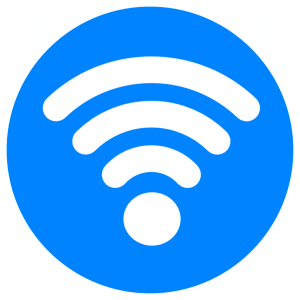
Як правило, включення Wi-Fi бездротової мережі займає лише кілька секунд, але якщо ви купили новий ноутбук, то навряд чи можна ввімкнути його за кілька секунд. Зрештою, як відомо, кожен виробник хоче внести власні корективи та інновації, і робить це через зміну дизайну, стилю, а також розташування клавіш та кнопок.
Чи можливо увімкнути Wi-Fi на ноутбуці за допомогою кнопки?
Звичайно, це можливо, і це робиться лише одним клацанням на ключ, і який саме потрібно натиснути для цього, залежить від виробника Ця модель ноутбука.
Але ми надали список найпопулярніших виробників, а також варіанти включення Wi-Fi:
- Асус - Бездротова мережа увімкнена та вимикається, поєднуючи клавіші FN + F2
- На ноутбуках виробників Acer і Packard Bell Це можна зробити за допомогою комбінації клавіш FN + F3
- HP - Увімкнення та відключення бездротової мережі здійснюється за допомогою сенсорної кнопки, яка показує антену, але деякі моделі потребують натискання FN + F12
- Леново -Ви можете ввімкнути та відключити Wi-Fi через поєднання ключів FN + F5
- Samsung - Можна ввімкнути, використовуючи комбінацію клавіш FN + F9або FN + F12
Але все ж є моделі, які мають власну спеціальну кнопку для включення та відключення Wi-Fi. Тому, якщо вищезазначені комбінації ключів не допомогли вам, то вам слід прочитати інструкції щодо використання вашого ноутбука, де чітко описані методи включення Wi-Fi.
Увімкнення Wi-Fi через кнопки залишається невдалим, що робити?

Якщо ви дослідили всі кнопки на ноутбуці або не знайшли відповідної кнопки для включення та відключення бездротової мережі Wi-Fi, ймовірно, що ця операція на моделі вашого ноутбука може бути виконана, перемикаючи спеціальну кнопку.
Зазвичай він розташований в кінцевій ділянці ноутбука або з боків.
Варто відзначитиЩо пошук спеціальної кнопки бажано виробляти при хорошому освітленні, оскільки вона дуже виснажена кольором корпусу ноутбука або здійснити тактильний пошук, а потім намагайтеся відчути кнопку пальцями.
Кнопка може мати такий напис, як Бездротовийабо Влан, а в деяких випадках у нього взагалі немає написів.
Увага! Ретельно огляньте всю площу та поверхню вашого ноутбука, оскільки ця кнопка може бути навіть у найнесподіванішим місцем, наприклад, якщо моделі ноутбука, які мають вимикач для увімкнення та відключення мережі Wi-Fi бездротової мережі, знаходяться під кришкою, яка Потрібно відкрити, і якщо ноутбук новий, то відкрутіть болти, а потім відкрийте. Ось як виробники ноутбуків «грають» мишу з нами, намагаючись приховати наступну і дуже важливу кнопку у функції.
Як налаштувати Wi-Fi на ноутбуці Windows 7?
Перед початком налаштувань це все ще варто переконайтесь, що є відповідні драйвериякі розроблені для правильної роботи адаптера на операційній системі.
Перевірка наявності драйвера повинна здійснюватися в будь -якому випадку, навіть коли ви встановлюєте драйвери на звукову карту.
Що потрібно зробити, щоб перевірити, чи є драйвер на ноутбуці?
- Перш за все, вам потрібно поїхати "Панель управління"
- Тоді вам потрібно знайти у списку "Диспетчер пристроїв"який зазвичай прихований на вкладці "Обладнання та звук"
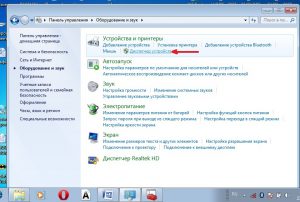
- Тепер ви помітите, що вікно з різними пристроями відкрилося, але нам потрібно знайти та натиснути на вкладку "Мережеві адаптери". За допомогою правильної установки та правильності програмного забезпечення та драйверів у вас повинні бути дві точки, а саме Ethernet та Wi-Fi
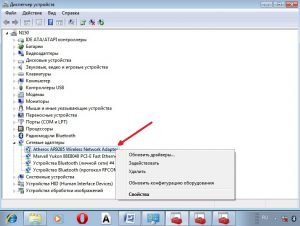
- Якщо в списку "Мережеві адаптери" Немає сенсу Wi-Fiабо навпроти його імені є знак «!», тоді це означає лише одне, що у вас є неправильно встановлені драйвери або взагалі не встановлені
- Встановити драйвери для Wi-Fi, вам необхідно перейдіть на сайт виробника вашого ноутбукаІ знайти там відповідні драйвери.
- Видалити «!» навпроти драйвера, вам потрібно натиснути на Wi-Fi з правою кнопкою мишіі пресувати "Насолоджуйтесь", причиною цього буде той факт, що у вас є режим для економії електроенергії, у зв'язку з яким адаптер не працює
- Ви можете відключити цей режим за допомогою параметра "Управління живленням"де необхідно зніміть позначку з точкиякий ви побачите нижче
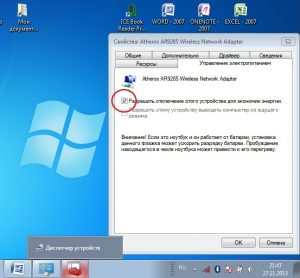
Ну, тепер все добре з водіями, а це означає, що їх робота буде виконана як слід.
- Тепер питання стосується включення адаптера Wi-Fi. Щоб увімкнути його, ви повинні знову піти "Панель управління", виберіть вкладку "Мережа та Інтернет"а потім перейти до "Мережеві підключення"Де ми знаходимо "Підключення бездротового мережі" і увімкніть адаптер за допомогою правої кнопки миші
Якщо ви все зробили правильно, то на панелі завдань ви побачите зображення у вигляді антен, поверх яких "сніжинка" буде зображена
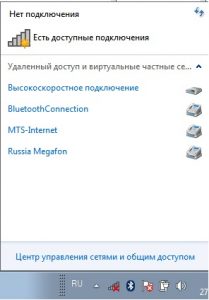
Якщо мережа має захист пароля, тоді вона попросить його представити його, щоб підключитися до нього. Тільки після введення правильного пароля ви можете підключитися до відповідної мережі.
Ну, на цьому ми закінчимо сьогоднішню статтю, яка описує способи включення та налаштування бездротової мережі Wi-Fi на ноутбук різних виробників, але з операційною системою Windows 7.
ВІДЕО: Як увімкнути та вимкнути бездротову мережу Wi-Fi?
