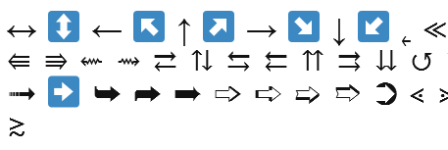
Як зробити, напишіть стрілку в Word на верхній частині клавіатури, вниз, праворуч: символ текстової стрілки на клавіатурі
У статті описано, як друкувати різні символи в програмі слова.
Текстовий редактор " Microsoft Word»Я здобув свою популярність серед багатьох користувачів, які беруть участь у наборі та редагуванні текстів. Програма призначена як для любителів, так і для професіоналів.

Як зробити, напишіть стрілку в Word на верхній частині клавіатури, вниз, правий символ текстової стрілки на клавіатурі
Ми присвятимо сьогоднішній огляд тим закоханим, які ще не повністю зрозуміли всі тонкощі програми. Наприклад, як вводити символи з клавіатури, які не на ній: подвійні стрілки вправо/ліворуч/назад/вперед. Або як загнати звичайні стрілки вправо/назад/назад/вперед/вперед до редактора, якщо при натисканні клавіш із зображенням цих стрілок вони не відображаються " Microsoft Word". Ми розберемося, які команди на клавіатурі можна надрукувати " Microsoft Word»Різноманітні символи.
Як друкувати в текстовому редакторі символів "Microsoft Word", які не знаходяться на клавіатурі?
Якби всі символи, які могли бути відображені в " Microsoft Word", Ми встановили б на клавіатурі, призначивши власний символ кожній клавіші, тоді ваша клавіатура виглядатиме приблизно так:

І це все ще без клавіш із числами та звичайними літерами. Тому для відображення різних символів у текстових редакторах на клавіатурі були задумані спеціальні команди. Наприклад, з одночасним ключем клавіш " альт"і" 1»Ви отримаєте усміхнену посмішку. Але більше про це нижче. Спочатку ми уявляємо, як саме по собі " Microsoft Word»Ви можете надрукувати певні символи.
- Перейдіть до розділу " Вставляти»У верхньому меню

Як зробити, напишіть стрілку в Word на верхній частині клавіатури, вниз, правий символ текстової стрілки на клавіатурі
- Далі, у правому куті, натисніть на елемент " Символ»

Як зробити, напишіть стрілку в Word на верхній частині клавіатури, вниз, правий символ текстової стрілки на клавіатурі
- Невелике меню з символами відкриється. Натиснувши один із цих символів, ви відобразите його в текстовому редакторі. Якщо цих символів вам недостатньо, натисніть " Інші символи».

Як зробити, напишіть стрілку в Word на верхній частині клавіатури, вниз, правий символ текстової стрілки на клавіатурі
- Тепер ви побачите набагато ширший вибір персонажів, і ви можете вибрати будь -кого на свій смак.

Як зробити, напишіть стрілку в Word на верхній частині клавіатури, вниз, правий символ текстової стрілки на клавіатурі
Тепер поверніться до нашої клавіатури. Нижче наведено скріншоти з командами, які потрібно буде набрати для відображення різних символів у текстовому редакторі. Успіхів!

Як зробити, напишіть стрілку в Word на верхній частині клавіатури, вниз, правий символ текстової стрілки на клавіатурі

Як зробити, напишіть стрілку в Word на верхній частині клавіатури, вниз, правий символ текстової стрілки на клавіатурі
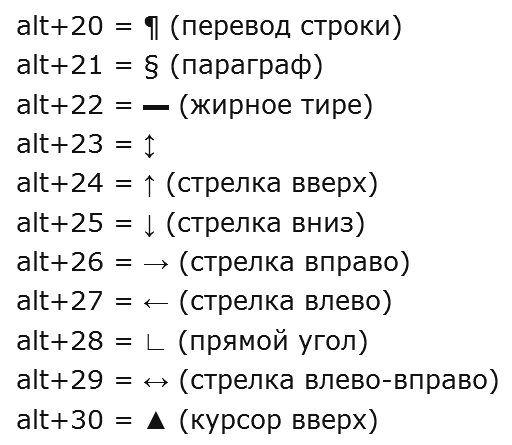
Як зробити, напишіть стрілку в Word на верхній частині клавіатури, вниз, правий символ текстової стрілки на клавіатурі

Як зробити, напишіть стрілку в Word на верхній частині клавіатури, вниз, правий символ текстової стрілки на клавіатурі

Як зробити, напишіть стрілку в Word на верхній частині клавіатури, вниз, правий символ текстової стрілки на клавіатурі

дякую!