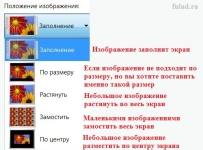
Як змінити екран на робочому столі комп'ютера, ноутбук? Як змінити шпалери на робочому столі комп'ютера, ноутбук?
У статті описано, як встановити шпалери на настільному комп'ютері або ноутбуці.
Власники різних версій операційних систем (" Windows 10», « Windows 8», « Windows 7», « Windows 8.1") Під час встановлення їх на комп'ютер чи ноутбук вони хочуть досягти не тільки зручної роботи з ними, але й прекрасного дизайну. Дуже приємно працювати над комп’ютерами, коли дизайн та дизайн вікон, шпалер, піктограм тощо. Вони виглядають елегантно і стильно.

Як змінити екран на робочому столі комп'ютера, ноутбук Як змінити шпалери на робочому столі комп'ютера, ноутбук
У цьому огляді ми поговоримо про те, як на ноутбуках та комп’ютерах, що працюють " Windows 10», « Windows 8», « Windows 7», « Windows 8.1»Ви повинні замінити шпалери та екрани на робочому столі. Одна інструкція підходить для всіх цих операційних систем, між якими існують нефундаментальні відмінності з точки зору вирішення цього питання.
Як змінити шпалери та екрани на комп’ютерах та ноутбуках, що під час підпунків Windows 10, Windows 8, Windows 7, Windows 8.1?
Для того, щоб замінити шпалери на робочому столі комп'ютера або ноутбука, вживайте наступні дії:
- Клацніть правою кнопкою до порожнього місця робочого столу та в меню відкрито, натисніть " Персоналізація».
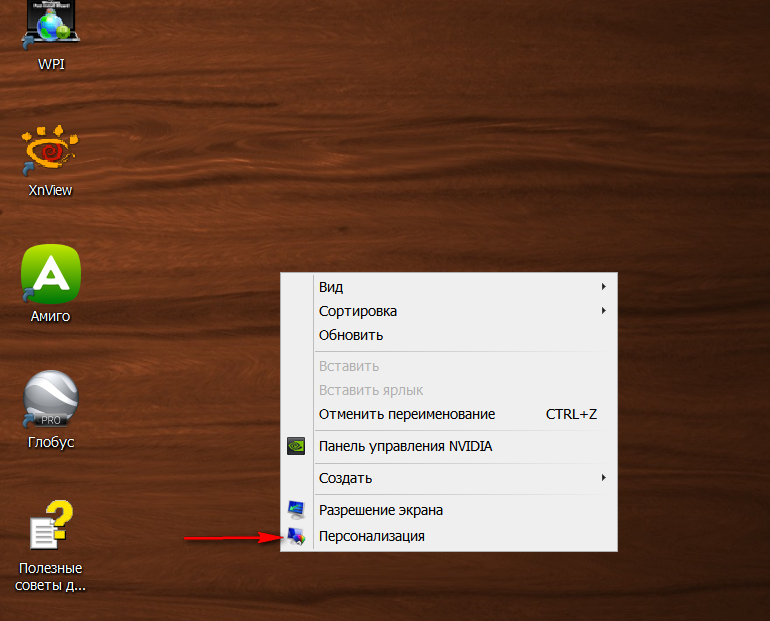
Як змінити екран на робочому столі комп'ютера, ноутбук Як змінити шпалери на робочому столі комп'ютера, ноутбук
- Перед вами відкриється вікно, в якому ви можете змінити шпалери, екрани, а також тему. На скріншоті показані теми теми та теми, встановлені користувачем. Тема - дизайн вікон та панелі інструментів у відділенні з шпалерами.
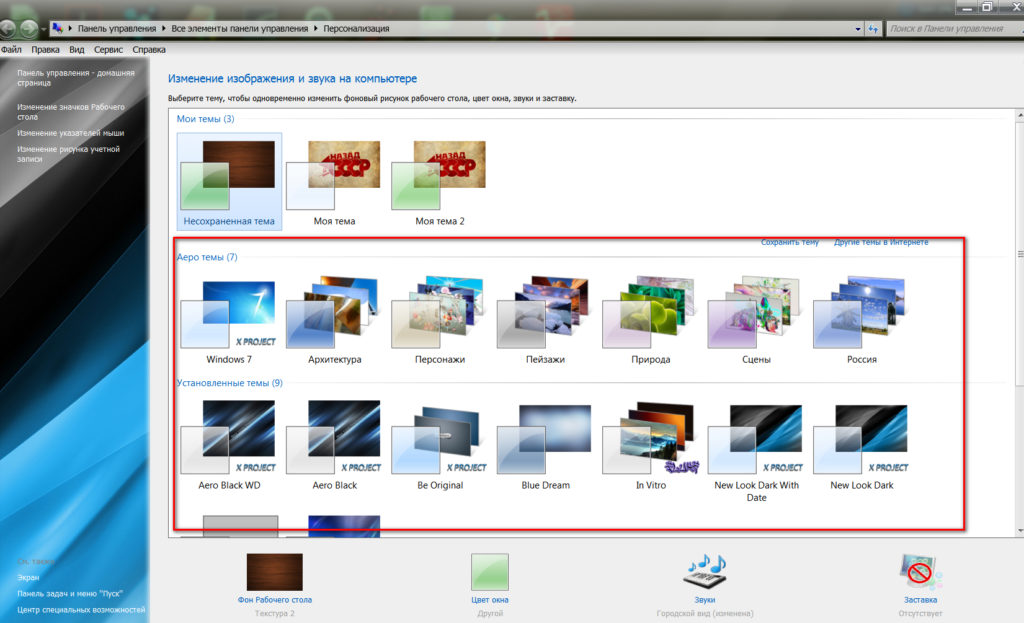
Як змінити екран на робочому столі комп'ютера, ноутбук Як змінити шпалери на робочому столі комп'ютера, ноутбук
- Тут ви можете змінити колір вікна. Нижче натисніть на відповідний параметр
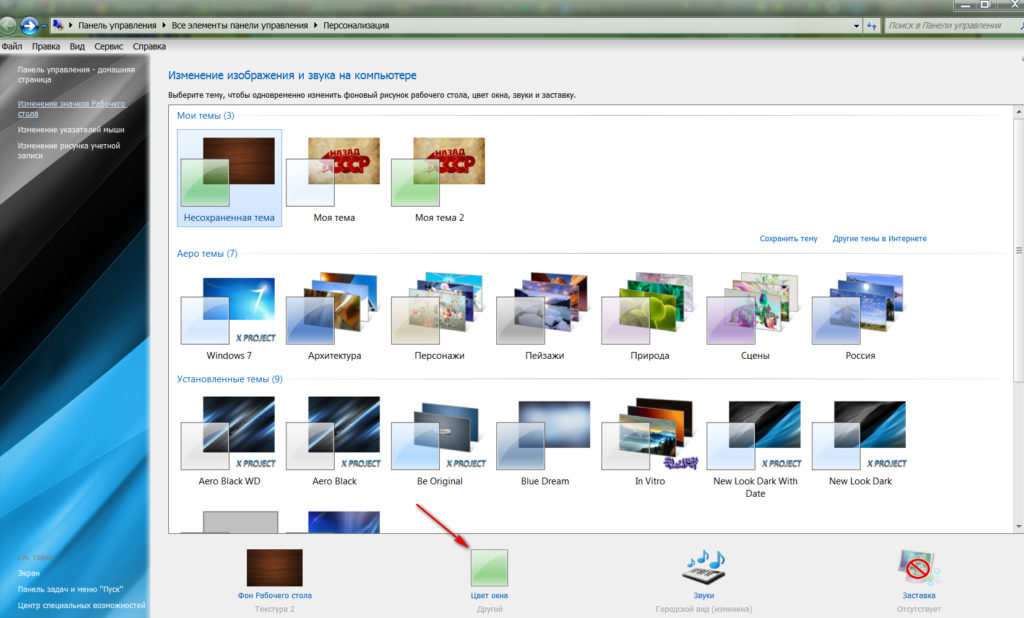
Як змінити екран на робочому столі комп'ютера, ноутбук Як змінити шпалери на робочому столі комп'ютера, ноутбук
- А потім ви можете встановити колір вікна відповідно до запропонованих шаблонів (на скріншоті в червоній рамці) або самі, переміщуючи повзунок ліворуч і праворуч (позначається червоною стрілкою).
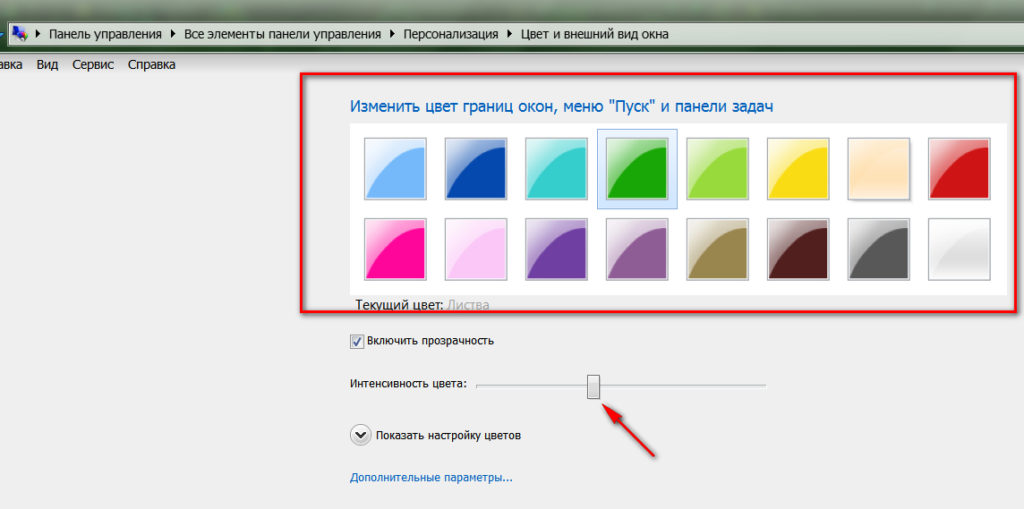
Як змінити екран на робочому столі комп'ютера, ноутбук Як змінити шпалери на робочому столі комп'ютера, ноутбук
- Отже, щоб змінити шпалери, ми натискаємо на опцію " Форма робочого столу»
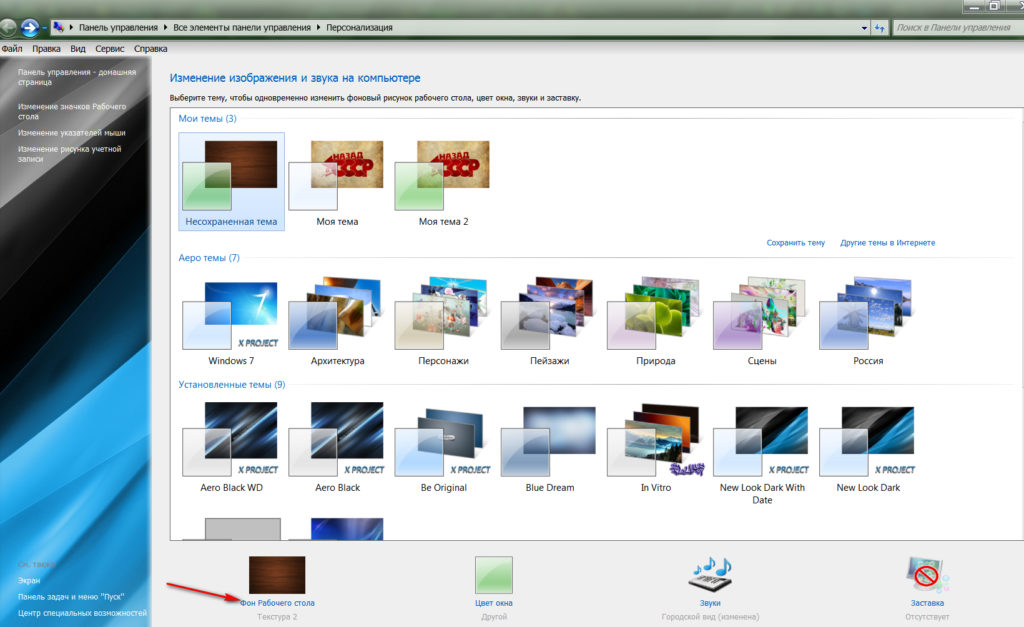
Як змінити екран на робочому столі комп'ютера, ноутбук Як змінити шпалери на робочому столі комп'ютера, ноутбук
- Далі ми опинимося в папці, де зберігаються всі шпалери за замовчуванням (ви також можете відкрити шлях до папки з особистими шпалерами через провідник). Тут ви можете вибрати одну фотографію, або кілька, або всіх. В останніх двох випадках шпалери будуть замінені на робочому столі протягом певного періоду часу, але це з'їсть багато оперативної пам’яті, тому ми рекомендуємо зняти DAW з варіанту " У випадковому порядку»І виберіть одну фотографію, яка вам подобається, надягаючи на ній да, як показано на малюнку. Внизу ліворуч ви можете відкрити меню, щоб вибрати, як ваші шпалери будуть виглядати на робочому столі: в центрі, на повному екрані тощо. Виберіть шпалери та натисніть " зберегти зміни».
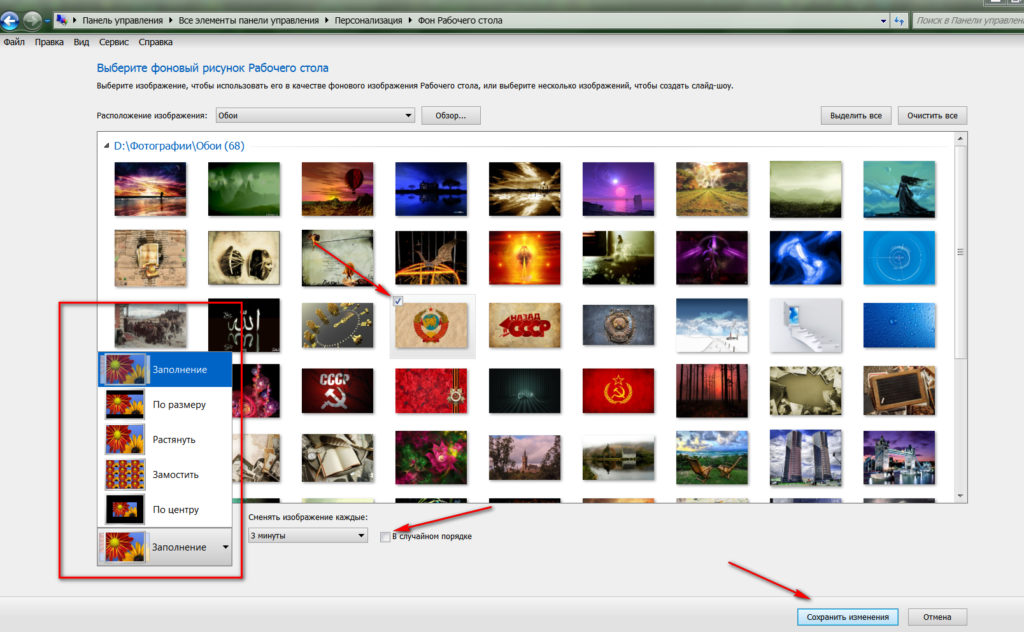
Як змінити екран на робочому столі комп'ютера, ноутбук Як змінити шпалери на робочому столі комп'ютера, ноутбук
- Далі ми змінюємо екран. Ми переходимо до "знову" Персоналізація"І внизу праворуч натисніть на опцію" Сачелл».
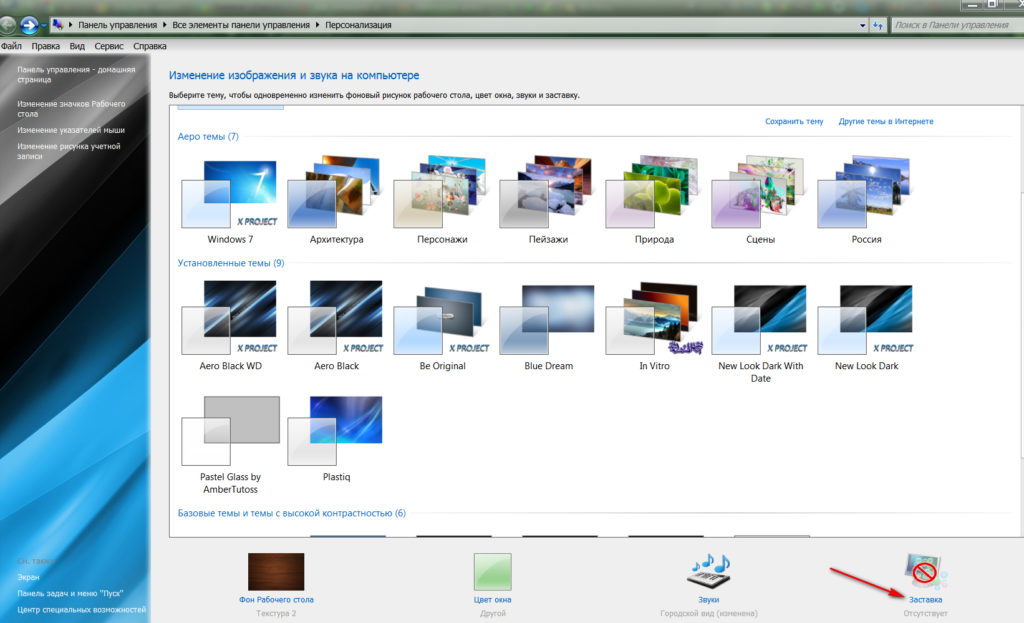
Як змінити екран на робочому столі комп'ютера, ноутбук Як змінити шпалери на робочому столі комп'ютера, ноутбук
- Вікно відкриється, через який можна буде налаштувати екран. Тут ми можемо вибрати варіант екранів, а також інтервал часу, через який він буде відображатися на робочому столі з вашою бездіяльністю.
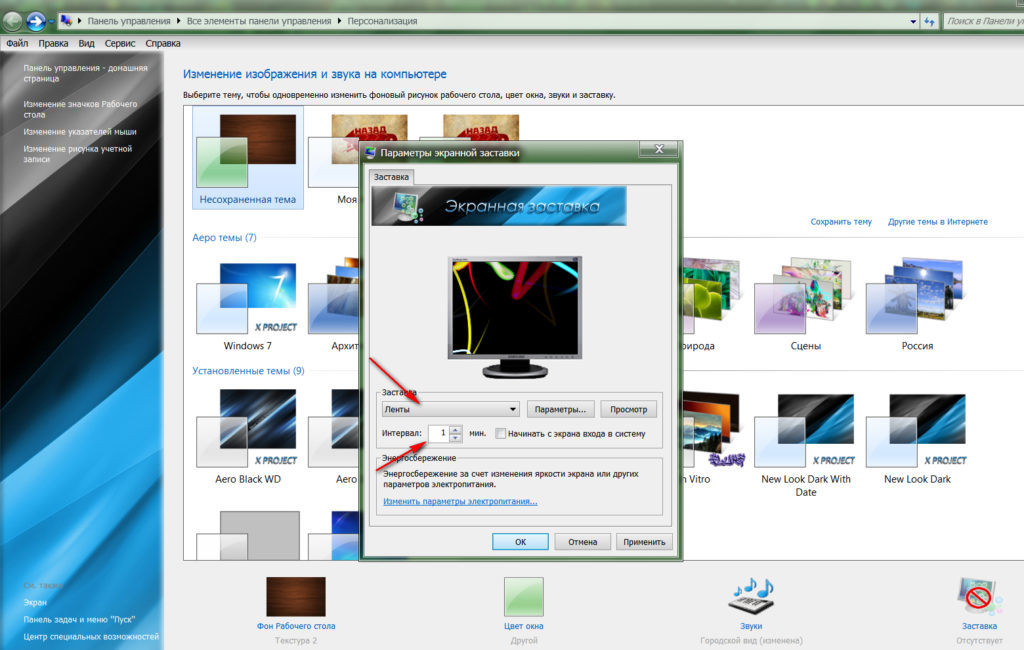
Як змінити екран на робочому столі комп'ютера, ноутбук Як змінити шпалери на робочому столі комп'ютера, ноутбук
- Виберіть екрана та натисніть " Огляд"Для того, щоб спочатку подивитися, як виглядатиме цей екран.
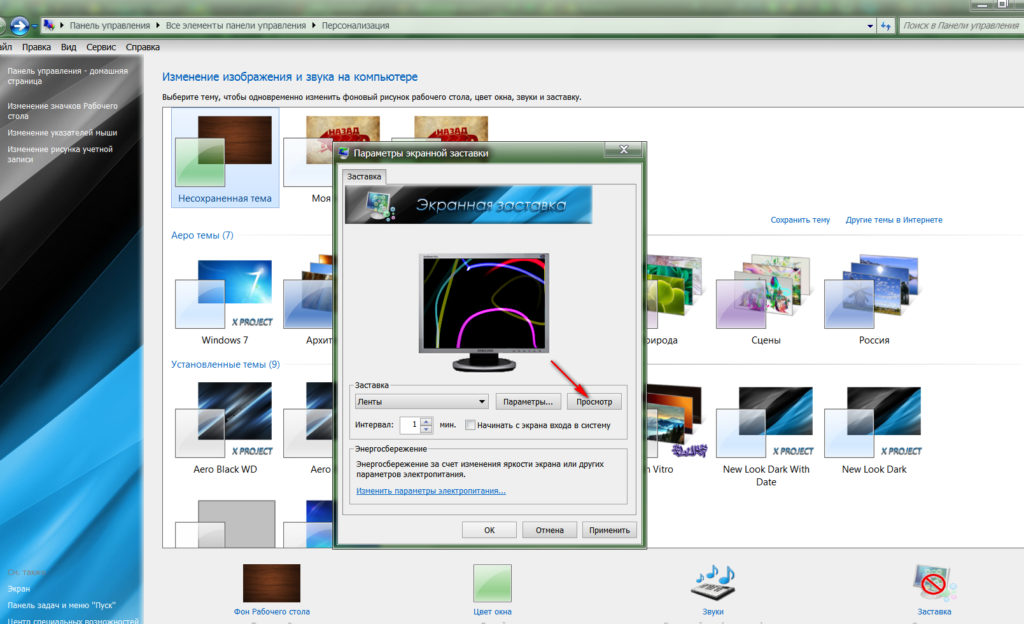
Як змінити екран на робочому столі комп'ютера, ноутбук Як змінити шпалери на робочому столі комп'ютера, ноутбук
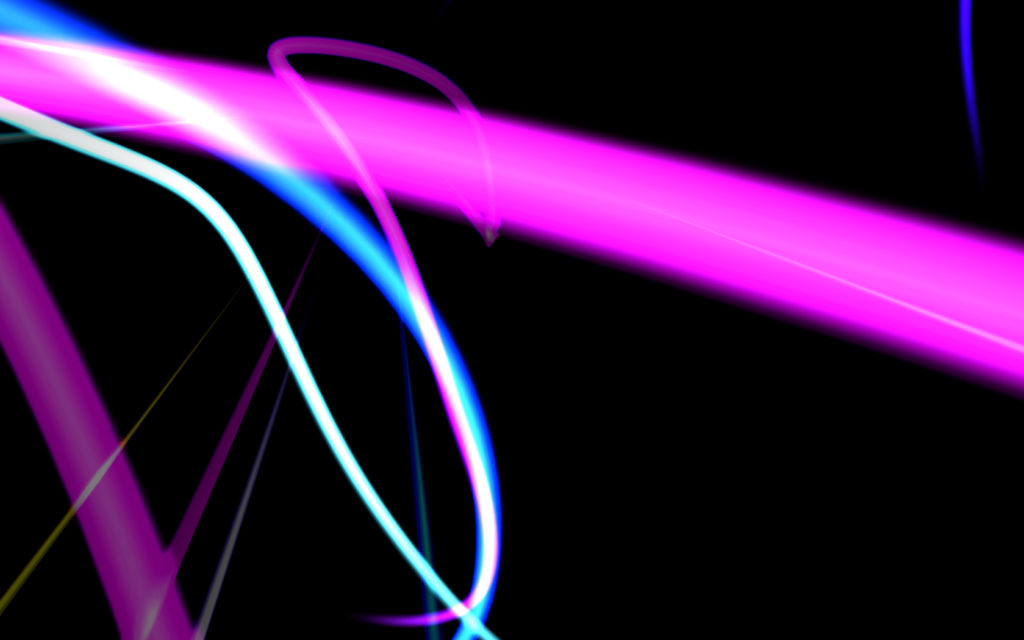
Як змінити екран на робочому столі комп'ютера, ноутбук Як змінити шпалери на робочому столі комп'ютера, ноутбук
- Якщо нам сподобався екрана, тоді ми натискаємо " добре"І ми закінчуємо свої дії
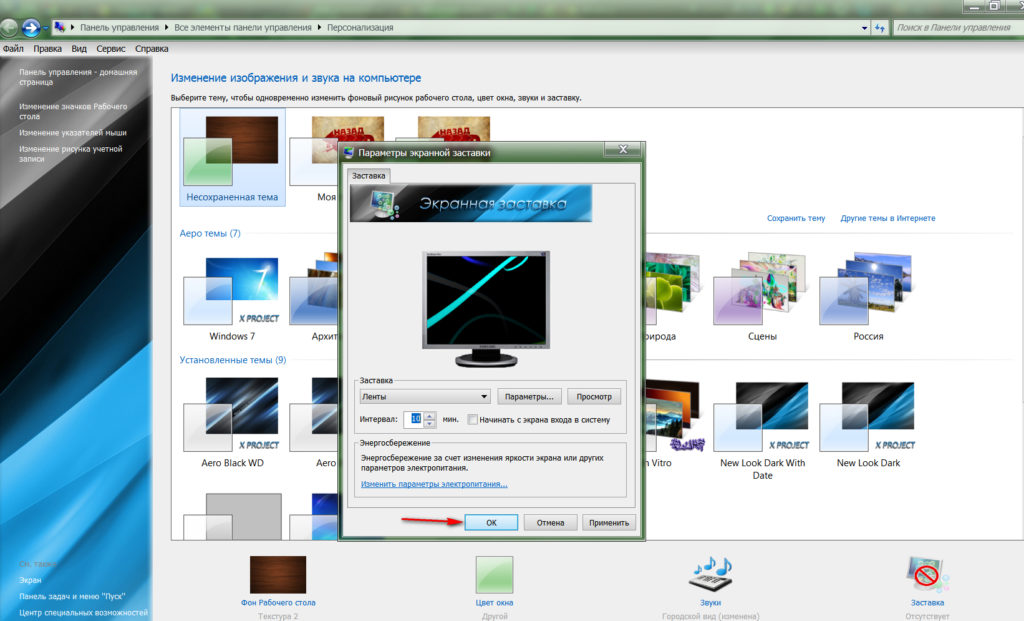
Як змінити екран на робочому столі комп'ютера, ноутбук Як змінити шпалери на робочому столі комп'ютера, ноутбук
Таким простим і стандартним способом ви можете встановити на робочому столі шпалери та екрана.
