
Як об'єднати і роз'єднати осередки і стовпці в таблиці в Ворді: покрокова інструкція, поєднання клавіш
Стаття розповість, як об'єднати або роз'єднати осередки і стовпці в «Microsoft Word».
В текстовому редакторі « Word»Нам відкривається безліч можливостей, включаючи створення і оформлення таблиць. Таблиці можна розширювати, автоматично нумерувати в них рядки, нумерувати самі таблиці в одному документі і т.д.
Корисно для ознайомлення:
Як в «Word» автоматично нумерувати рядки в таблицях?
Як в «Word» написати продовження таблиці на наступній сторінці?
У « Word»Досить широкий інструментарій для здійснення різних завдань з таблицями і текстом. Сьогодні ми поговоримо про те, як об'єднувати або розділяти в « Word 2007/2010/2013/2016»Стовпці і осередки.
Як в «Word» об'єднати і роз'єднати осередки і стовпці в таблиці?
- Виділяємо мишкою ті осередки в таблиці, які будемо об'єднувати (в кожній версії « Word»Найменування розділів, пунктів, підпунктів може трохи відрізнятися, але принцип роботи з інструментарієм залишається однаковим).
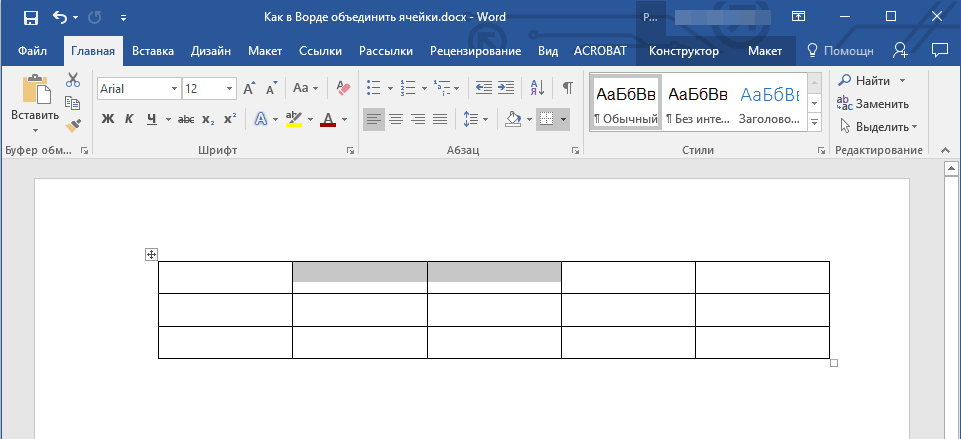
Виділяємо мишкою ті осередки в таблиці, які будемо об'єднувати
- На панелі інструментів заходимо в розділ « макет», Натискаємо на кнопку« об'єднання»І далі - на« Об'єднати комірки».
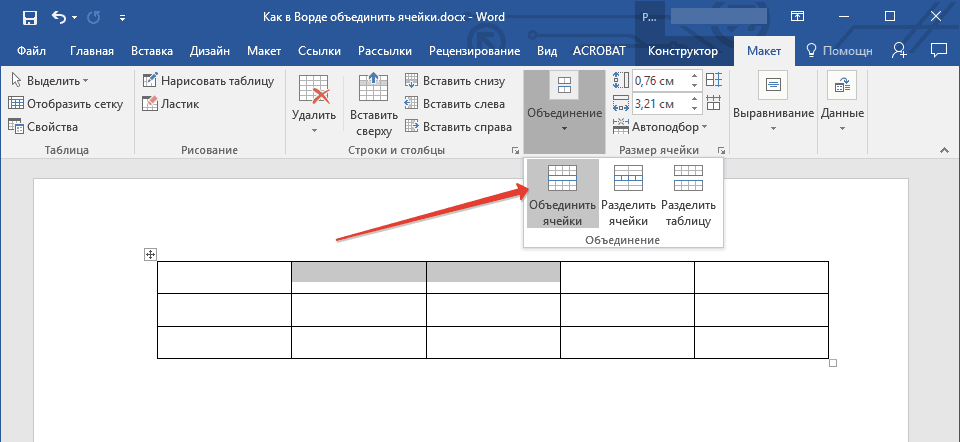
Розділ «Макет», кнопка «Об'єднання»
- Таким простим дією ми швидко об'єднали потрібні нам осередки
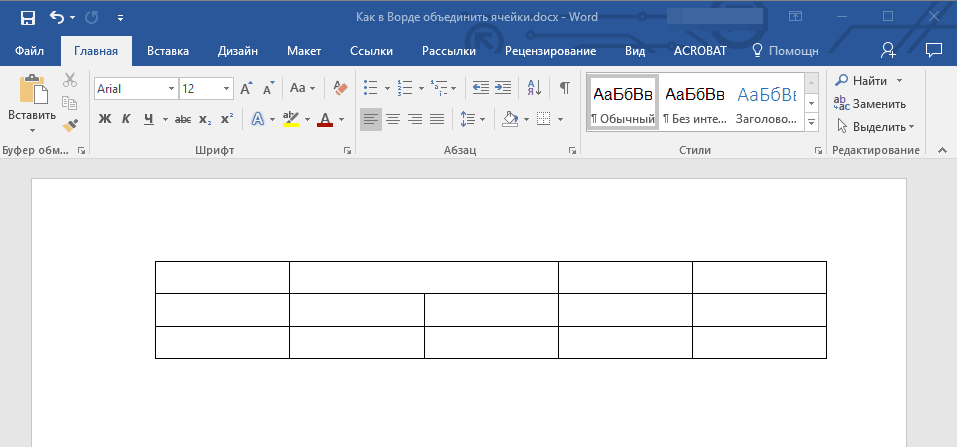
Об'єднані комірки
- Тепер, якщо ми хочемо, навпаки, роз'єднати осередки, то діємо зворотним способом. Виділяємо осередок, яку хочемо роз'єднати.
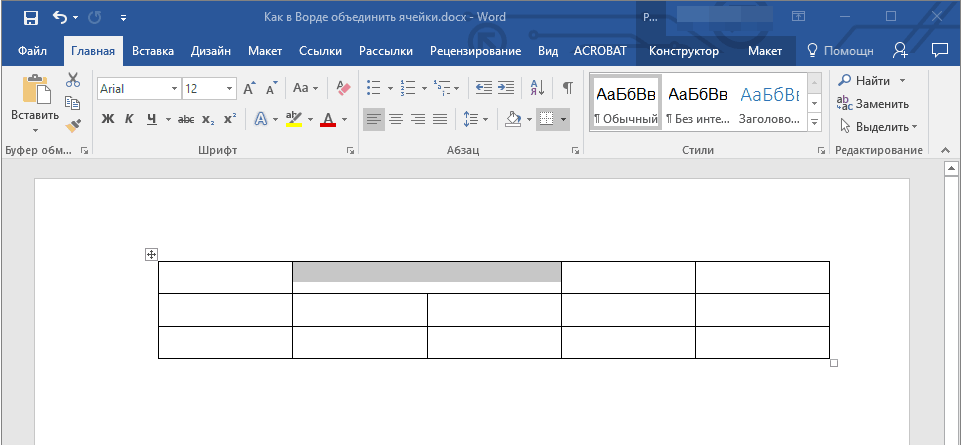
Виділяємо осередок для роз'єднання
- Знову на панелі інструментів в розділі « Головна»Натискаємо на« об'єднання»І тепер уже тиснемо на« розділити клітинки».
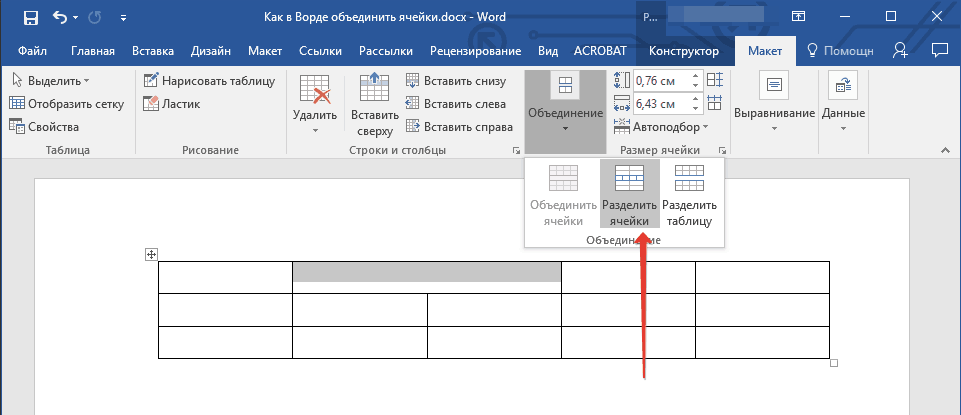
Заходимо в розділ «Макет» - «Роз'єднати комірки»
- Далі відкриється віконце з пропозицією вибрати число рядків і стовпців, на які ми хочемо розділити нашу осередок. Вибираємо то, що потрібно і тиснемо на « Ок».
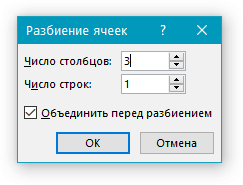
Розбиваємо осередок на потрібну кількість стовпців і рядків
- Після цього насолоджуємося результатами (на зображенні нижче)
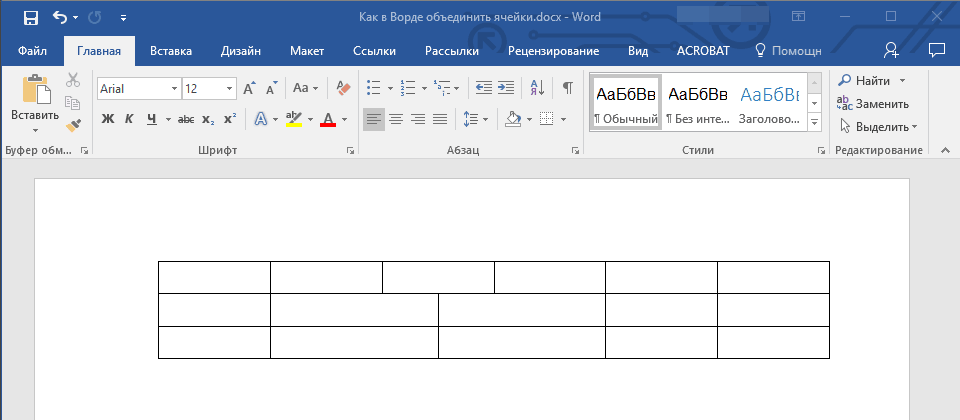
осередки розділені
Якщо ви хочете об'єднати або розділити комірки за допомогою поєднання клавіш, то скористатися цим ми не зможемо, в силу відсутності за замовчуванням даної функції в « Word». Але ви зможете призначати будь-які гарячі клавіші і команди для них в настройках редактора. Наведені нами вище способи теж дуже зручні.
Відео: Як об'єднати або розділити комірки в таблиці «Word»?
