
Як в Ворді автоматично пронумерувати рядки та клітинки в таблиці: покрокова інструкція
Стаття розповість, як в «Microsoft Word» слід нумерувати рядки в таблиці.
Коли користувачі тільки починають працювати з редактором « Word», Більшість з них, як правило, керується« методом тику ». Тобто новачки спочатку освоюють програму самостійно, застосовуючи найчастіше свої власні методи.
Наприклад, коли виникає необхідність пронумерувати створену таблицю, а часто вже заповнену, ми починаємо вручну вписувати циферки в потрібні комірки. Скінчено, такий підхід є неправильним і навіть незручним.
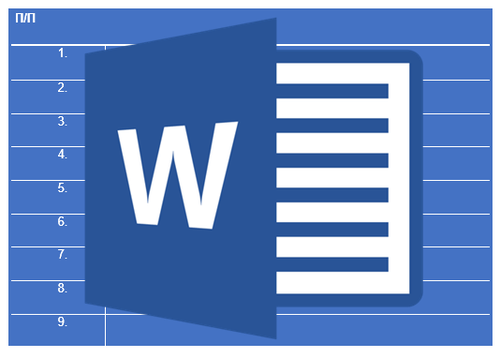
Як автоматично нумерувати рядки в «Word»?
Нумерація рядків у « Word»Вручну ще може використовуватися, якщо ви впевнені, що таблиця в подальшому не буде схильна до якихось змін. Але в інших випадках краще рішення - це використання можливостей редактора « Word», Де всі дії будуть виконані швидко і автоматично.
У цьому огляді ви довідаєтеся, як автоматично пронумерувати рядки в « Word 2007/2010/2013/2016».
Як в редакторі «Word» пронумерувати рядки в таблиці?
- Виділяємо весь стовпець, осередки якого ми хочемо пронумерувати в таблиці. Як правило, це найперший стовпець. Головний рядок (головний рядок знаходиться на самому верху, в неї вписується найменування кожного стовпчика) виділяти не потрібно.
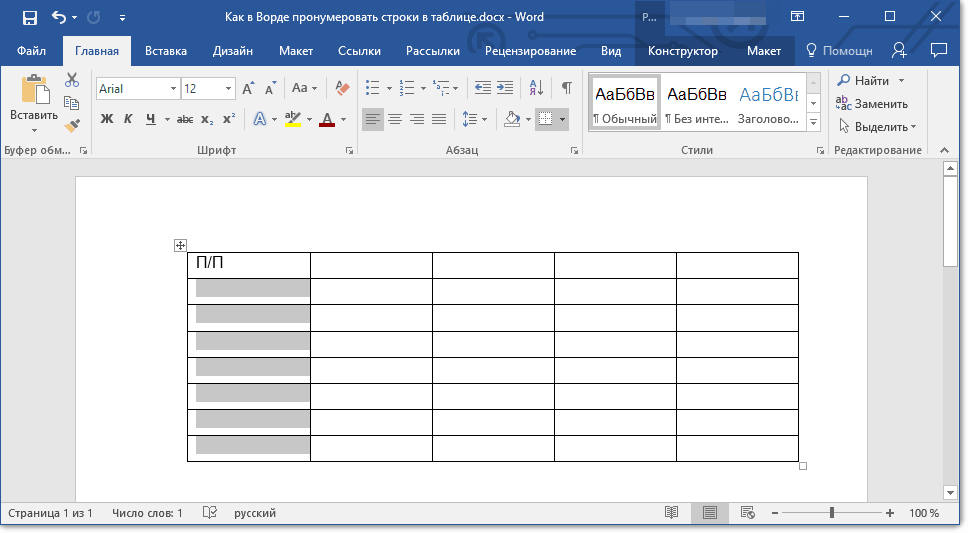
Виділіть крайній лівий стовпець без головного рядка
- Тепер на панелі інструментів заходимо в розділ « Головна»І натискаємо на кнопку з нумерацією, як зазначено на скріншоті.
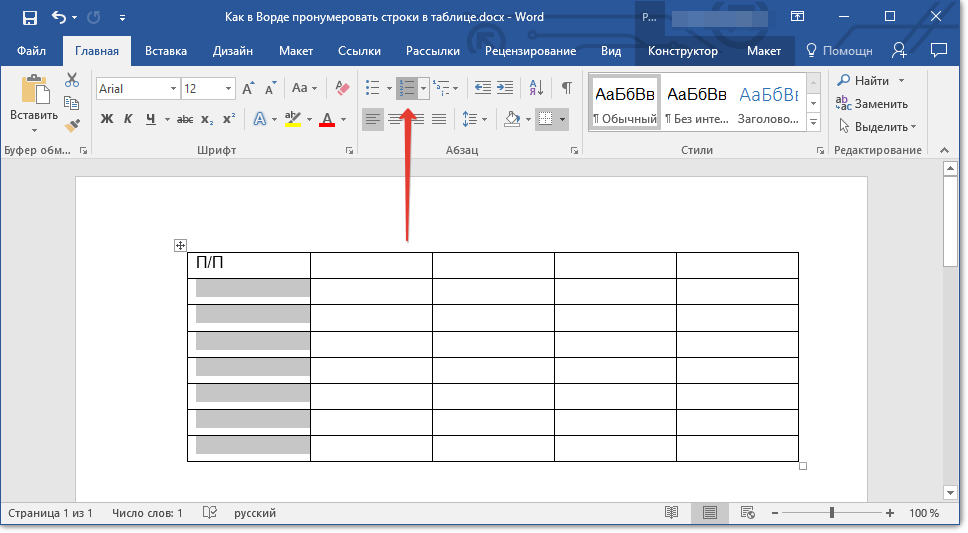
Заходимо в розділ «Головна» і натискаємо на кнопку з нумерацією
- Після цього дії весь стовпець, який ви виділили, буде пронумерований по рядках
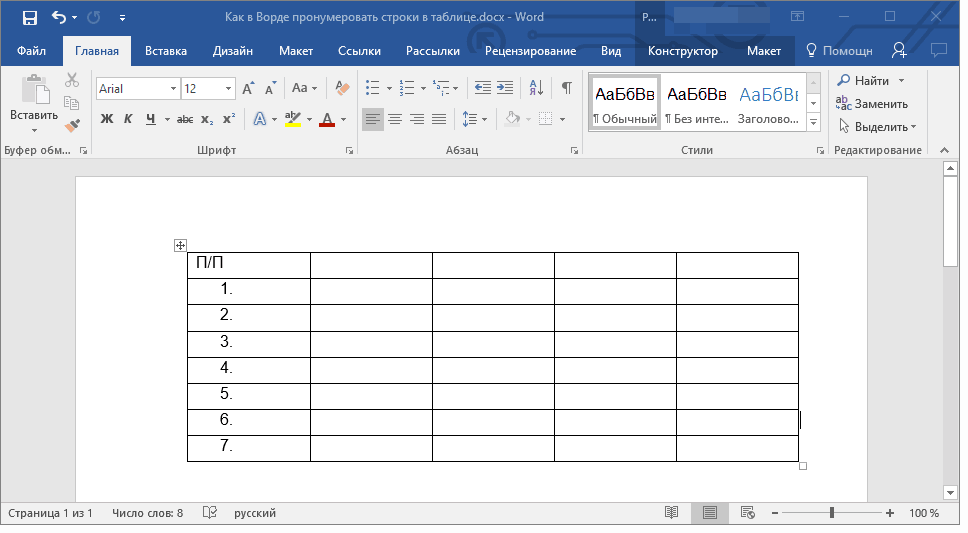
отримуємо результат
- Якщо необхідно, то ви можете виділити всі цифри жирним, як це робиться з інформацією в головний рядку ( як виділяти шрифт жирним, дивіться тут).
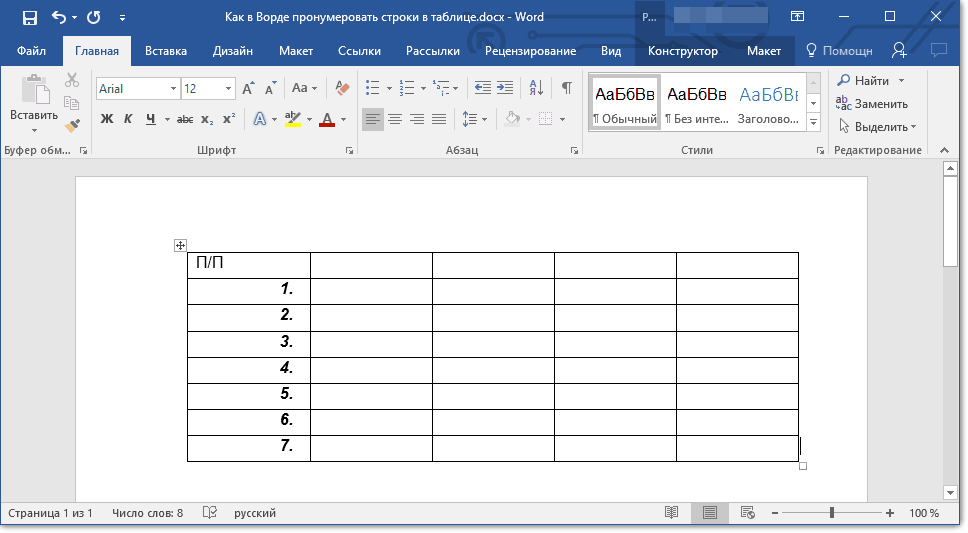
Порядкові номери можна виділити жирним
- Якщо зміни шрифту, стилю і розмірів, які ви застосували для цифр, виявиться недостатнім, то ці номерні цифри можна також зрушити правіше, як видно на попередньому скріншоті. Для цього правою кнопкою мишки натисніть на клітинку з першою цифрою, а потім пройдіть в « Змінити відступи в списку».
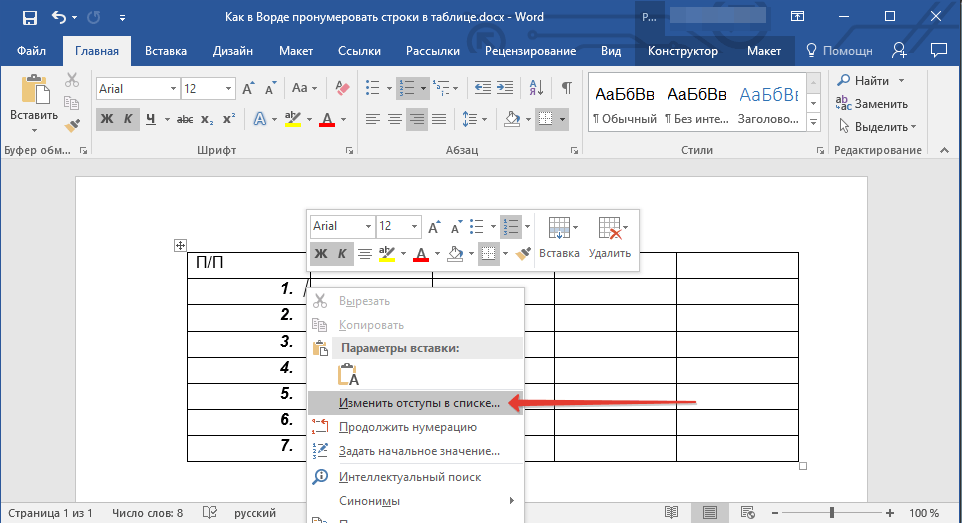
Натисніть на клітинку з першою цифрою, а потім пройдіть в «Змінити відступи в списку»
- Відкриється віконце налаштувань, і тут ми вже можемо поставити необхідні нам параметри (в результаті, натиснути на « Ок»).
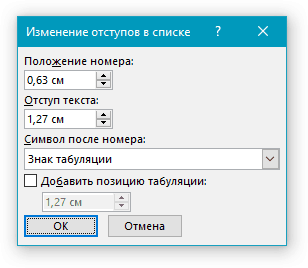
Задайте необхідні параметри
- До речі, цифри можна ще представити в різному вигляді: закрити дужкою або зробити у вигляді англійських букв, римських цифр і т.д. Для цього натисніть на чорну стрілку відразу біля кнопки « нумерація», Якою ми скористалися вище.
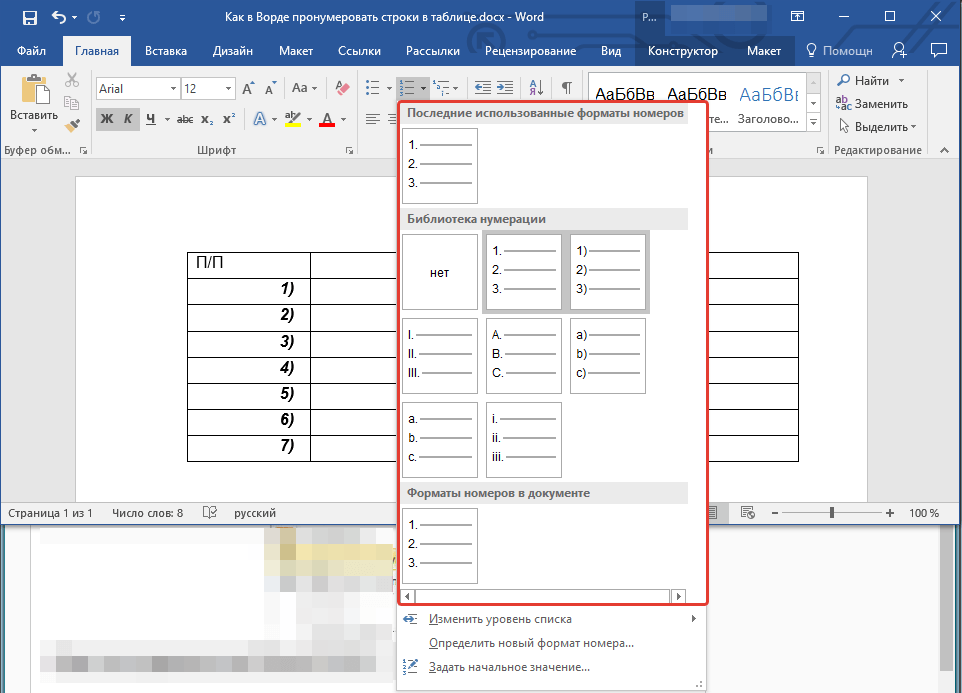
Натисніть на чорну стрілку відразу біля кнопки «Нумерація»
- Завдяки проведеним нами операціями нумерація буде виставлятися автоматично кожного разу, як ви додасте в таблицю новий рядок.
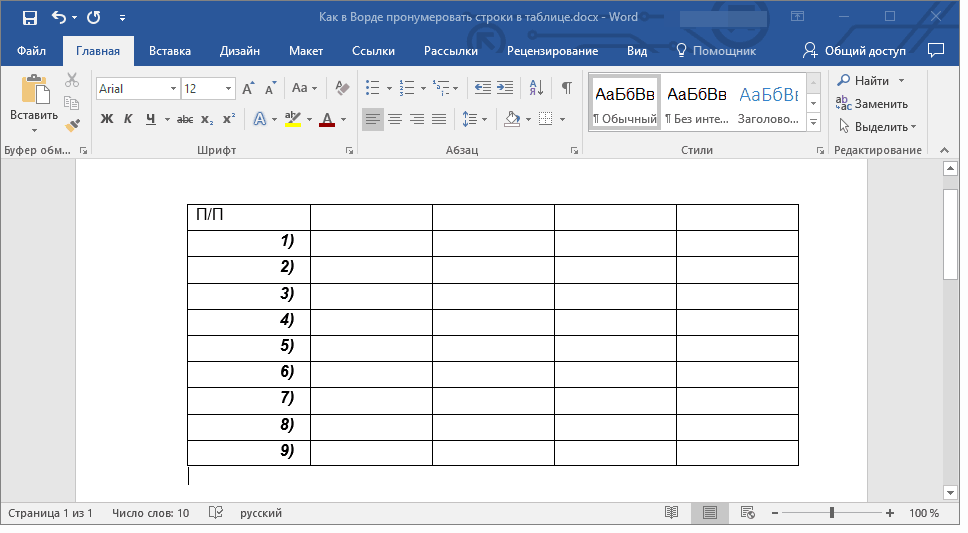
Отримані результати
Відео: Як пронумерувати рядки в таблиці «Word»?
