
Як змінити, відрегулювати яскравість екрана на ноутбуці? Чому екран не налаштований на ноутбуці?
Посібник із встановлення яскравості екрана на ноутбуці.
Навігація
- Чому налаштування яскравості монітора?
- Як повернути драйвер відеокарти до попередньої версії?
- Як відрегулювати яскравість екрана на ноутбуці через стандартні драйвери відеокарти?
- Як відрегулювати яскравість екрана ноутбука за допомогою стандартних продуктів Windows?
- Як відрегулювати яскравість екрана на ноутбуці за допомогою спеціальних клавіш?
- Відео: Як налаштувати яскравість на ноутбуці?
Користувачі персональних ПК, зокрема ноутбуків, часто стикаються з такою неприємністю, коли налаштування яскравості та контраст монітора втрачаються, і неможливо їх регулювати. Після марних спроб налаштувати монітор, багато людей кидають цю діяльність і намагаються звикнути до існуючої яскравості та відтворення кольорів, тим самим ставлячи під загрозу їх бачення.
У нашій статті ми поговоримо про загальні причини появи цієї проблеми та розглянемо основні способи відрегулювати яскравість монітора на ноутбуках.
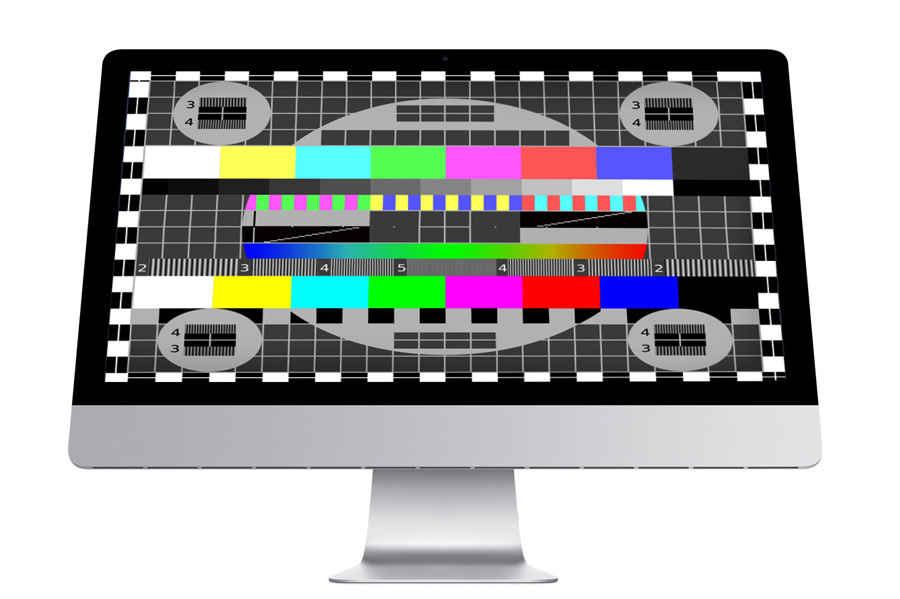
Малюнок 1. Чому налаштування яскравості монітора?
Чому налаштування яскравості монітора?
- Немає причин для автоматичного виходу з ладу яскравості та контрастних налаштувань на ноутбуках, і якщо фізичне пошкодження самого монітора виключається, найімовірнішим є проблема з графічними драйверами. Найчастіше зустрічаються власники пристроїв, на яких вбудована відеокарта встановлена \u200b\u200bу виробника Інтель.
- Багато користувачів вважають, що для отримання високоякісного зображення достатньо встановити останню версію драйверів і зароблятиме все, як годинник. Однак більшість драйверів відео потребують належного налаштування вручну, яке здійснюється через спеціальну програму, автоматично встановлену з завантаженим пакетом. Якщо ви не робите правильних налаштувань, то яскравість та контраст монітора можуть автоматично змінюватися, залежно від налаштувань зображення та живлення, відображених на екрані. Такі зміни різання в яскравості монітора можуть не тільки «канави», але й викликати головний біль.

Малюнок 2. Чому налаштування яскравості монітора?
- Якщо не було проблем з налаштуваннями драйверів, і яскравість та контраст монітора все ще автоматично змінюються, то проблема, ймовірно, несумісність цих самих драйверів з вашою відеокартою. Навіть якщо абсолютно новий пакет драйверів був завантажений з офіційного веб -сайту виробника, встановленого на ноутбуці відеокарти, це не означає, що він підходить для нього. Оскільки комп'ютерні технології швидко розвиваються, багато відеокарт застаріють і перестають підтримувати виробник. Також на сайтах є тестові версії драйверів, які погано функціонують з деякими відеокартами та потребують вдосконалення. Якщо це саме це, то необхідно відкинути драйвери до попередньої версії.

Малюнок 3. Чому налаштування яскравості монітора?
- Якщо відкат драйверів не допомогло в попередній версії, то лише вірус, перелічений на комп'ютер, може бути останньою причиною збоїв у їхній роботі. Як правило, він розташований у кореневому каталозі Вікна в папці " водії"І це може бути приховано від очей. Необхідно провести ретельну перевірку пристрою на віруси, починаючи з системного каталогу, видалити всі драйвери та поставити їх знову. Варто вдатися до перевстановлення операційної системи лише в самому екстремальному випадку.
Як повернути драйвер відеокарти до попередньої версії?
Якщо після встановлення нових графічних драйверів проблеми почалися з яскравості екрана, то повернення до їхньої старої версії стане очевидним рішенням. Багато користувачів вдаються до функціонування " Відновлення системи", Що повністю повертає комп'ютер у попередній стан. Це створює для скидання всіх системних налаштувань та відкат не лише графічних драйверів, але й звуку, мережі та інших. Щоб уникнути цього і скористайтеся лише драйвером відеокарти, зробіть наступні кроки:
- Крок 1. Йти до " Мій комп'ютер", Клацніть на порожній простір вікна та у списку, який з’явиться, виберіть" Властивості". У вікні, яке відкривається інформацією про комп'ютер та операційну систему з лівого боку, натисніть на рядки " Диспетчер пристроїв».
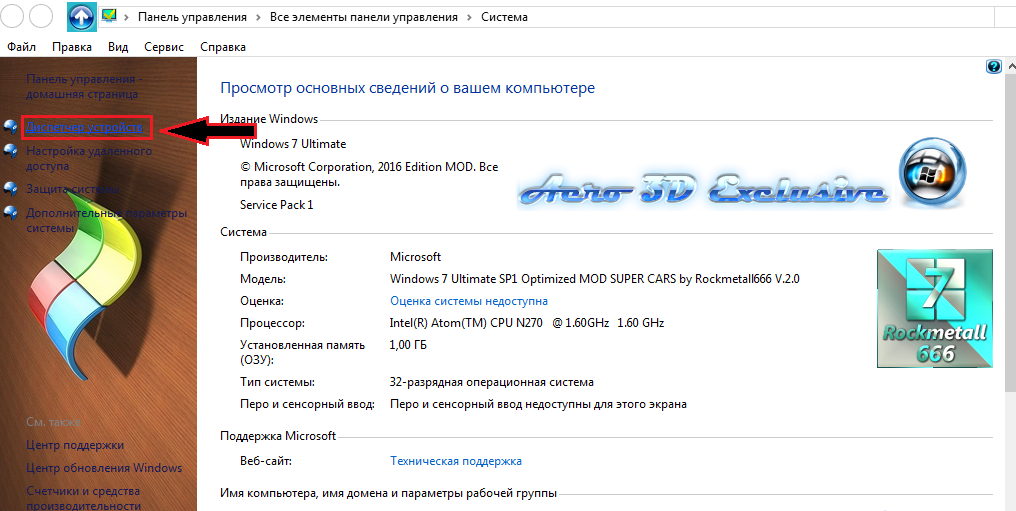
Малюнок 1. Як повернути драйвер відеокарти до попередньої версії?
- Крок 2. У вікні, що відкривається, необхідно розгорнути вкладку " Відеокадаптери", Де відобразиться ваша відеокарта. Необхідно натиснути на нього правою кнопкою та у списку, який, здається, вибирає рядок " Властивості».
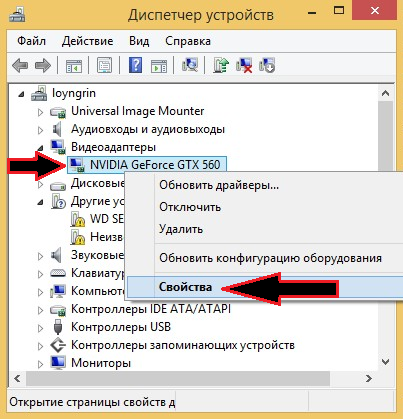
Малюнок 2. Як повернути драйвер відеокарти до попередньої версії?
- Крок 3. У вікні, що відкривається, перейдіть на вкладку " Водій". Там ви можете побачити версію драйвера та дату його розвитку. Натисніть кнопку " Рулон»До відновлення попередньої версії. У вікні, що відкривається, підтвердьте свої дії кнопкою " Так».

Малюнок 3. Як повернути драйвер відеокарти до попередньої версії?
- Крок 4. Після завершення процесу відкатів перезавантажте комп'ютер, знову введіть " Диспетчер завдань"Обидві властивості відеокарти, і порівняйте версію драйвера, і дата його розробки з попередніми. Якщо вони відрізняються, то відкат був успішно реалізований.
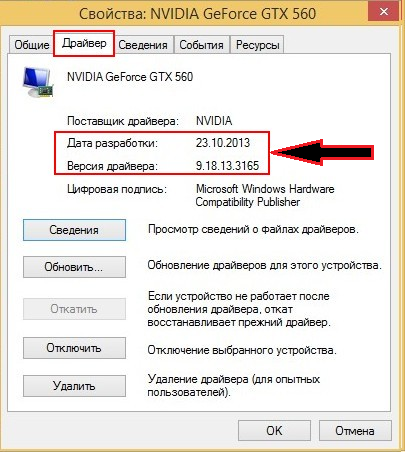
Малюнок 4. Як повернути драйвер відеокарти до попередньої версії?
Як відрегулювати яскравість екрана на ноутбуці через стандартні драйвери відеокарти?
Як було сказано вище, встановлюється спеціальна програма разом із драйверами для відеокарти, за допомогою яких ви можете не тільки налаштувати яскравість та контраст екрана, але й встановити відеокарту та ноутбук ряд певних параметрів, які ще більше запобігають Налаштування монітора. Для цього зробіть наступні дії:
- Крок 1. Щоб потрапити в програму налаштувань відеокарти, відкрийте меню " Почати", Клацніть на рядку" Панель управління"І знайдіть спеціалізовану програму на головній сторінці. Це можна назвати по -різному, залежно від виробника відеокарти ( Nvidia, Радеон, Intelhd і т.д.). Ви також можете натиснути на робочий стіл за правою кнопкою миші та знайти рядок у списку " Графічні характеристики».
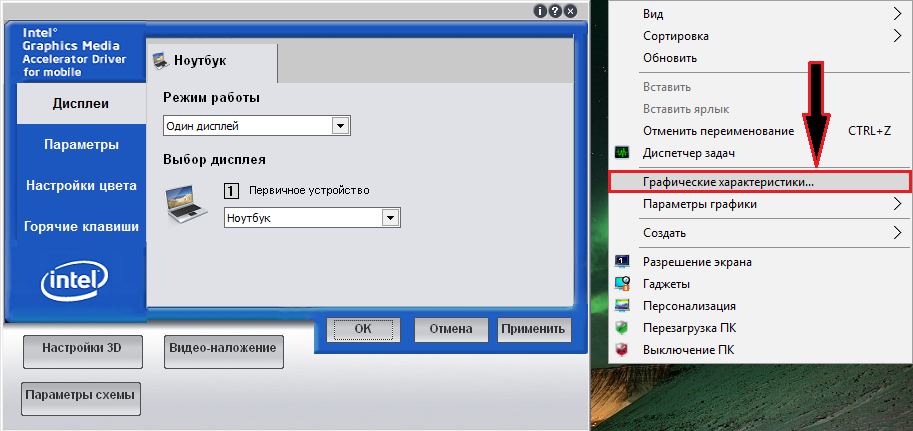
Малюнок 1. Як відрегулювати яскравість екрана на ноутбуці через стандартні драйвери відеокарти?
- Крок 2. Здебільшого меню програми Знайдіть вкладку " Налаштування кольору"І налаштуйте яскравість і на порівняння з вашою розсудом, а потім натисніть кнопку" Застосовувати».
ВАЖЛИВО: Поява налаштувань відеокарти та назви її розділів можуть відрізнятися від тих, які представлені на скріншотах. Все залежить від типу відеокарти та версії встановлених драйверів.

Малюнок 2. Як відрегулювати яскравість екрана на ноутбуці через стандартні драйвери відеокарти?
- Крок 3. На наступному етапі ви повинні перейти на вкладку " Варіанти"Або схожий на неї, і виберіть" Налаштування живлення". У вікні, що відкривається, необхідно повністю вимкнути режим енергозбереження, переміщуючи повзунок у відповідне положення. Натисніть кнопку " Застосовувати"І перезавантажте комп'ютер.
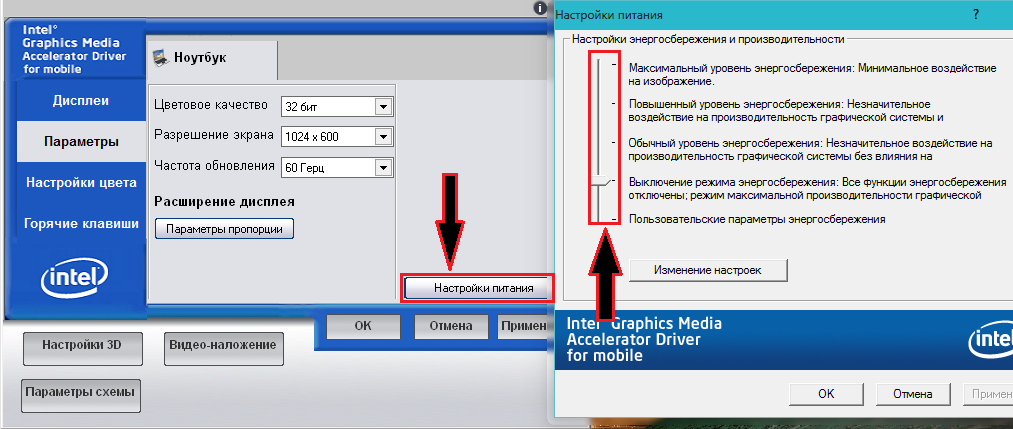
Малюнок 3. Як відрегулювати яскравість екрана на ноутбуці через стандартні драйвери відеокарт?
Як відрегулювати яскравість екрана ноутбука за допомогою стандартних продуктів Windows?
Якщо на вашому комп’ютері є універсальні драйвери відеокарти, то для їх конфігурації може не бути спеціальної програми. У цьому випадку ви можете налаштувати яскравість та контраст монітора зі стандартними засобами операційної системи. Для цього зробіть наступні кроки:
- Крок 1. Відкрийте меню " Почати"Клацніть на елемент" Панель управління"І перейдіть до розділу" Живлення". Для більш зручного перегляду елементів панелі у верхньому правому куті у стовпці " Переглянути"Встановіть значення" Маленькі іконки».
- Починаючи з версії операційної системи Windows 7 І вище ви можете натиснути праворуч на піктограму акумулятора в правому нижньому куті екрана та вибрати рядок у списку " Встановлення яскравості екрана».
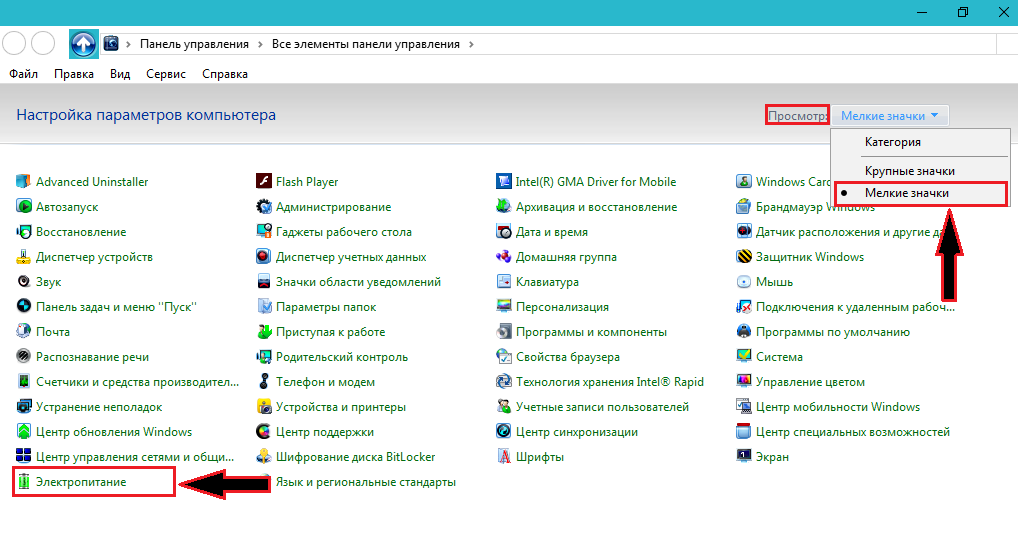
Малюнок 1. Як відрегулювати яскравість екрана ноутбука за допомогою стандартних продуктів Windows?
- Крок 2. У самому дні відкритого вікна ви побачите повзунок з налаштуванням яскравості екрана. За допомогою своєї допомоги відрегулюйте яскравість на свій розсуд і встановіть контрольне місце навпроти лінії " Висока продуктивність».
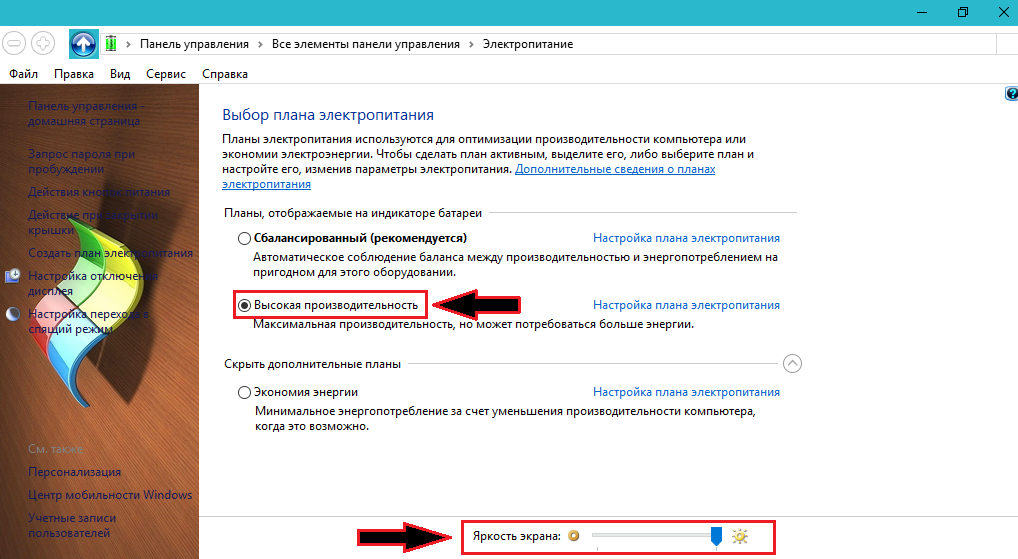
Малюнок 2. Як відрегулювати яскравість екрана ноутбука за допомогою стандартних продуктів Windows?
- Крок 3. Для більш детальних налаштувань ви можете натиснути кнопку " Налаштування плану живлення"І встановіть потрібну яскравість та інші параметри для роботи ноутбука без підключення до розетки. Варто відразу сказати, що, на відміну від програми відеокарти, налаштування стандартних засобів обмежене. Таким чином, ви не можете відрегулювати контраст, кольорів і дати ще більше яскравості монітора.
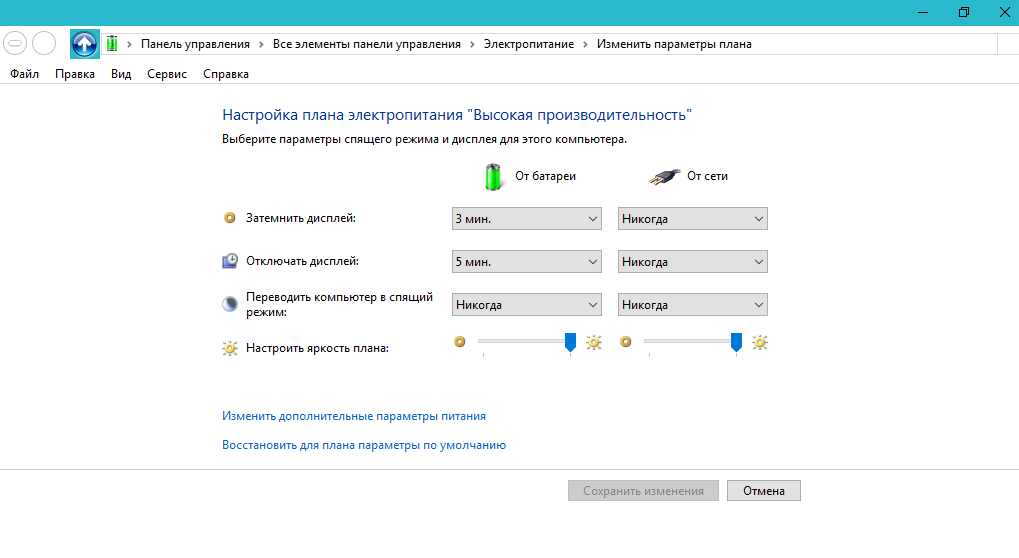
Малюнок 3. Як відрегулювати яскравість екрана ноутбука зі стандартними продуктами Windows?
Як відрегулювати яскравість екрана на ноутбуці за допомогою спеціальних клавіш?
- Майже будь -який сучасний ноутбук оснащений функціональними клавішами, які розроблені для швидкого управління звуком, яскравості екрана, Bluetooth та інших комп'ютерних функцій. Ці клавіші на кнопках F1 - F12 І на кожній з цих кнопок намальована значок, що відповідає його функціям. Щоб регулювати яскравість екрана за допомогою їхньої допомоги, потрібно затиснути кнопку на клавіатурі Фн І з ним натисніть клавішу за допомогою зображення значка регулювання яскравості екрана. Наприклад, F6.
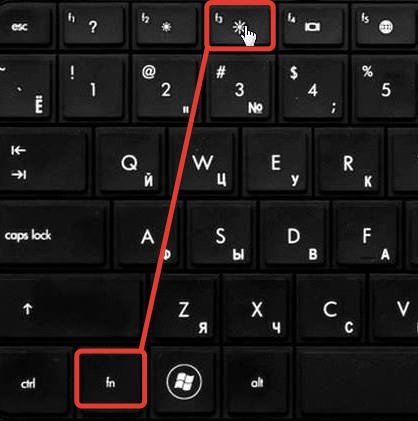
Малюнок 1. Як відрегулювати яскравість екрана на ноутбуці за допомогою спеціальних клавіш?
- На деяких ноутбуках, таких як HP, функцію часто ввімкнено Активні ключі. Це дозволяє використовувати функціональні клавіші без затискаючої кнопки Фн, в той час як для активації ключів F1 - F12 Потрібно прищипувати кнопку Фн. Спробуйте регулювати яскравість відповідної кнопки без затискання Фн.
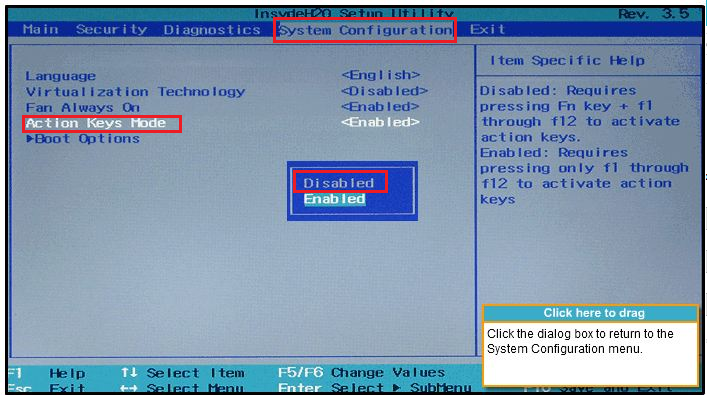
Малюнок 2. Як відрегулювати яскравість екрана на ноутбуці за допомогою спеціальних клавіш?
- Для того, щоб вимкнути функцію Активні ключі, вам потрібно піти Біос, перейдіть до розділу " Конфігурація системи", Знайдіть рядок" Активні ключі"І встановіть для нього значення" Інвалід».
